Content of this article:
Overview of Windows 10 file history
Like Windows 8/8.1, Windows 10: ssä on sisäänrakennettu tiedostojen varmuuskopiointityökalu, Tiedostohistoria, joka auttaa käyttäjiä automaattisesti varmuuskopioimaan kaikki käyttäjätilikansioihin tallennetut kansiot sekä alikansioiden tiedostot.
se seuraa varmuuskopioitujen tiedostojen muutoksia, joko poistettuja tai lisättyjä, sitten varmuuskopioidaan automaattisesti. Lisäksi, varmuuskopioida tiedostoja Windows 10 ulkoinen kiintolevy, verkon sijainti, USB-muistitikku. Ajan kuluttua, sinulla on monia aiempia versioita Windows 10 tietoja, jotta voit saada takaisin ajoissa.
aiemmista versioista poiketen Windows 10: n tiedostohistoriaan lisätään uusi ominaisuus nimeltä ”Lisää kansio”, joka voi auttaa käyttäjiä varmuuskopioimaan tiettyjä kansioita. Se on fiksu ja joustava.
miksi varmuuskopioida tietyt kansiot Windows 10: ssä?
kuten tiedetään, tiedostojen tai kansioiden varmuuskopioinnin ilmeisin etu Windows 10: ssä on tietoturvan varmistaminen ja tiedostojen pitäminen ajan tasalla. Käyttäjille, jotka käyttävät joitakin kansioita säännöllisesti todennäköisesti muuttaa tiedostoja, lisätä tiedostoja, poistaa tiedostoja näistä kansioista.
lisäksi, jos et luo tiedostohistorian varmuuskopiota, saatat menettää tiedostosi lopullisesti, kun jotain odottamatonta tapahtuu, kuten levyvika, virus, haittaohjelma, tulipalo, tulva jne. Koskaan ei tiedä milloin.
tietojen häviämisen välttämiseksi tiedostot tai kansiot on varmuuskopioitava etukäteen. Mitä miten varmuuskopioida se, voit käyttää Windows 10 tiedostohistoria tai kolmannen osapuolen ilmainen varmuuskopiointiohjelmisto kuten AOMEI Backupper.
menetelmä 1: Varmuuskopioi tietyt kansiot Windows 10 käyttäen Tiedostohistoriaa
ota Tiedostohistoria käyttöön Windows 10: ssä ja varmuuskopioi tiedostot seuraavilla vaiheilla. Jos haluat varmuuskopioida järjestelmän, voit käyttää ” varmuuskopioida ja palauttaa (Windows 7)”.
Vaihe 1. Liitä ulkoinen kiintolevy tietokoneeseen ja varmista, että se voidaan havaita. Sitten, suoraan Kirjoita” tiedostohistoria ”hakukenttään ja valitse” varmuuskopiointi asetukset ” lopullisesta tulosluettelosta.
Vaihe 2. In the initial backup window, click ”+ Add a drive ” nappi ja valitse Valmis ulkoinen kiintolevy. Sitten, näet on / off-painiketta uuden linkin alla ”varmuuskopioi tiedostot automaattisesti”.

Vaihe 3. Napsauta Lisää vaihtoehtoja, Jos haluat muuttaa oletusasetuksia ja varmuuskopioida tietyt kansiot. Sen jälkeen, klikkaa varmuuskopioida nyt ylimpään sijaintiin ja aloittaa ensimmäisen tiedoston varmuuskopiointi.
-
oletuksena varmuuskopiointi inverval on ” joka tunti ”ja varmuuskopiointi säilyttäminen on”ikuisesti”. Mutta voit muuttaa varmuuskopiointiväli, 10 minuuttia päivittäin, ja varmuuskopiointi säilyttäminen on sama, asti tilaa tarvitaan ikuisesti.
-
varmuuskopioida tiettyjä kansioita, valitse ”Lisää kansio” alla varmuuskopioida nämä kansiot vaihtoehto, ja valitse kansio, jonka haluat varmuuskopioida.
-
jos haluat jättää kansion pois, vieritä alas kohtaan ”Poista nämä kansiot” ja klikkaa ”Lisää kansio” löytääksesi kansion, jota et halua varmuuskopioida.
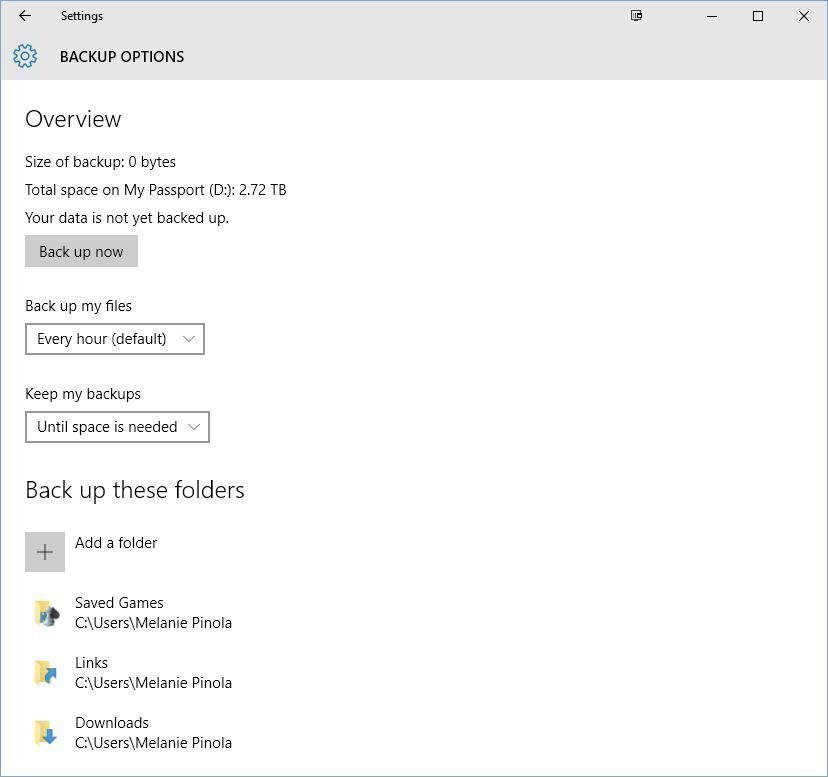
✍kuinka kauan voit pitää varmuuskopioituja tiedostoja, on olemassa kolmenlaisia valintoja sinun täytyy tietää.► Ikuisesti. Se tarkoittaa, että Tiedostohistoria pitää tehdä ja tallentaa varmuuskopiot, kunnes asema on täynnä. Tässä vaiheessa, sinun täytyy joko käyttää eri asemaan tai manuaalisesti aloittaa puhdistus Ohjauspaneelista (kohdassa Järjestelmä ja turvallisuus > Tiedostohistoria > Lisäasetukset) tehdä tilaa.► Kunnes tilaa tarvitaan. Se tarkoittaa, että Tiedostohistoria poistaa automaattisesti vanhimmat versiot tiedostoista, jotka se varmuuskopioi, kun tila on vähissä varmuuskopioasemallasi.► Muut aikavälit, 1 kuukaudesta 2 vuoteen. Se tarkoittaa, että Tiedostohistoria poistaa vanhimmat versiot, kun tiedostot saavuttavat kyseisen aika-asetuksen.
nyt, sinulla on jo tiedostohistorian varmuuskopio, voit palauttaa tiedoston tarvittaessa. Yksinkertaisin tapa on hiiren kakkospainikkeella tiedoston tai kansion ja valitse ”Palauta aiemmat versiot”, Valitse varmuuskopio versio ja valitse ”Palauttaa” saada tiedot takaisin.

Menetelmä 2: Varmuuskopioi tietyt kansiot Windows 10: ssä kolmannen osapuolen työkalulla
ollakseni rehellinen, Windows 10: n tiedostohistoria on edistynyt paljon, mikä mahdollistaa tiettyjen kansioiden varmuuskopioinnin. Kuitenkin, saatat löytää Windows 10 Tiedostohistoria ei toimi kunnolla.
esimerkiksi, Kun käytät Tiedostohistoriaa varmuuskopiointiin ja se on ilmeisesti käynnissä ”Tiedostohistoria tallentaa kopioita tiedostoistasi”, mutta päiviä myöhemmin varmuuskopioasemallasi ei ole vielä tiedostoa. Samaan aikaan, on olemassa monia tiedostohistorian virheitä,kuten, tiedostohistoria asema on irrotettu, tiedostohistoria ei tunnista tätä asemaa, jne.
näiden tilanteiden välttämiseksi voit käyttää kolmannen osapuolen ilmaista tiedoston tai kansion varmuuskopiointiohjelmistoa, kuten AOMEI Backupper-standardia. Mikä tekee siitä erottua on sen intuitiivinen käyttöliittymä ja erinomaiset ominaisuudet. Katsotaan, mitä se tarjoaa.
-
Daily / weekly / monthly schedule backup: nämä varmuuskopiointiasetukset auttavat käyttäjiä jatkuvasti varmuuskopioimaan tietoja, joten et koskaan menetä mitään muutoksia. Jos muutat tiedostoja hyvin usein, voit käyttää päivittäistä varmuuskopiointia. Jos ei, voit käyttää myöhemmin kaksi.
-
inkrementaalinen varmuuskopiointi: tämä ominaisuus vain varmuuskopioi muuttuneet tiedostot ja tallentaa jokaisen version kopio. Suoraan sanottuna, se säästää paljon varmuuskopiointiaikaa ja levytilaa käyttäjille.
-
normaali tai korkea puristustaso: Jos sinulla on suuri määrä tiedostoja tai kansioita on varmuuskopioitava, voit harkita tiedostojen pakkaamista normaalilla tai korkealla pakkaustasolla. Ja varmuuskopiointi tiedostoja korkea compressionl taso vaatii enemmän aikaa.
-
sähköposti-ilmoitus: Tämä ominaisuus on erittäin hyödyllinen, varsinkin kun sinulla on hätätilanne, voit jättää ilman Witting lopputulokseen. Myöhemmin, tämä ohjelmisto ilmoittaa sinulle tuloksen sähköpostitse.
-
erinomainen yhteensopivuus: Se tukee kaikkia Windows-käyttöjärjestelmässä olevia tietokoneita, joten voit käyttää sitä tiettyjen kansioiden varmuuskopiointiin Windows 11, 10, 8, 7 jne. yhtä yksinkertainen toiminta.
enemmän niin, sen avulla voit varmuuskopioida tiedostoja ulkoiseen kovalevyyn, USB-muistitikku, verkon sijainti, mutta myös pilvi ajaa kuten Google Drive, onedrive, Dropbox, NAS ect. Ainoa lähtökohta on, että aseman tunnistaa Windowsista.
yksityiskohtaiset vaiheet tiettyjen kansioiden varmuuskopioimiseksi Windows 10: ssä
Vaihe 1. Lataa Aomei Backupper-standardi, asenna ja käynnistä se.
Vaihe 2. Valitse varmuuskopiointi ja tiedoston varmuuskopiointi. Luoda täydellinen järjestelmän varmuuskopiointi, klikkaa ”järjestelmän varmuuskopiointi” kuin sen sijaan.

Vaihe 3. Napsauta Lisää kansio valitaksesi tietyn kansion, jonka haluat varmuuskopioida.

Vaihe 4. Jos haluat luoda Windows 10 inkrementaalisen varmuuskopioinnin, valitse” Aikataulu”>” ota aikataulu varmuuskopiointi ”valitaksesi varmuuskopiotaajuuden, voit valita” päivittäin”,” viikoittain”,”kuukausittain”. Sitten, klikkaa ”varmuuskopiointi järjestelmä” Valitse ”inkrementaalinen varmuuskopiointi” alla varmuuskopio menetelmä vaihtoehto ja valitse ”OK”.

Tip: Incremental backup vaatii, että kaiken varmuuskopiokuvan on oltava ehjä. Jos yksi kuvatiedostosta vaurioituu, muu kuva on hyödytön. Joten, sinun on parasta luoda ero varmuuskopio. Se on paljon turvallisempi, mutta ilmainen versio ei tue tätä ominaisuutta. Tarvittaessa, Päivitä kanssa AOMEI Backupper Professional.
Vaihe 5. Valitse kohdepolku, jonka tunnistaa esimerkiksi Windowsista, ulkoisesta kiintolevystä. Valitse lopuksi Käynnistä varmuuskopiointi.

Nyt voit palauttaa Windows 10-tiedostoja varmuuskopiosta milloin tahansa. Palauttaa tiedostoja varmuuskopiosta, valitse ” Palauttaa ”ja valitse tiedoston varmuuskopiointi kuva, valitse kohdelevy ja valitse”Käynnistä palauttaa”.
johtopäätös
lyhyesti, voit varmuuskopioida tiettyjä kansioita Windows 10 tiedostohistorian avulla. Mutta se aina tehdä virheitä, kuten, tiedostohistoria asema irrotettu, tiedostohistoria ei tunnista tätä asemaa, varmuuskopio levy täynnä, ja enemmän. Käytä siis AOMEI Backupperia. Sen avulla voit valita haluamasi kansiot.
AOMEI Backupper ei ainoastaan auta varmuuskopioimaan tiedostoja vaivattomasti, vaan myös synkronoi tiedostoja verkkoasemaan helpon pääsyn mahdollistamiseksi. Ja se tarjoaa enemmän hyödyllisiä ominaisuuksia ja jotkut niistä ei tueta ilmainen versio, kuten, päivittäin/viikoittain/kuukausittain varmuuskopiointi, incremetal varmuuskopiointi, suodatin asetukset, USB plug in, jne.
Lataa AOMEI Backupper ja käytä sitä varmuuskopioimaan kaikki kansiot Windows 11/10/8/7. Myös, voit varmuuskopiointi järjestelmä, levy ja osio.