useiden ikkunoiden hallinta kerralla voi olla tarpeen, varsinkin jos käytät useampaa kuin yhtä sovellusta samanaikaisesti. Vaikka Windows on rakennettu multitasking, avaamalla useita ikkunoita ja sovelluksia voi johtaa näytön tulossa sotkuinen, ja päädyt viettää paljon aikaa järjestää niitä. Niin, on tärkeää löytää tapoja työskennellä useita ikkunoita tehokkaasti. Tässä artikkelissa, olemme tarjonneet joitakin ratkaisuja, jotka auttavat sinua saavuttamaan suuremman tuottavuuden työskenneltäessä useista windows Windows-käyttöjärjestelmän.
Aero Snap-ominaisuus
Aero Snap on kätevä ominaisuus, joka on ollut käytössä Windows 7: n julkaisusta lähtien. Käyttämällä tätä ominaisuutta, voit tehdä ikkunan miehittää vain puoli osaa näytön. Näin voit järjestää kaksi ikkunaa, toinen vierekkäin, ilman manuaalista siirtämistä ja koon muuttamista.
Vaihe 1
pidä ensin kiinni Windows-näppäin-välilehdestä, jonka jälkeen painat oikeaa tai vasenta nuolinäppäintä. Vaihtoehtoisesti voit napsauttaa ja vetää Windowsin otsikkopalkkia näytön oikeaan tai vasempaan nurkkaan.
Vaihe 2
seuraavaksi näytetään esimakua ikkunan muodosta. Pudottamisen jälkeen ikkunan vasemmalla tai oikealla reunalla, se saa kokoa.
Cascade, laatta tai pino tehtäväpalkin avulla
yksi parhaista tavoista hallita useita ikkunoita on tehtäväpalkin avulla. Kun napsautat tehtäväpalkkia hiiren kakkospainikkeella, näet useita vaihtoehtoja. Jos valitset yhden näistä vaihtoehdoista vahingossa, voit aina hiiren kakkospainikkeella sitä kerran ja valitse ”Kumoa” vaihtoehto.
Vaihe 1
voit valita ”cascade windows” – vaihtoehdon järjestääksesi kaikki avoimet ikkunat cascade-muotoon, aka. ikkunat on asetettu toinen toisensa jälkeen päällekkäisessä muodostelmassa. Näin voit tarkastella kaikkia otsikkopalkkeja samanaikaisesti. Tästä huolimatta, se ei yleensä ole käytännöllisin tapa työskennellä useita ikkunoita.
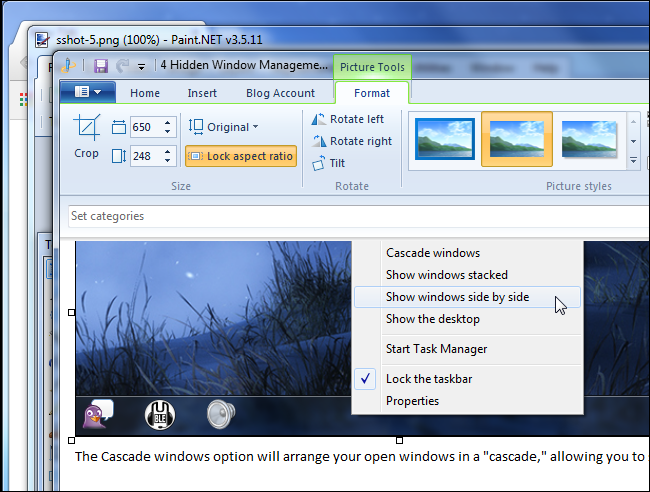
Vaihe 2
toinen tapa nähdä ja käyttää useita sovelluksia kerralla on pinota ikkunat. Voit tehdä tämän, valitse” Näytä windows pinottu ” vaihtoehto tehtäväpalkissa, joka Pinot ikkunat yksi päälle muiden. Kuitenkin, jos järjestelmässäsi on laajakuva näyttö, Tämä vaihtoehto ei ehkä ole sopiva.
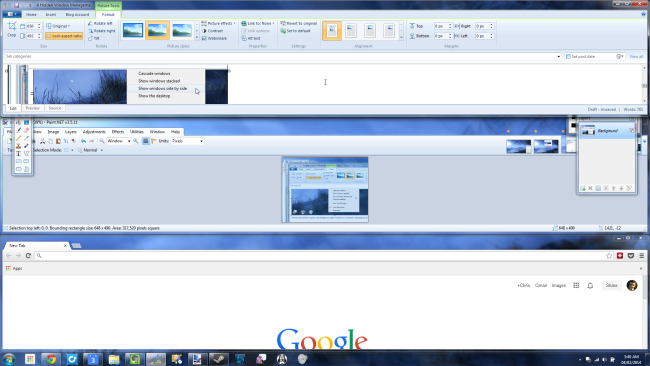
Vaihe 3
kolmas ja viimeinen vaihtoehto on merkitty ”Näytä ikkunat rinnakkain”. Tämä on samanlainen kuin Aero Snap, jossa avoimet ikkunat on järjestetty vierekkäin. Ainoa ero on, että tämä vaihtoehto mahdollistaa yli kolme ikkunaa pysyä auki. Niin, se on ihanteellinen niille, jotka työskentelevät laajakuva näyttö.
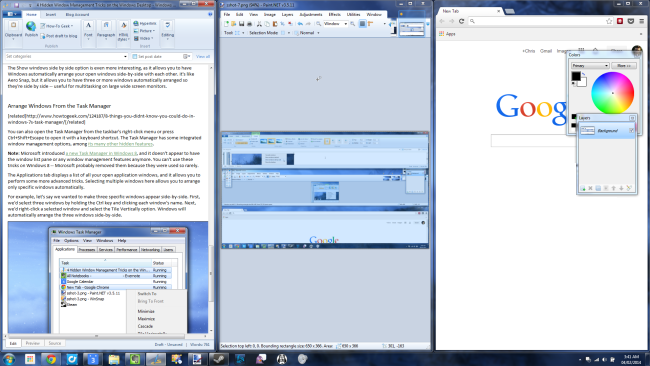
virtuaalityöpöydät
jos mietit, miten voit tarkastella useita ikkunoita Windows 10: ssä, virtuaalityöpöydät saattavat olla tarvitsemasi ratkaisu. Kaikkien sovellusten ja Windowsin käyttäminen yhdellä työpöydällä voi olla työlästä, joten voit siirtää osan niistä virtuaaliselle työpöydälle. Tämä on ominaisuus, joka on otettu käyttöön Windows 10.
Vaihe 1
varmista, että tehtäväpalkissa oleva Tehtävänäkymä-painike on valittu. Jos et löydä Tehtävänäkymä-painiketta, napsauta tehtäväpalkkia hiiren kakkospainikkeella ja valitse ” Näytä Tehtävänäkymä-painiketta.”Alla olevassa kuvakaappauksessa Tehtävänäkymä-painike on toinen vasemmalta.
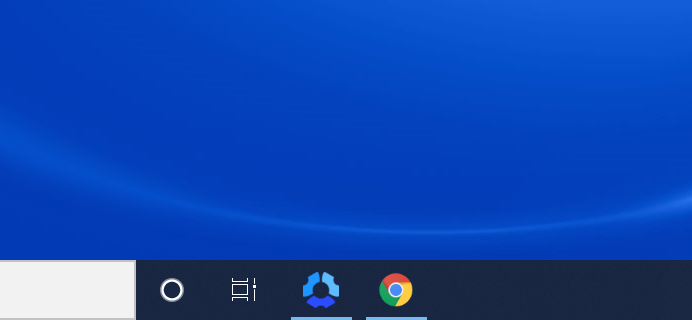
Step 2
klikkaa ”uutta työpöytää”, joka näkyy ruudun vasemmassa ylälaidassa. Tämän tekeminen avaa uuden työpöydän.
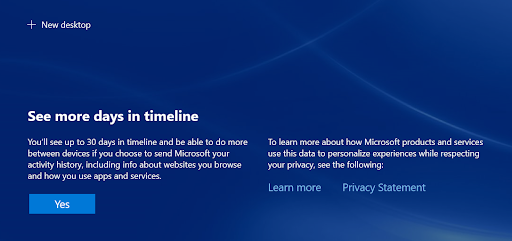
Vaihe 3
virtuaalityöpöydän luomisen jälkeen voit siirtyä saumattomasti niiden välillä Tehtävänäkymä-painikkeen avulla. Windows voidaan myös siirtää työpöytien välillä avaamalla Tehtävänäkymä ja napsauttamalla ja vetämällä tietty ikkuna valitsemallesi työpöydälle.
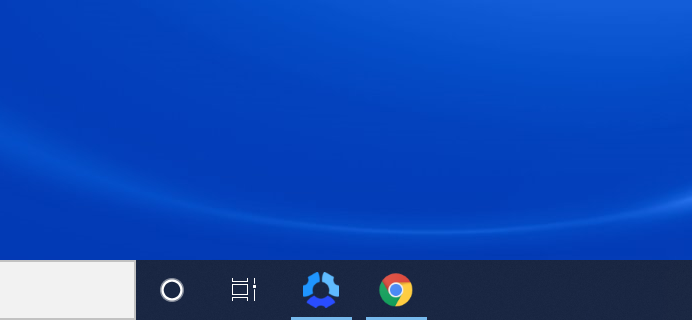
Vaihe 4
tietenkin, kun olet valmis työskentelemään virtuaalisella työpöydällä, haluat sulkea sen. Voit tehdä tämän avaamalla tehtävänäkymän ja klikkaamalla työpöydälle punaista X: ää.
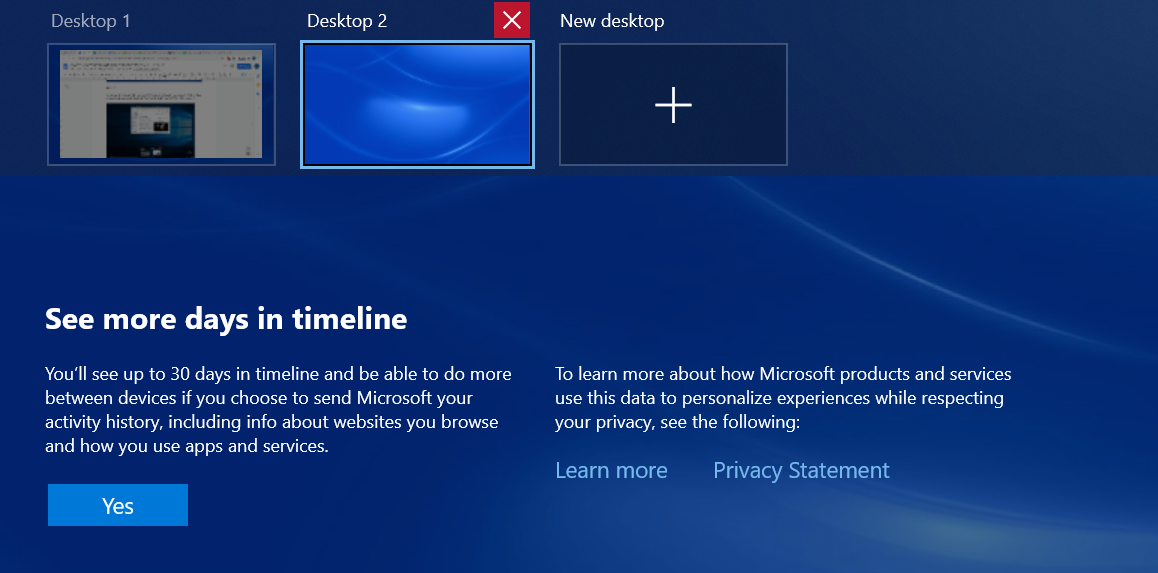
Peek-ominaisuus
jos sinulla on liikaa ikkunoita auki, voi olla työlästä klikata ympäriinsä ja yrittää palata työpöydälle. Peek-ominaisuuden avulla voit helposti kurkistaa nopeasti työpöydällesi, mutta sinun on ehkä otettava se käyttöön manuaalisesti, koska se on usein poistettu käytöstä asetuksissa.
Vaihe 1
Siirry asetuksiin ja siirry Personointi-osioon. Matkusta tehtäväpalkkiin, jossa näet vaihtoehdon Peek-toiminnon ottamiseksi käyttöön. Näin voit esikatsella työpöytääsi siirtämällä hiiren tehtäväpalkin oikeaan äärinurkkaan.
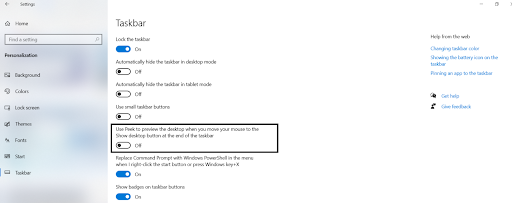
Vaihe 2
vie kursori näytön oikeaan alakulmaan ja jätä se hetkeksi siihen. Jos Peek-ominaisuus on käytössä, näet työpöytäsi ilmestyvän näytölle. Kun siirrät kohdistinta, työpöytä katoaa. Voit myös painaa ja pitää Windows-näppäintä, jonka jälkeen painamalla pilkku-näppäintä, nopeasti siirtyä työpöydälle.
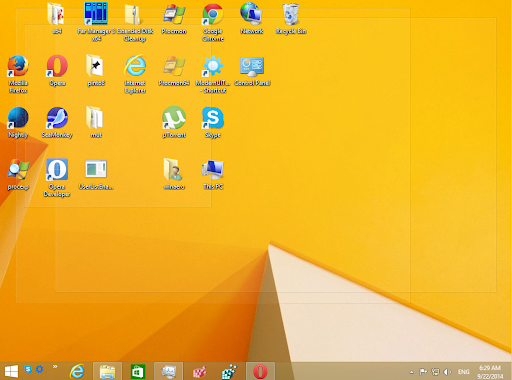
Vaihe 3
jos et halua työpöydän katoavan, sinun täytyy klikata tehtäväpalkin äärioikeistoa. Jos napsautat sitä uudelleen, palaat edelliseen asetteluun. Vaihtoehtoinen tapa tehdä tämä on painaa Win + D. Voit myös valita” Näytä työpöytä ” vaihtoehto Hiiren kakkospainikkeella tehtäväpalkissa.
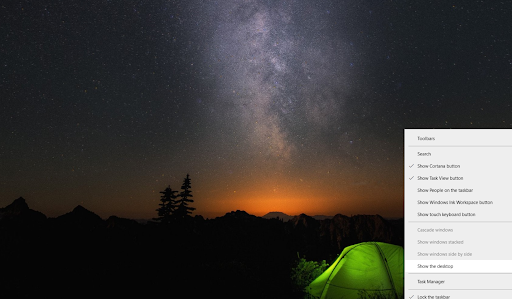
maksimoida, palauttaa ja minimoida
tämä on yksi yksinkertaisimmista tavoista hallita useita ikkunoita. Tässä, vedä ja pudota ikkunan otsikko bar maksimoida se. Vaikka tämä vie hieman enemmän vaivaa kuin muut vaihtoehdot, se on varsin hyödyllistä, jos sinulla on vain muutama windows hallita.
Vaihe 1
vedä ja pudota otsikkopalkki näytön yläreunaan. Tulee ääriviivat, joka antaa sinulle esikatselun siitä, miten ikkuna näyttää.
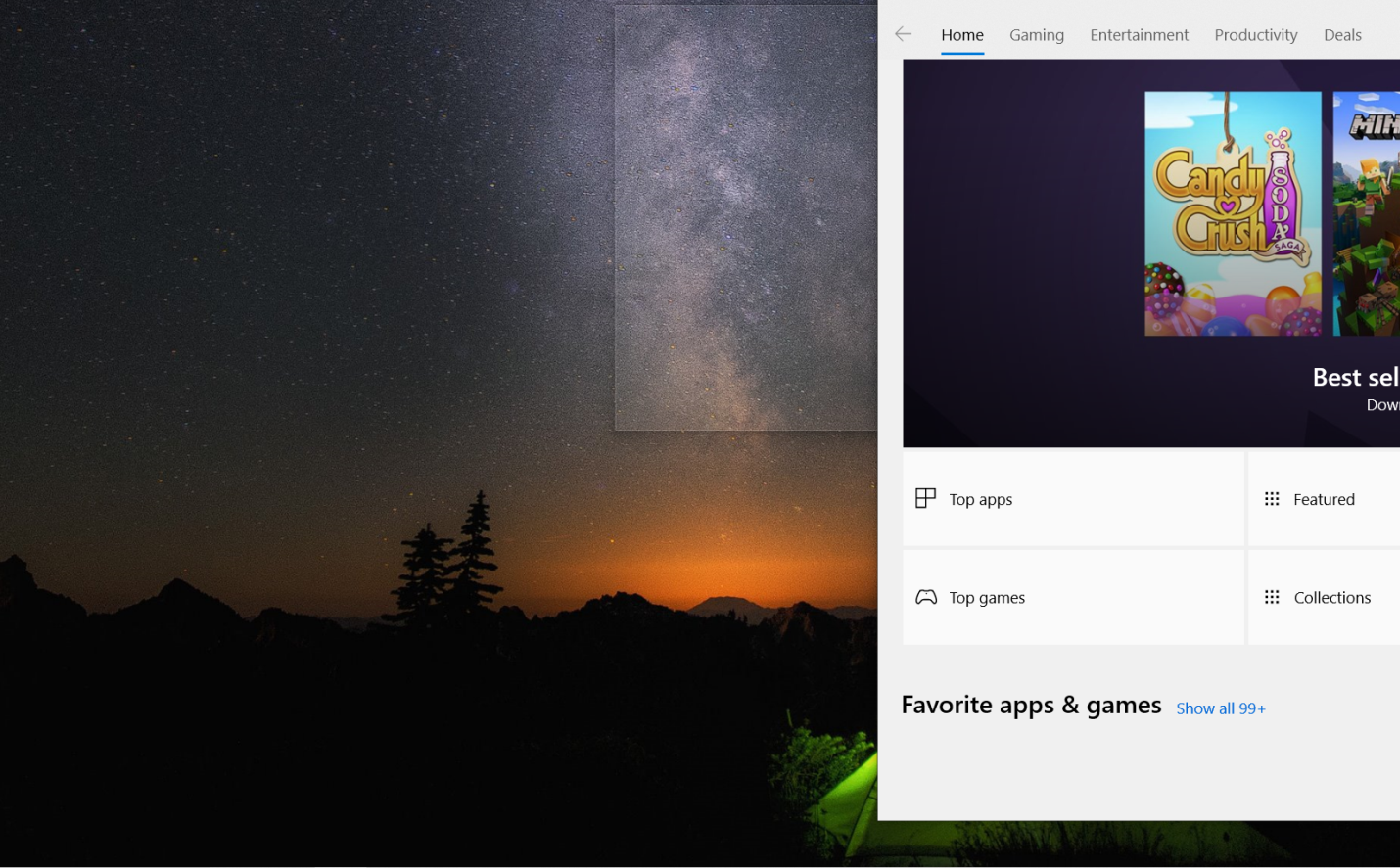
Vaihe 2
hiirinapin vapauttamisen jälkeen näet ikkunan valtaavan koko näytön. Jos haluat palauttaa edellisen tilan, voit klikata otsikkopalkkia ja siirtää sen pois näytön yläreunasta.
Install Switch
Switch on selainsovellus, joka on suunniteltu erityisesti auttamaan sinua työskentelemään saumattomasti useiden sovellusten, välilehtien ja Windowsin välillä. Switchin asentaminen selaimeesi tarkoittaa, että voit pitää kaikki sovellukset ja välilehdet yhdessä paikassa, jossa voit nopeasti seurata ja vaihtaa niiden välillä. Se on erityisen hyödyllistä ihmisille, joilla on paljon välilehtiä, sovelluksia, ikkunat auki kerralla, esimerkiksi, jos hallita useita sosiaalisen median tilejä tai jongleerata työskentelee useita asiakkaita.
alla on katsaus siihen, miten Switch järjestää sovelluksia. Sen avulla voit jopa helposti hallita useita tilejä saman sovelluksen kerralla-mukautuu tapaan, jolla nykyaikaiset digitaaliset työntekijät työskentelevät.
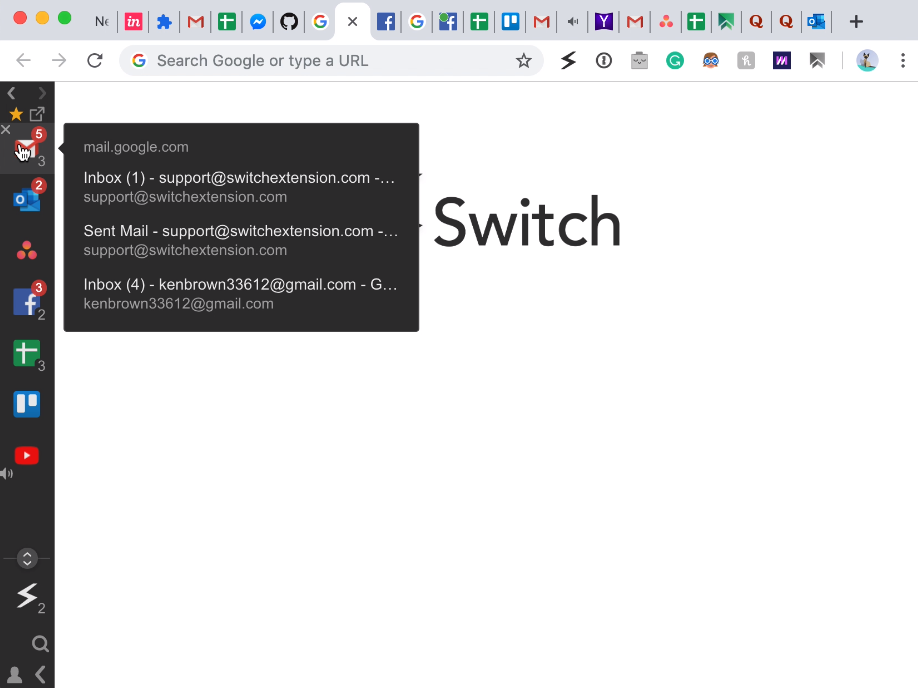
Work in Multiple Window More Fluidly With Switch
jos olet raskas multitasker ja tarvitset työaseman, joka pysyy mukana työssäsi, Switch voi olla etsimäsi sovellus. Sen käyttäjäystävällinen muotoilu auttaa saumattomasti vaihtaa useita välilehtiä, windows, ja tilit – auttaa pitämään sinut tehtävä. Asenna Kytkin tänään aloittaaksesi työskentelyn useissa ikkunoissa tuottavammin.