általános tendenciává vált két e-mail szinkronban történő használata, mivel segít két e-mail kliens adatainak egy helyen történő kezelésében. Itt beszélünk a Yahoo e-mail konfigurációjáról az Outlook programban, mivel mind a legnépszerűbb e-mail kliensek, mind azok használata gyorsan növekszik. Amikor beállítja a Yahoo-t az Outlook programban, egyszerre kezeli őket, könnyebbé és kényelmesebbé válik.
igaz, hogy a technikai dolgok alapos ismerete szükséges, ha azt szeretné, hogy a Yahoo és az Outlook együtt működjön. Ebből adódóan, na Enterprises felhasználók úgy érzik, hogy nehéz szinkronizálni mind. De hogy segítsünk olvasóinknak, egy teljes útmutatót készítettünk, amely oktatja Önt a folyamatról, és a lépések követésével pillanatok alatt elvégezheti a konfigurációt. Csak kövesse az Outlook verziójának lépéseit és utasításait, és minden rendezve van.
kezdjük azzal, hogy milyen követelményeket kell teljesítenie, mielőtt elkezdené a Yahoo mail telepítési folyamatát az MS Outlook programban.
olvassa el még – a Yahoo Mail nem működik az MS Outlook programmal
előfeltételek a Yahoo beállításához az Outlook programmal
- megfelelő vagy stabil internetkapcsolatnak kell lennie.
- a felhasználónak meg kell adnia a helyes információkat, például az e-mail címet, a felhasználónevet és a Yahoo e-mail fiókjának jelszavát.
- a Yahoo Mail IMAP szerver beállításait helyesen kell megadni. Itt vannak a helyes beállítások, amelyeket be kell tartania:
IMAP-kiszolgáló beállításai a Yahoo Mail számára
bejövő levelek (IMAP) kiszolgálója
- szerver – imap.mail.yahoo.com
- Port-993
- SSL szükséges – Igen
kimenő levelek (SMTP) kiszolgálója
- szerver – smtp.mail.yahoo.com
- Port – 465 vagy 587
- SSL – t igényel-igen
- hitelesítést igényel – igen
az Ön bejelentkezési adatai
- e – mail cím-a teljes e-mail cím (né[email protected])
- jelszó-fiókja jelszava
- hitelesítést igényel – igen
a Yahoo Mail POP beállításai
bejövő levelek (POP) kiszolgálója
- szerver – pop.mail.yahoo.com
- Port-995
- SSL szükséges – Igen
kimenő levelek (SMTP) kiszolgálója
- szerver-smtp.Posta.Jehu.com
- Port – 465 vagy 587
- SSL – t igényel-igen
- TLS – t igényel-igen (ha rendelkezésre áll)
- hitelesítést igényel – igen
az Ön bejelentkezési adatai
- e-mail cím – a teljes e-mail cím ([email protected])
- jelszó-fiókja jelszava
- hitelesítést igényel – igen
fontos megjegyzés: ajánlott az IMAP használata a Yahoo mail POP beállításain keresztül, mert az IMAP fejlettebb és rugalmasabb az adatok több eszközön történő kezeléséhez.
- a konfigurációs folyamat végrehajtása előtt feltétlenül készítsen biztonsági másolatot a Yahoo mail adatairól.
készítse elő Yahoo-fiókját az Outlook konfigurálásához
ha a kétlépcsős ellenőrzés letiltva van?
ha nem használ kétlépcsős ellenőrzést a Yahoo Mail fiókjában, engedélyeznie kell más e-mail kliensek számára (itt az Outlookról beszélünk) a Yahoo bejelentkezési jelszó használatát az Outlook eléréséhez.
- nyissa meg a böngészőt, és lépjen a Yahoo bejelentkezési oldalára a https://login.yahoo.com/ gombra kattintva.
- jelentkezzen be a Yahoo bejelentkezési adataival.
- most lépjen a “profilnév” elemre, majd nyissa meg a “fiókinformáció”elemet.
- nyissa meg a “Fiókbiztonság” fület.
- innen engedélyeznie kell a “kevésbé biztonságos bejelentkezést használó alkalmazások engedélyezése” opciót.
- ezt követően a Yahoo mail fiók lehetővé teszi az Outlook használatával történő bejelentkezést, és ez fontos az Outlook konfigurálásához.
ha a kétlépcsős hitelesítés engedélyezve van
ha be van kapcsolva a kétlépcsős hitelesítés, akkor a Yahoo Mail alkalmazás jelszavát használhatja a fiók jelszavának helyén, miközben a Yahoo-t konfigurálja az MS Outlook programban.
- be kell jelentkeznie a Yahoo mail fiókjába. Ezután lépjen a “profilnév”, majd a “Fiókadatok”elemre.
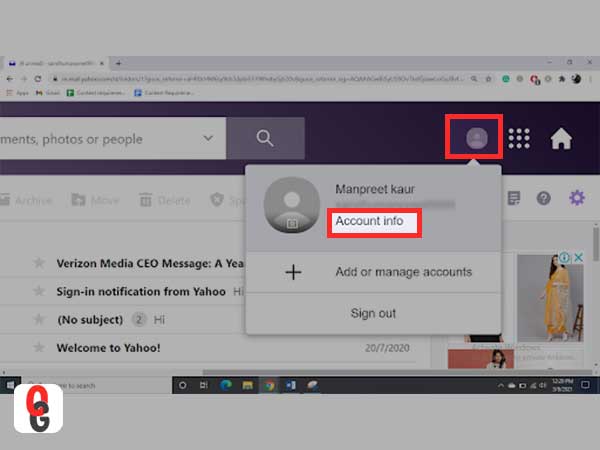
- ezután lépjen a “Fiókbiztonság”pontra.
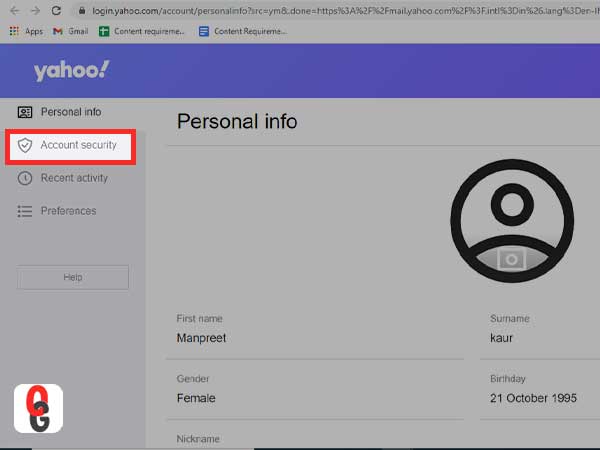
- görgessen lefelé az “alkalmazásjelszó létrehozása”kiválasztásához.
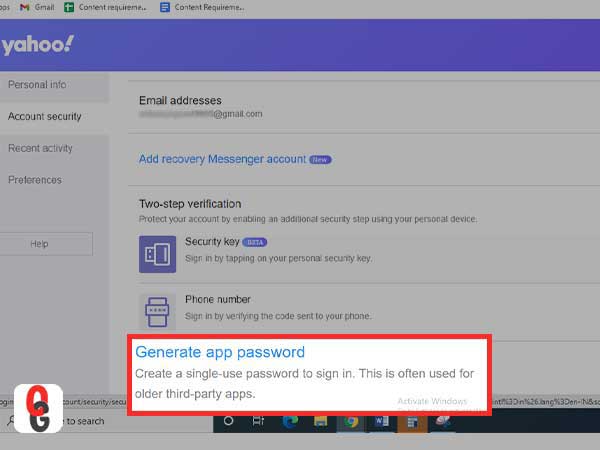
- ezután ki kell választania a használni kívánt Outlook verziót Az Outlook iOS, Az Outlook Android vagy az Outlook Desktop alkalmazásból. Itt ajánlott az “Outlook Desktop”használata.
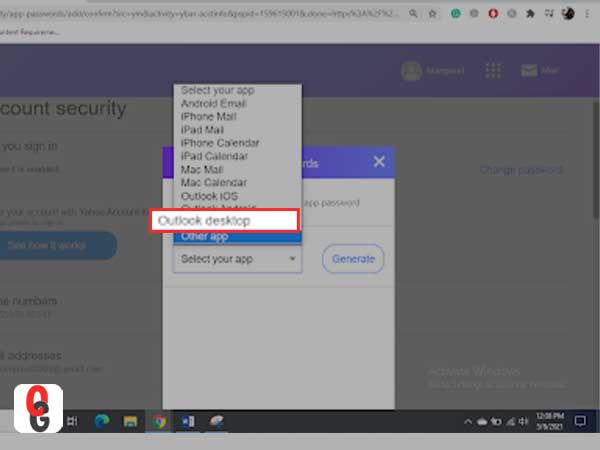
- kattintson a “generálás” gombra.
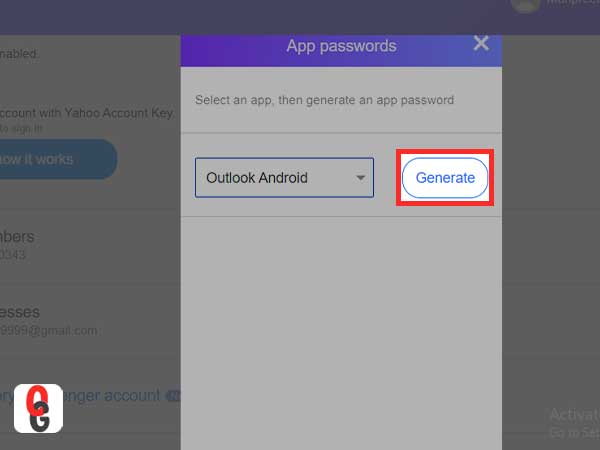
- ezután a képernyőn megjelenik az” alkalmazás jelszava “vagy a” jelszókulcs”, valamint a használatukra vonatkozó utasítások. Most másolja a kódot, majd kattintson a “Kész”gombra.
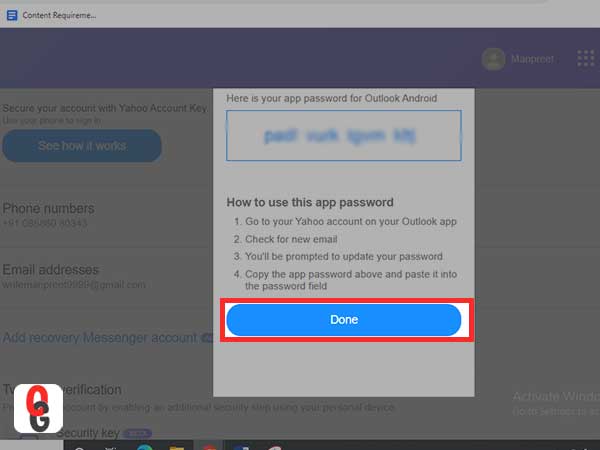
miután meggyőződött arról, hogy befejezte az alapvető előfeltételek teljesítését és készen áll a konfigurációra, el kell kezdenie az alábbi lépéseket. A Yahoo Mail beállítása az (összes) Outlook verzióban legyen az 2019, 2016, 2013, 2010, 2007, 2003 és a Microsoft 365, kövesse az utasításokat:
a Yahoo Mail beállítása és konfigurálása az Outlook 2019, 2016 és a Microsoft alkalmazásban 365
- nyissa meg az Outlook programot, és lépjen a Fájl fülre.

2. Ezután kattintson az “Info” gombra, majd válassza a Fiók hozzáadása lehetőséget.

3. Írja be Yahoo e-mail címét, majd érintse meg a “Csatlakozás” gombot.
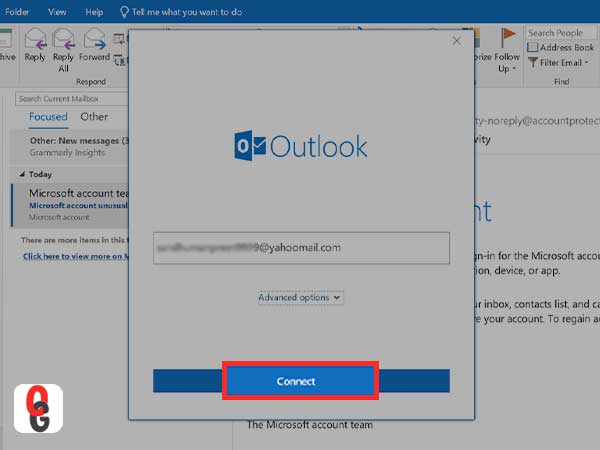
- adja meg az alkalmazás jelszavát a megfelelő szövegmezőkben, majd kattintson a Csatlakozás gombra.
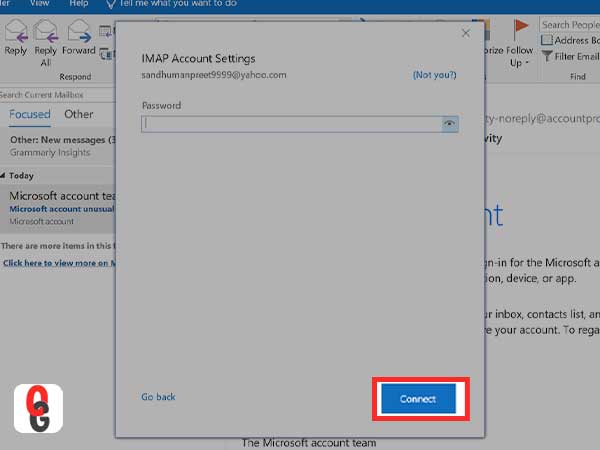
- ezekkel az egyszerű lépésekkel könnyedén hozzáadhatja és használhatja a Yahoo-t az Outlook programban.
a Yahoo Mail beállítása és konfigurálása az Outlook 2013 és 2010 programban
az MS Outlook 2010 és az Outlook 2013 ugyanazokat a lépéseket használja a Yahoo hozzáadásához. Ellenőrizze az összes szükséges lépést képernyőképekkel együtt, hogy hozzáadja a Yahoo-t az MS Outlook programmal. Kövesse az alábbi lépéseket:
1. Nyissa meg az Outlook programot, majd kattintson a Fájl gombra.

- érintse meg a “Fiók hozzáadása” gombot

- jelölje ki a kézi beállítás vagy a további kiszolgálótípusok mezőjét, majd kattintson a Tovább gombra.
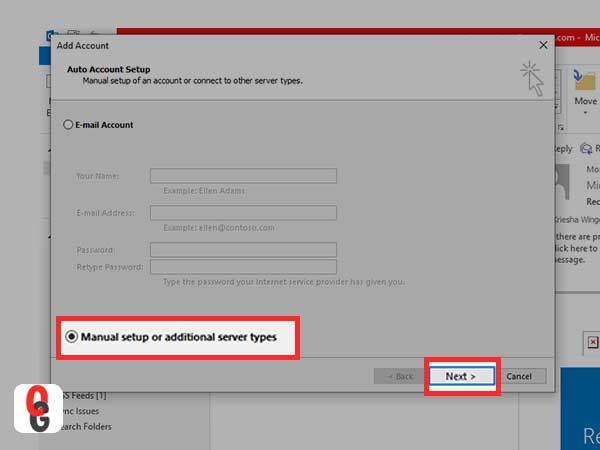
- kattintson a POP és az IMAP elemre, majd nyomja meg a Következő gombot.
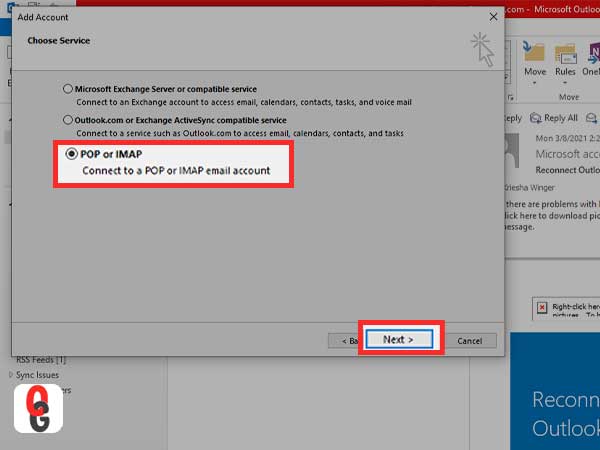
- ezután lépjen a kiszolgáló információs mezőjébe, érintse meg a Fiók típusa elemet a legördülő menüből, majd válassza az IMAP lehetőséget.
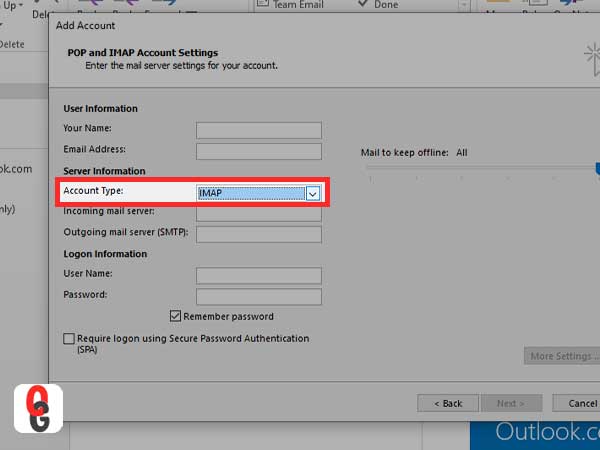
- lépjen a felhasználói információk szakaszba, adja meg a nevét, és írja be a Yahoo e-mail címét.
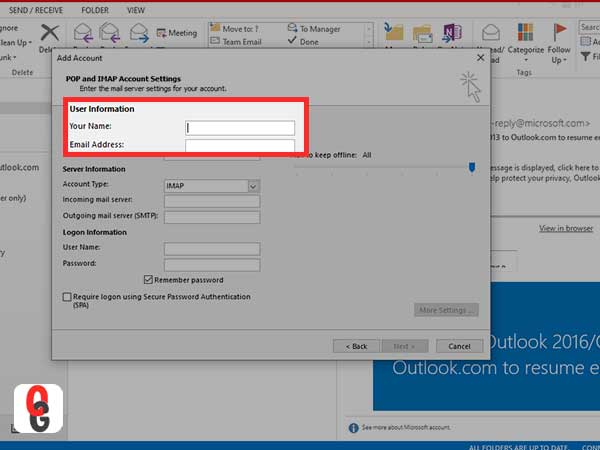
- lépjen a kiszolgáló adatai menübe, majd írja be imap.mail.yahoo.com a bejövő levelezőszerver mezőben.
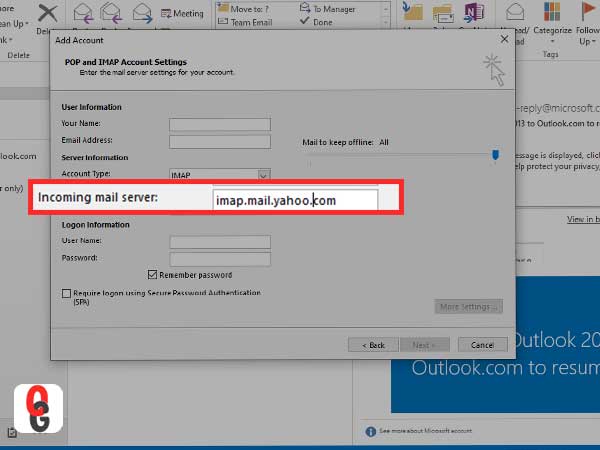
- nyissa meg a kimenő levelek kiszolgálója (SMTP) opciót, és írja be smtp.mail.yahoo.com.
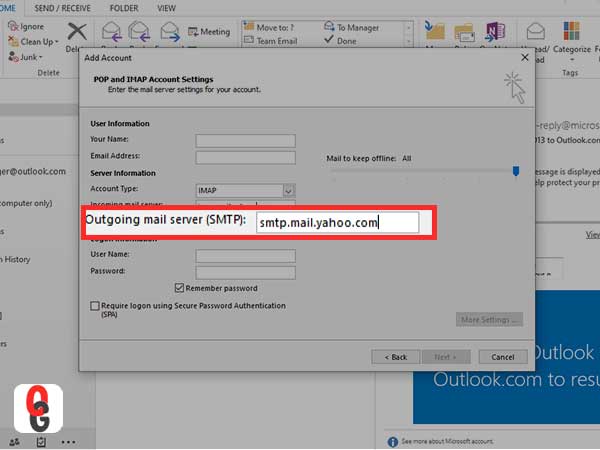
- ezután nyissa meg a bejelentkezési információk menüt. A felhasználónév opcióban adja meg felhasználónevét vagy a Yahoo e-mail címét. Ha az információ nem megfelelő, írja be a megfelelő információkat.
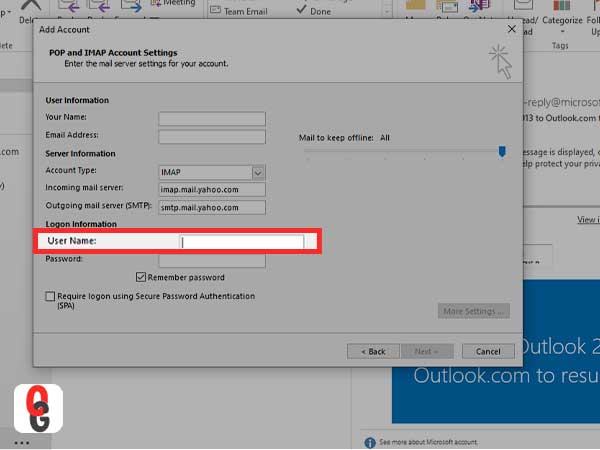
- itt az ideje, hogy írja be jelszavát a mezőbe. Ha kétlépcsős ellenőrzéssel rendelkezik a Yahoo alkalmazás jelszavával a Yahoo-tól, használhatja.
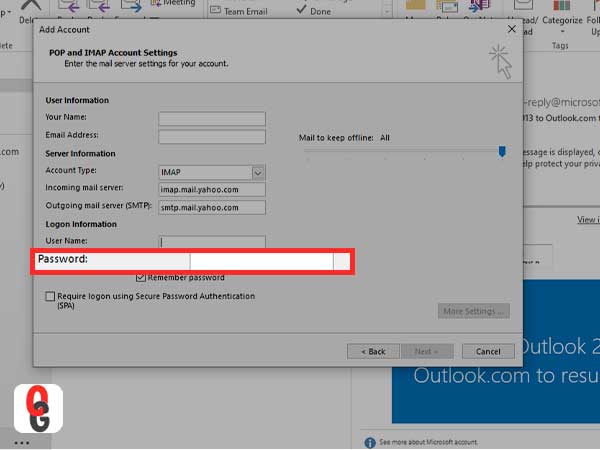
- kattintson a “További beállítások “gombra”
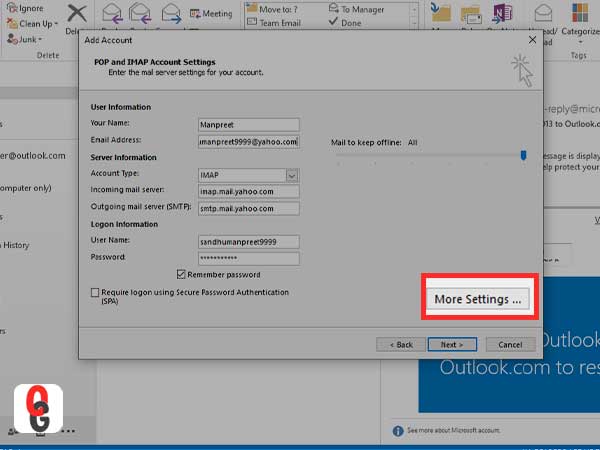
- lépjen a kimenő kiszolgáló fülre, és jelölje be a “kimenő kiszolgáló (SMTP) hitelesítést igényel”opciót. Válassza a “használja ugyanazokat a beállításokat, mint a bejövő levelezőszerverem”lehetőséget.
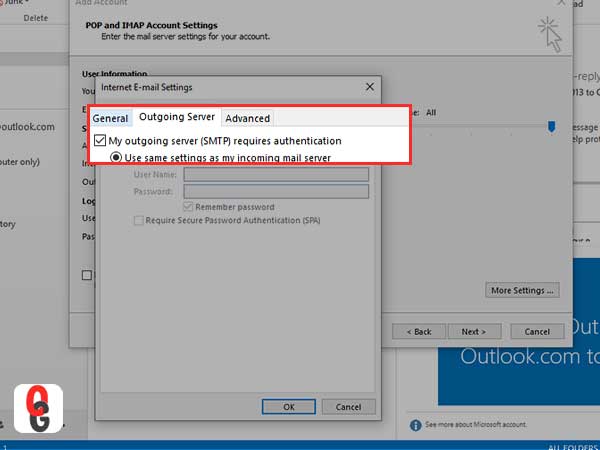
- nyissa meg a kimenő kiszolgáló speciális lapját.
- mindkét lehetőség, nevezetesen a bejövő kiszolgáló (IMAP) és a kimenő kiszolgáló (SMTP) esetén válassza a következő típusú titkosított kapcsolat használata menüpontot, majd kattintson az SSL gombra.
- a bejövő kiszolgáló (IMAP) opcióba írja be a 993 értéket.
- a kimenő kiszolgáló (SMTP) opcióhoz írja be a 465 értéket.
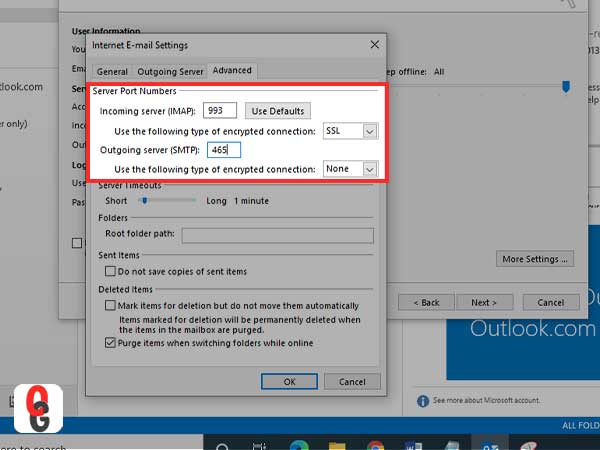
- kattintson az OK gombra, és lépjen vissza a POP-és IMAP-Fiókbeállítások ablakba.
- kattintson a Tovább gombra. Ha a beállításokat a megfelelő sorrendben adja meg, a fiók megfelelően lesz beállítva.
- Koppintson A Bezárás Elemre.
a Yahoo Mail beállítása és konfigurálása az Outlook programban 2007
- nyissa meg az Outlook 2007 alkalmazást a készüléken.
- Ezután kattintson az “eszközök” lehetőségre
- menjen a “Fiókbeállítások”
- a “Fiókbeállítások” menüben válassza az” e-mail “lehetőséget, majd válassza az” új “
- válassza a”Microsoft Exchange POP3, IMAP, majd HTTP” lehetőséget.
- kattintson a “Tovább”gombra.
- a következő menüben válassza a “Szerverbeállítások vagy további kiszolgálótípusok kézi konfigurálása” lehetőséget, majd nyomja meg a “Tovább”gombot.
- kattintson az “Internet E-mail” elemre az opciók listájában, majd kattintson a “Tovább” gombra, majd válassza az “új E-Mail fiók hozzáadása”lehetőséget.
- ezután meg kell adnia a levelezőszerver beállításait, a képernyőn elérhető három mezőbe:
- a felhasználói információk részben írja be a felhasználónevet, azaz a Yahoo fiók e-mail címét.
- a Kiszolgálóinformációk részben válassza az “IMAP” lehetőséget a Fióktípus menü “POP” kiválasztása helyett belép ‘imap.mail.yahoo.com” a “bejövő levelek” és “smtp.mail.yahoo.com. ‘”kimenő levelek (SMTP) kiszolgálója”.
- a Bejelentkezés, információ szakasz tartalmazza a Yahoo Mail fiók felhasználónevét és bejelentkezési jelszavát vagy az alkalmazás jelszavát (ha engedélyezte a Yahoo Mail fiók kétlépcsős ellenőrzését).
- miután befejezte a szükséges információk beírását, válassza a “További beállítások”, majd az “internetes E-mail beállítások”lehetőséget.
- van egy “kimenő kiszolgáló” menü, amelyet ki kell választania, és a típus két lehetőséget választ: “a kimenő kiszolgáló (SMTP) hitelesítést igényel” és “ugyanazokat a beállításokat használja, mint a bejövő levelezőszerver”
- nyissa meg a “Speciális” fület, majd győződjön meg róla, hogy kiválasztja —”ez a kiszolgáló titkosított kapcsolatot (SSL) igényel”, bejövő és kimenő szerver.
- írja be a “993” és a “465” szót a “kiszolgáló portjai” mezőbe a “bejövő kiszolgáló (IMAP)” és a “kimenő kiszolgáló (SMTP)” opciókhoz.
- kattintson az “OK” gombra, majd térjen vissza az előző képernyőre, és nyomja meg a “Tovább”gombot.
ha minden helyesen történt, kattintson a “Bezárás”gombra.