az iOS 13 kiadásával a játék vagy a képernyő rögzítése iPhone vagy iPad készüléken sokkal könnyebb. Lehet, hogy már hallotta, hogy az iOS 13 vagy újabb verzió lehetővé teszi az iPhone képernyőjének rögzítését a beépített Képernyőfelvétel funkcióval.
ha iPhone 8 vagy iPhone X készüléket használ, akkor az iPhone már tartalmazta a Képernyőfelvevő eszközt, különben előfordulhat, hogy frissítenie kell az iOS-t iOS 13 vagy újabb verzióra. Egy dolgot meg kell jegyezni, hogy nem minden iPhone vagy iPad eszköz támogatja az iOS 13-at, mert az iOS 13 támogatja az egyetlen 64 bites eszközt. Ha az iPhone 5, iPhone 5c, vagy más régebbi iPhone, vagy a 3.&4. generációs iPad, akkor nem tudja frissíteni az iOS 13. Ha az iOS régebbi, mint az iOS 13, és továbbra is szeretné rögzíteni a viselkedést az iPhone-on, akkor a felvétel befejezéséhez szüksége van egy képernyőfelvételi alkalmazásra az iPhone számára.
de ne aggódj, itt van még néhány módszer, amellyel rögzítheti a képernyőt az összes iOS-eszközön, beleértve az iOS-képernyő rögzítését néhány alkalmazással jailbreak nélkül, az iPhone/iPad eszközök rögzítését Mac & Windows rendszeren. Itt megmutatunk néhány mobil képernyőfelvevőt, amelyeket az iPhone képernyőfelvételében használhat, valamint más módszereket az iOS képernyő rögzítésére Mac és Windows rendszeren. Tehát ássunk tovább, hogy megtudjuk a legjobb alkalmazásokat az iOS képernyők rögzítéséhez.
- 1.rész. 3 egyszerű módja az iPhone képernyőjének rögzítésére Jailbreak nélkül
- 2.rész. A legjobb iOS videofelvevő Alkalmazások
- 3. rész. Rögzítse az iOS képernyőt Mac-en
- 4.rész. IOS képernyő rögzítése Windows vagy Mac rendszeren
még tetszhet:
Top 5 legjobb Android video capture alkalmazások képernyőfelvételhez
ajánlott: a legjobb Játékfelvevő videószerkesztő egyben
Ha ingyenes képernyőfelvevőre van szüksége időkorlátozás és vízjel nélkül, nagyon ajánlom a Democreatort. Ez egy erőteljes képernyőfelvétel, valamint egy videószerkesztő korlátozás nélkül:
- képes elsődleges és másodlagos kijelzők rögzítésére
- testreszabható Videó minőségű felvétel (H. 264, magas, közepes, alacsony)
- csökkentse a rögzített hang zaját
- Mentés különböző formátumokba vagy feltöltés közvetlenül a YouTube-ra, Facebook-ra vagy Twitch-re
töltse le és próbálja ki a felvételi funkciót ingyen.
 biztonságos Letöltés
biztonságos Letöltés  biztonságos Letöltés
biztonságos Letöltés1. rész. 3 egyszerű módja az iPhone rögzítésének Jailbreak nélkül
nézze meg az alábbi videót, hogy megtudja, hogyan használhatja az ebben a cikkben említett 3 legjobb eszközt az iOS képernyők rögzítéséhez.
 biztonságos Letöltés
biztonságos Letöltés  biztonságos Letöltés
biztonságos Letöltés2. rész. A legjobb iPad és iPhone Képernyőfelvevő Alkalmazások
1. Airshou
ez az alkalmazás által kifejlesztett Shou.tv alkotók és tökéletesen működik az iOS 13. A legjobb dolog az, hogy nagyon kevés feldolgozási teljesítményt használ, de mégis kiváló minőségű felvételi eredményekkel szolgálhat. A szakemberek gyakran szeretik ezt az alkalmazást játékok és alkalmazások rögzítésére használni, de ha mikrofonhoz csatlakozik hangfelvételhez, akkor túl sok zajt szenved. Ez az alkalmazás tökéletesen működik a hordozható eszközökön, és a képernyő teljes lefedettségéhez vezet, fantasztikus felvételi eredményekkel.
még szintén tetszhet: hogyan kell használni az Airshou-t a képernyő rögzítéséhez?
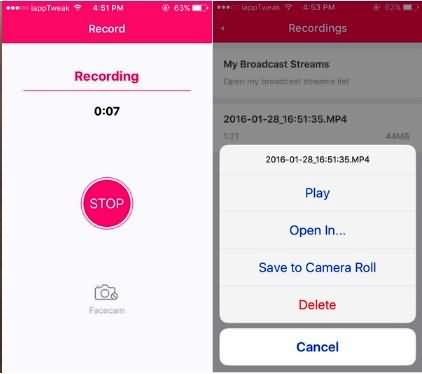
2. Vidyo:
Vidyo alkalmazás szolgálja a felhasználók rögzítésére képernyő videók mellett aktív audio vezérlők, amelyek lehetnek a belső hangja a készülék, valamint a hang a mikrofon egyidejűleg. A felajánlott felbontás 1080p-ig terjed 60 kép / mp sebességgel, és olyan sok vonzó keverési funkció van a fejlett felvételi eredményekhez. A szomorú rész az, hogy a felhasználók nem hallják a hangszóró hangját, amikor az audio hangot rögzítik.
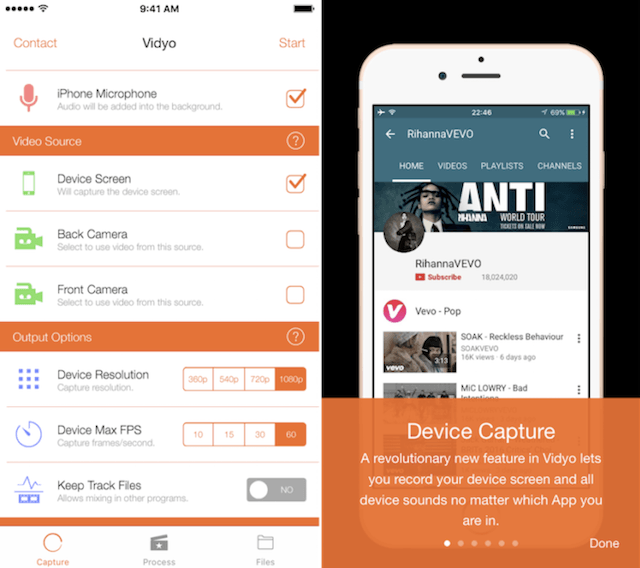
3. BB Recorder:
itt van még egy képernyő rögzített aktív felhasználók számára, amely segít a könnyű tükrözés felvétel közben. A legjobb az egészben az, hogy lehetővé teszi a könnyű streaming rendkívül intuitív felhasználói felület. BB Recorder lehet használni a kamera felvétel, élő képernyő felvétel, és az alapvető képernyő elfog igényeinek. A telepítési folyamat nagyon egyszerű, és azt a hatalom, hogy szolgálja a felhasználók számára a professzionális használatra.
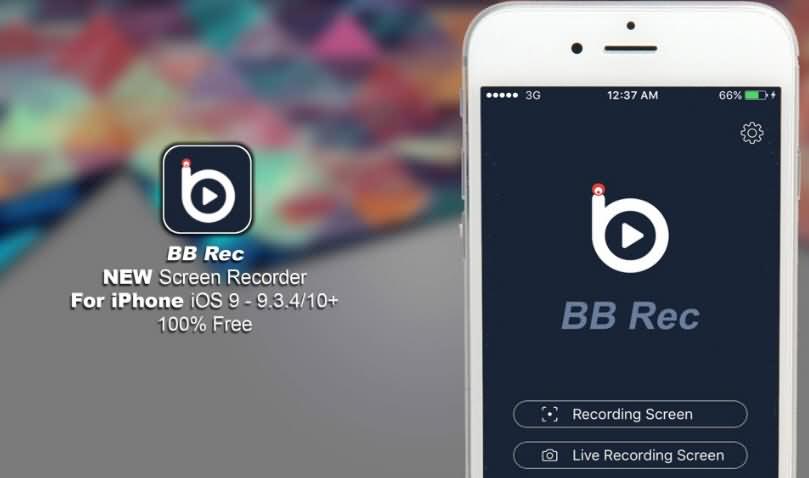
precision controller továbbfejlesztett, hogy a játékosok abszolút irányítást minden játék

4. IOS Screen Recorder:
itt az ideje, hogy élvezze tükrözés kristálytiszta játék felvétel funkciók iOS13 vagy jövőbeli verziók segítségével Wondershare Dr. Fone iOS képernyő felvevő. Akkor igénybe ezt a szoftvert eszköz iOS, valamint a windows verzió a legjobb tulajdonsága, hogy egy kattintással start funkció. A felhasználók testreszabott beállításokat is élvezhetnek az alkalmazással, így a kívánt videók könnyen létrehozhatók. Ez az alkalmazás használható prezentációkhoz, oktatáshoz, játékhoz, üzleti és egyéb felvételi igényekhez.
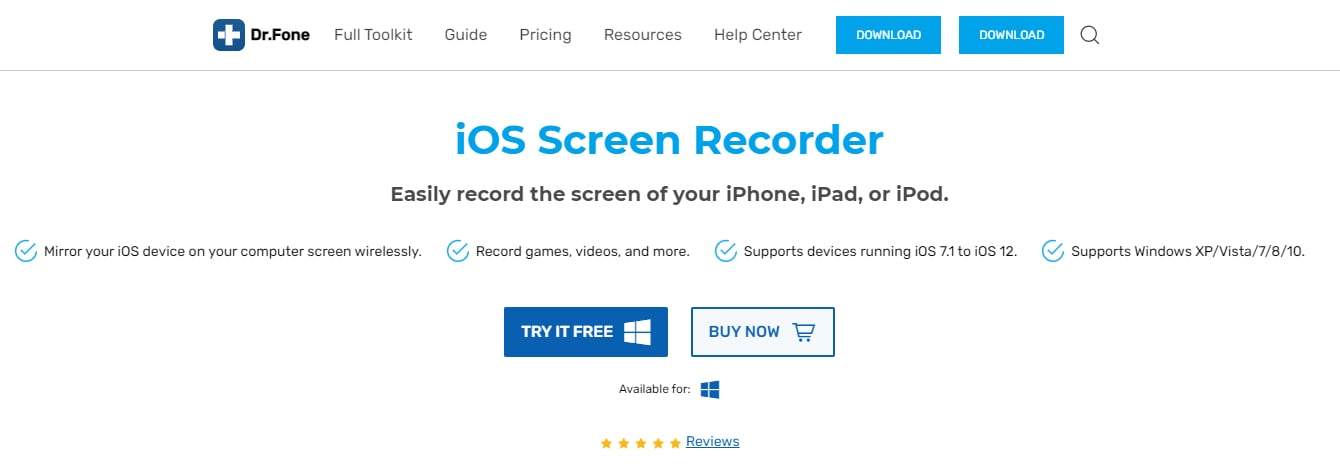
5. CoolPixel:
örömmel fogja tudni, hogy a CoolPixel nem csak egy rögzített videó, hanem fejlett videószerkesztő szoftverként is szolgál. Az emberek szeretik ezt a képernyő-felvevőt játékokhoz használni, de a felvételi folyamat során nem képes rögzíteni a játék hangját. Ezzel a szoftver eszközzel annyi szűrési effektust adhat hozzá a videókhoz, feliratokkal, vágással és húzással együtt. A felhasználók szeretik kihasználni kreatív szerkesztési támogatásukat.
![]()
6. iRec 2.0 ($7.99):
az iRec az egyik legegyszerűbb és leghatékonyabb képernyőfelvevő eszköz, amely nagyon nagy felbontású videókat képes rögzíteni. Néhány hihetetlen funkciók a szoftver tartalmazza az egyszerű használat, jól megtervezett navigációs platform, valamint a kiváló minőségű videó kimeneti generációs képességeit. Az emberek szeretik ezt a képernyő-felvevőt játékesemények rögzítésére vagy csak interaktív oktatóanyagok létrehozására használni.

3. rész. A legjobb iPhone & iPad Képernyőfelvevő Mac rendszeren:
1. Capto ($29.99 Mac):
itt van egy könnyen kezelhető alkalmazás, amely segíti a felhasználókat, hogy elfog képernyő mozgását, a felvétel és a fejlett kép, valamint a videó szerkesztési követelményeknek. Intelligens fájlkezelővel rendelkezik, és gyors megosztási funkciókkal rendelkezik.
jellemzők:
- speciális fájlkezelés.
- könnyű megosztást kínál.
- kettős típusú hangszerkesztő, valamint kép-és videószerkesztő.
- képernyő, valamint webes rögzítési képességek
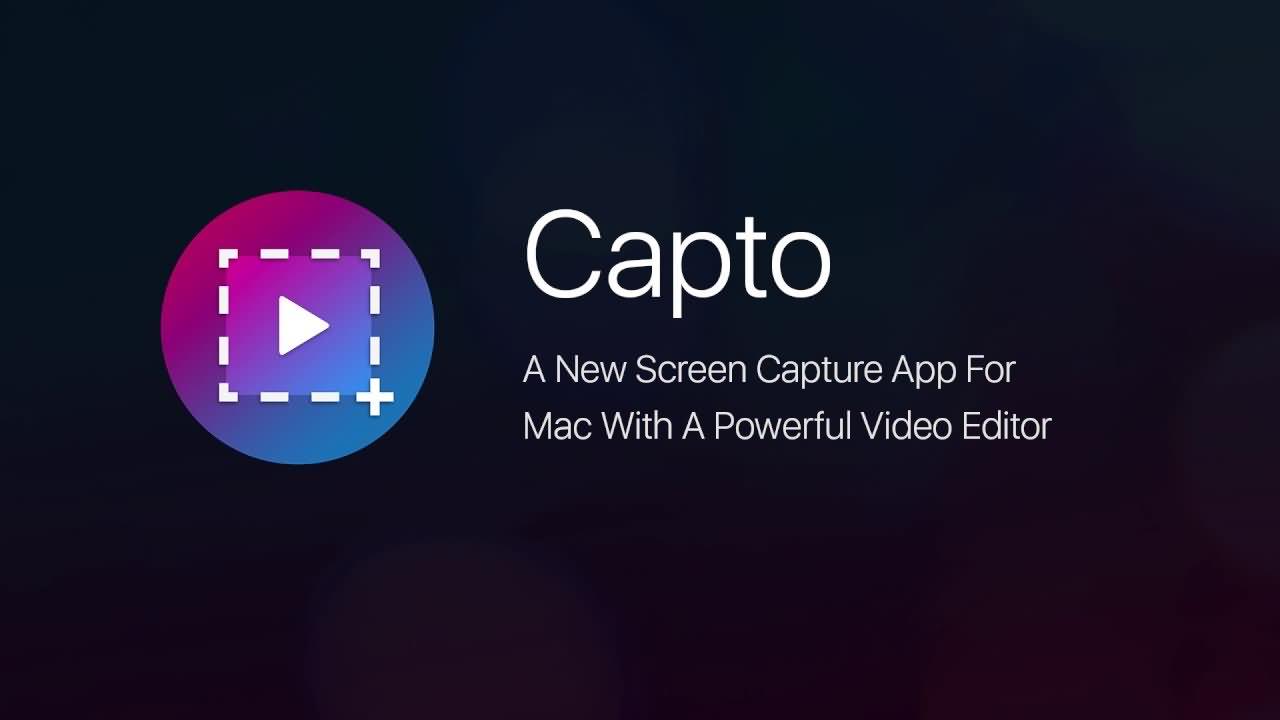
2. ScreenFlow ($99 Mac):
ez a szoftver eszköz lehetővé teszi a felhasználók számára, hogy rögzítse a kiválasztott része a képernyőn, így könnyen iOS. Ez elfog a jeleket egy videokamera, mikrofon, számítógép audio, valamint a többcsatornás audio eszközök ugyanabban az időben.
jellemzők:
- a Felhasználók szerkeszthetik a videók és képek kívánt részét szövegekkel, átmenetekkel és animációkkal.
- ez lehetővé teszi a felhasználók számára, hogy megosszák mindenféle fájlokat könnyedén.
- a legjobb megoldás az oktatók számára, mivel fejlett oktatóanyagokat hozhatnak létre.

3. QuickTime Player (Ingyenes Mac):
ez a szoftver az Apple tulajdonában van, és a beépített típusú médialejátszóval rögzített egyik legerősebb képernyőnek minősül. A felhasználók számos fájlformátumot tekinthetnek meg ezzel a szoftver eszközzel. A fejlett videofelvételi technológia gazdag minőségű kimenetet eredményez, továbbfejlesztett hangkombinációval.
jellemzők:
- fejlett multimédiás platform.
- rendkívül kifinomult médialejátszó.
- támogatja a fejlett videó technológiát.
- rugalmas fájlformátumok.
- gyors feldolgozás.
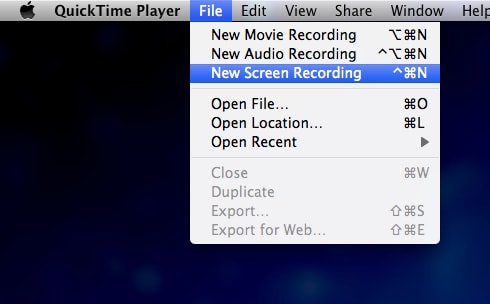
4. rész. A legjobb iPhone és iPad Képernyőfelvevő Windows és Mac rendszerhez:
1. AirServer ($14.99 Win/Mac):
itt van egy fejlett képernyő tükrözés szoftver Xbox One, PC és Mac. Ennek a programnak a segítségével Miracast streameket, Google Cast-ot, Airplay-t stb. ugyanaz, mint egy Apple TV. A képernyő-felvevő alkalmazás fejlett szerkesztési funkciói lehetővé teszik, hogy az összes képernyő-felvevő szoftver között a legmagasabb rangsorban álljon.
jellemzők:
- ezzel a szoftverrel videókat rögzíthet iPhone-on és iPad-en, még külön voiceover-rel is.
- a fejlett utólagos felvétel lehetővé teszi a felhasználók számára, hogy kontrasztot, fényerőt, színárnyalatot, telítettséget, élességet, valamint a képernyő megfordítását dolgozzák fel.
- játék demók könnyen létre.
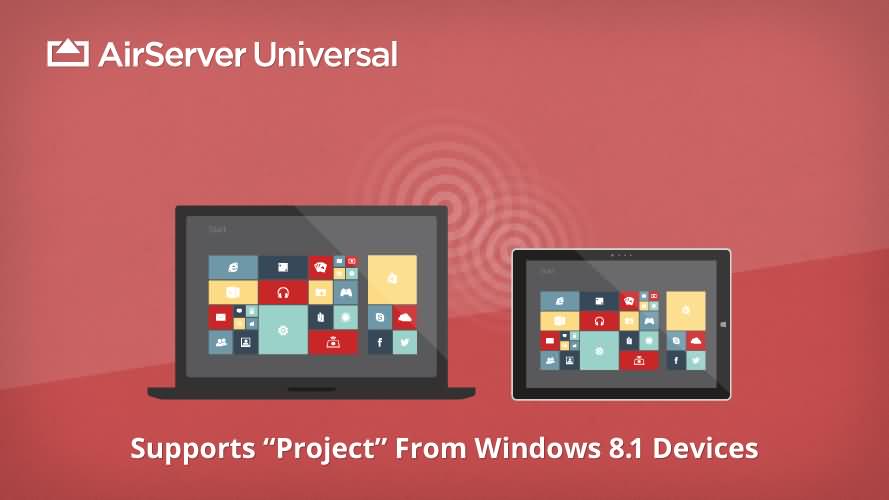
2. Reflektor ($14.99 Win/Mac):
a reflektor népszerű vezeték nélküli streaming és tükrözés vevőként, amely segít a felhasználóknak, hogy kapcsolatban maradjanak bármilyen külső eszközzel. A tükrözés funkció minden eszközön valós időben működik. A reflektor képes arra, hogy könnyedén megszervezze és bemutassa a különböző specifikációjú eszközöket.
jellemzők:
- lehetővé teszi az összes csatlakoztatott eszköz egyszerű és hatékony kezelését.
- valós idejű tükrözési lehetőség áll rendelkezésre.
- sokkal könnyebb felvenni képernyők voice-over.
- a média streaming reflektorral lehetséges.
- speciális biztonsági funkciók.
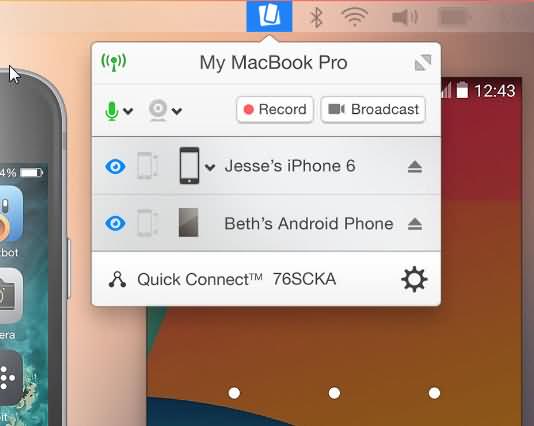
3. X-Mirage ($16 Győzelem/Mac):
az X-Mirage az egyik legprofesszionálisabb szoftvereszköz Windows PC-k és Mac eszközök számára. A felhasználók vezeték nélkül továbbíthatják a tartalmat ezzel a szoftverrel, és ez lehetővé teszi az egyszerű tükrözést iPod, iPad és iPhone stb.
jellemzők:
- hatékony tükrözési funkció áll rendelkezésre.
- a felhasználók csak egy platformon csatlakozhatnak sok iOS-eszközhöz.
- élvezheti az Egy kattintásos felvételi funkciót, amely sokkal egyszerűbbé teszi a felvételt.
- nagyon gyors feldolgozást kínál a fejlett szerkesztési funkciókkal együtt.
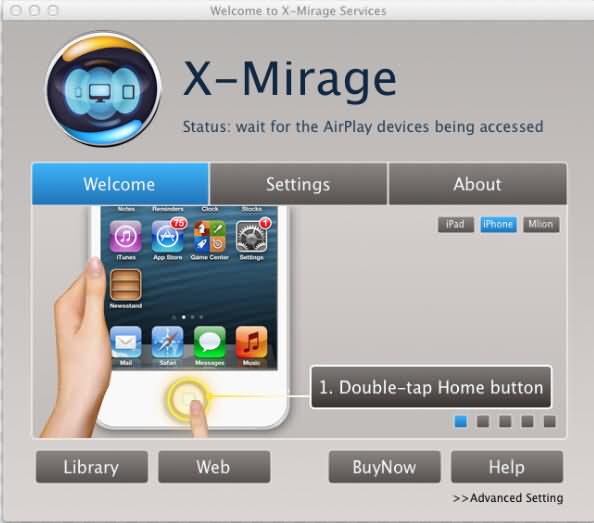
frissítés 2021-ben: az iPhone képernyőjének rögzítése beépített Képernyőfelvevő eszközzel:
ha iPhone vagy iPad készülékén iOS13 fut, az alábbiakban bemutatjuk a képernyő rögzítésének gyors lépéseit az iPhone iOS 13 készüléken a beépített Képernyőfelvevővel:
1. Add Screen Recording tool to Control Center
bár az iPhone és iPad rendelkezik a képernyőfelvétel funkcióval, alapértelmezés szerint nincs engedélyezve, ami azt jelenti, hogy először be kell állítania.
Ugrás Beállítások – >Vezérlőközpont-> Vezérlők testreszabása, keresse meg a Képernyőfelvétel opciót a további vezérlők fül alatt. Koppintson a zöld plusz ikonra a Képernyőfelvétel opció mellett, és adja hozzá a Vezérlőközponthoz.

2.Felvétel indítása
a beépített képernyőfelvevő eszköz egyik legjobb dolga az, hogy lehetővé teszi az alkalmazáson belüli hang és zene rögzítését videók rögzítése közben. De, ha felvétel közben saját voiceover-t kell rögzítenie, csak hosszan nyomja meg vagy 3D érintse meg a vezérlő csempét a felvételvezérlő ablak engedélyezéséhez, majd érintse meg a mikrofon ikont a be-vagy kikapcsoláshoz.
a felvétel elindításához csak érintse meg a Képernyőfelvétel csempét a Vezérlőközpontban, és a képernyő három másodperces visszaszámlálás után rögzítésre kerül.

3. Videofelvétel leállítása
a képernyőfelvétel leállításához iPhone-ján csak érintse meg újra a Képernyőfelvétel ikont a Vezérlőközpontban, vagy érintse meg a piros felvételi jelzőt az állapotsorban, majd érintse meg a gombot megáll. A rögzített képernyő videó mentésre kerül a Camera Roll és a Video albumok a Fotók alkalmazásban.
4. Rögzített videofelvétel szerkesztése
mindannyian tudjuk, hogy a Fotók alkalmazásban elérhető néhány alapvető szerkesztési funkció, például a vágás és a vágás. De a jobb vizuális teljesítmény érdekében javasoljuk, hogy asztali videószerkesztő szoftvert használjon további átfedések, szűrők, animációk, zene vagy szöveg hozzáadásához. A Wondershare DemoCreator jó választás, ha azt kérdezi, hogy melyik videószerkesztő szoftvert használhatja. A Windows PC-n vagy Mac-en található beépített videószerkesztő szoftver, például a Windows Movie Maker vagy az iMovie szintén jó választás, ha úgy tetszik.
ellenőrizze ezt a cikket, ha részletesebb lépésekre van szüksége az iPhone/iPad képernyő iOS rendszeren történő rögzítéséről.
töltse le a Wondershare DemoCreator ingyenes próbaverzióját az alábbi videók szerkesztéséhez.
 biztonságos Letöltés
biztonságos Letöltés  biztonságos Letöltés
biztonságos LetöltésGYIK: Tudjon meg többet az iOS Képernyőfelvevőkről
1. Mi a legjobb képernyőfelvevő az IOS számára?
itt számos alkalmazás tökéletesen működik az iOS 13 és újabb verziókon, mint például az Airshou, a Wondershare IOS Screen Recorder, a Vidyo stb.
2. Az IOS Képernyőfelvevő biztonságos?
ha az iOS képernyőfelvevőket biztonságos webhelyekről tölti le, azok 100% – ban biztonságosak. Ha azonban a szoftvert nem biztonságos webhelyről szerzi be, senki sem tudja biztosítani, hogy a képernyőfelvevők megbízhatóak.
3. Hogyan rögzíthetem az iPhone képernyőjét 4k-ban?
könnyű. Először nyissa meg az iPhone beállításait. Pöccintsen lefelé, majd nyomja meg a” kamera ” gombot. Ezután érintse meg a “videofelvétel” elemet, és kiválaszthatja az 4K-t 24fps, 30fps vagy 60fps sebességgel.