Windows 7 Home Premium rendszert használok. Leírtam az adminisztrátori Fiókom jelszavát, de most nem találom a papírt. Van más felhasználói fiókom a laptopon, de nem tudok hozzáadni vagy törölni egy programot a rendszergazdai fiók jogosultsága nélkül. Hogyan tudom megtörni a jelszót?
a rendszergazdai fiók a rendszer minden elemének vezérlésére szolgál, a biztonsági mentésektől a frissítésekig a rendszer karbantartásáig. Ez lehetővé teszi a biztonsági beállítások módosítását, a szoftver és a hardver telepítését, valamint a rendszer bármely fájljának elérését. Az Adminisztrátori fiók engedélye nélkül az összes művelet korlátozott. Szerencsére számos módszerünk van, amelyek megtörhetik a rendszergazdai jelszót A Windows 7 rendszerben. Nézzük meg őket egyenként.
1. módszer. Szünet rendszergazdai jelszó A Windows 7 rendszerben beépített rendszergazdával
ha valahogy kizárták a rendszergazdai fiókból, akkor ez a módszer valóban hasznos lehet az Ön számára. Ez az egyik legalapvetőbb módszer az admin jelszó megtörésére. De a beépített Windows rendszergazda alapértelmezés szerint le van tiltva a Windows Vista és azon túl. Tehát, ha korábban engedélyezte, akkor kipróbálhatja ezt a módszert. Ezzel a módszerrel be kell jelentkeznünk a rendszerbe A Windows csökkentett mód használatával, majd meg kell változtatnunk a rendszergazdai jelszót.
az alább felsorolt lépések szemléltetik a rendszergazdai jelszó feltöréséhez szükséges folyamatot windows 7:
-
kapcsolja be a számítógépet. Folyamatosan nyomja meg az F8 billentyűt, és lépjen be a Windows 7 Advanced Boot menübe.
-
a nyilak segítségével válassza ki a lehetőségeket. Válassza ki a Csökkentett mód opciót, és nyomja meg az enter billentyűt.
-
A Windows most betölti a fájlokat. A bejelentkezési képernyőn 2 fiók jelenik meg, beépített rendszergazdai fiók, valamint a felhasználói fiók. Be kell jelentkeznie a rendszergazdai fiókba.
-
az Adminisztrátori fiók kiválasztásával sikeresen bejelentkezik a rendszerbe. Most nyomja meg a Windows gombot, és keresse meg a Vezérlőpultot. Ugyanezt a keresőmezőben is megkeresheti.
-
a Vezérlőpultba való belépéskor keresse meg a Felhasználói fiókok és a Családbiztonság opciót, és válassza ki.
-
a felhasználói fiók menüben válassza ki a Másik fiók kezelése lehetőséget. Innen elvégezheti a változtatásokat a rendszer fő számláján.
-
az elfelejtett rendszergazdai jelszó sikeres megváltoztatása vagy eltávolítása után visszanyerheti a számítógéphez való hozzáférést.
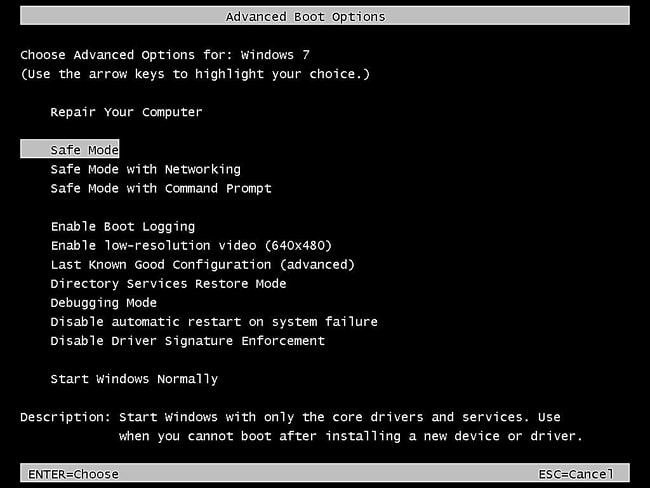
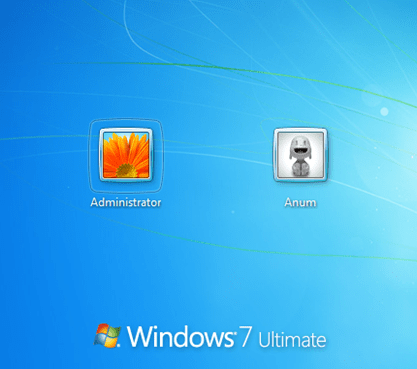
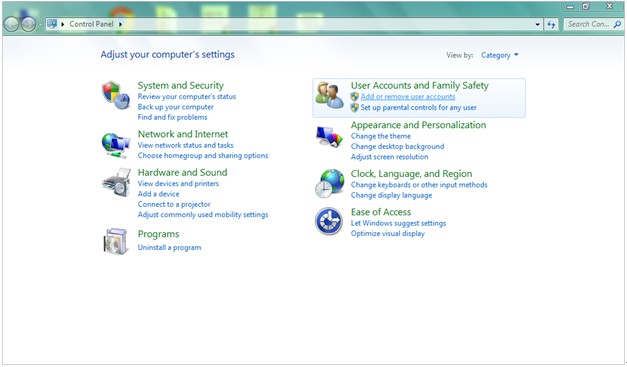
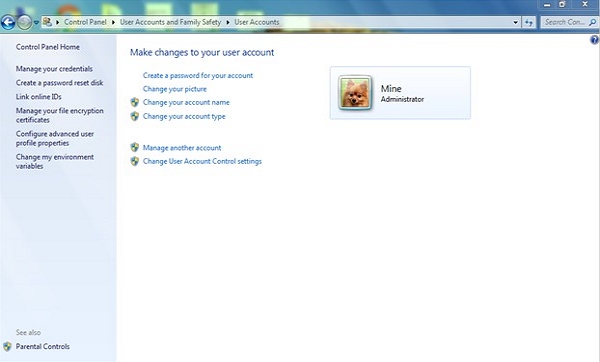
2. módszer. Szünet rendszergazdai jelszót A Windows 7 jelszó visszaállító lemez
ez a módszer a törés rendszergazdai jelszót a windows 7 Nagyon erős. Az egyetlen probléma ezzel az, hogy a jelszó elvesztése előtt létre kell hoznia egy jelszó-visszaállító lemezt. Ez a módszer olyan, mint egy óvintézkedés, mielőtt a probléma felmerül. Mindig hasznos egy ilyen lemezt létrehozni, mert egy ilyen vészhelyzet idején segít időt és energiát megtakarítani.
a jelszó-visszaállító lemez használatának folyamata a Windows 7 rendszergazdai jelszavának feltörésére a következő:
-
indítsa el a számítógépes rendszert, és hagyja, hogy betöltse a Windows rendszert.
-
ha rossz jelszót ír be a bejelentkezési mezőbe, a bejelentkezési mező alatt megjelenik egy jelszó visszaállítása link.
-
kattintson a linkre, majd kattintson a “Tovább” gombra, amikor megjelenik a jelszó-visszaállító varázsló.
-
ebben a lépésben ellenőrizze, hogy behelyezte-e a jelszó-visszaállító lemezt a számítógépbe. A legördülő listából keresse meg és válassza ki a jelszó-visszaállítási lemezt, majd nyomja meg a gombot következő.
-
most lehetőséget kap egy új jelszó beállítására és ellenőrzésére. Állítson be egy új jelszót, ellenőrizze azt is, hogy a célzást a jövőben is.
-
kattintson a “Befejezés” gombra, és most bejelentkezhet a Windows 7 rendszergazdai fiókjába az új jelszóval.

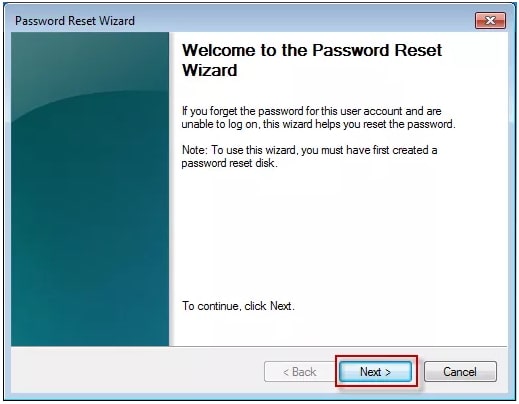

3. módszer. Break rendszergazdai jelszót A Windows 7 segítségével CMD
egy másik hatékony módszer, hogy megtörje a Windows 7 rendszergazdai jelszót használ parancssor. A parancssori eszköz használatával szüksége van egy indítható rendszerjavító lemezre. EZ CD/DVD vagy USB flash meghajtóval hozható létre. Ha korábban már létrehozott egyet, akkor közvetlenül követheti a lépéseket; ha nem, akkor hozzon létre egyet egy másik működőképes számítógépen.
időigényes és összetett A Windows 7 admin jelszó feltörése CMD-vel. Ellenőrizzük ezt a módszert lépésről lépésre:
-
helyezze be a rendszerjavító lemezt a számítógépre, és indítsa el.
-
a “Windows telepítése” képernyőn ki kell választania a nyelvet és az egyéb beállításokat. A folytatáshoz kattintson a “Tovább” gombra.
-
a következő képernyőn válassza a “számítógép javítása” lehetőséget.
-
ezután elkezdi keresni a Windows telepítéseit. A folytatáshoz kattintson a “Tovább” gombra.
-
választ parancssor a” Rendszer-helyreállítási lehetőségek ” képernyőn.
-
megjelenik a CMD ablak. Most írja be egyenként a következő parancssorokat:
másolás C:\Windows\System32\sethc.exe C: \
másolás C:\Windows\System32\cmd.exe C:\Windows\System32\sethc.exe -
írja be az “Igen” parancsot a fenti művelet megerősítéséhez. Ha kész, zárja be a CMD ablakot, majd kattintson a “Rendszer-helyreállítási lehetőségek” képernyőn az “Újraindítás” gombra.
-
nyomja meg a “Shift” gombot 5-ször, amikor megjelenik a bejelentkezési képernyő. Ez kihozza a CMD ablakot.
-
most beírhatja a következő parancssort a rendszergazdai jelszó visszaállításához: net user . Kérjük, ne felejtse el kicserélni saját rendszergazdai fiókjára, és adjon meg egy új jelszót.
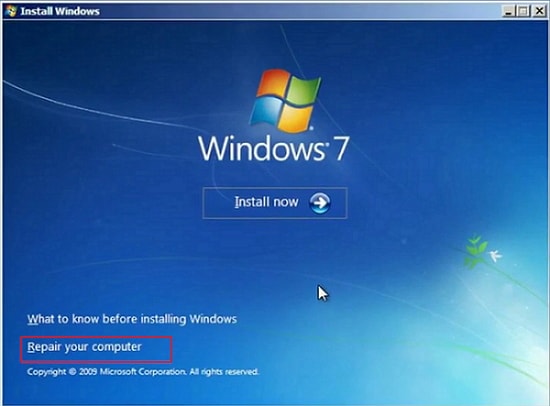
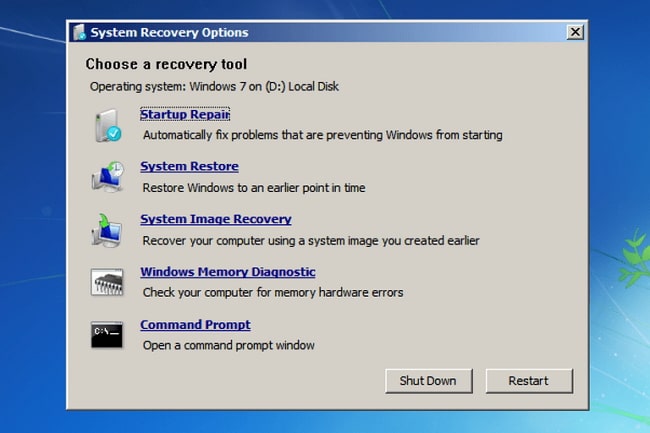
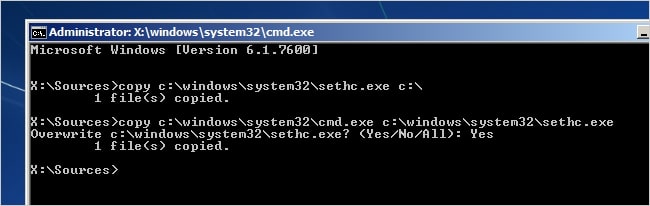
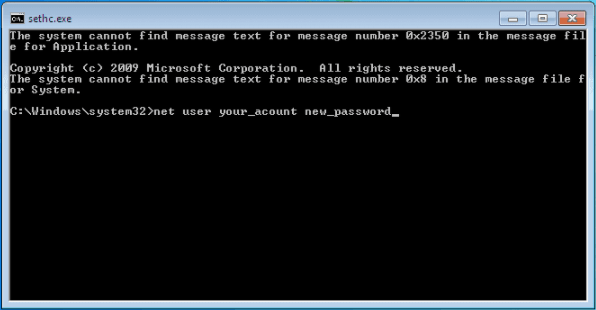
sikeresen megtörte a rendszergazdai jelszót, miután megjelenik a “A parancs sikeresen befejeződött”felirat.
4.módszer. Szünet rendszergazdai jelszó A Windows 7 rendszerben bejelentkezés nélkül
ha a rendszergazdai jelszót a Windows 7 rendszerben a rendszerbe való bejelentkezés nélkül szeretné megtörni, akkor a legjobb megoldás a jelszóvédelem eltávolítása egy professzionális Windows jelszóeltávolítóval. Az egyik ilyen eszköz a Passper WinSenior. Nézzük meg az eszköz további funkcióit, mielőtt továbblépnénk a részletes útmutatóhoz.
főbb jellemzői Passper WinSenior
az eszköz könnyen használható. A képernyőn megjelenő részletes utasításokkal néhány kattintással megtörheti a Windows 7 rendszergazdai jelszavát.
ez a program garantálja a 100% – os sikerességi arányt a felhasználók számára.
ha nem rendelkezik jelszó-visszaállító lemezzel, a Passper WinSenior lehetővé teszi, hogy néhány percen belül hozzon létre egyet CD/DVD vagy USB meghajtóval.
a teljes folyamat során nem lesz adatvesztés, mivel az eszköz nem telepíti újra vagy formázza újra az operációs rendszert.
az eszköz széles kompatibilitással rendelkezik. Minden Windows operációs rendszerben elérhető, és támogatja az összes Windows PC-t, laptopot és táblagépet, beleértve a Microsoft Surface, Dell, HP, Lenovo, Toshiba, ThinkPad, IBM, Sony, Samsung, Acer, ASUS stb.
Ha többet szeretne megtudni arról, hogyan törheti meg a rendszergazdai jelszót a Windows 7 rendszerben a Passper WinSenior használatával, kérjük, ellenőrizze az alábbi egyszerű lépéseket. Először is, telepítenie kell és el kell indítania a Passper WinSenior-t egy hozzáférhető számítógépen.
Ingyenes Letöltésgyőzelemre 10/8.1/8/7 / XP
1. lépés a szoftver elindítása után helyezzen be egy üres és indítható CD/DVD vagy USB flash meghajtót a számítógépre. Folytassa a program írását a “Folytatás” gombra kattintva. A lemez elégetése után vegye ki a lemezt a számítógépből.

2.lépés Helyezze be az égett lemezt abba a számítógépbe, amelyen fel akarja törni a rendszergazdai jelszót. A rendszerindító menübe való belépéshez nyomja meg ismételten a Speciális gombot.

3.lépés kövesse a képernyőn megjelenő részletes utasításokat, látni fogja a Windows jelszó-helyreállítás felületét. Ki kell választania egy rendszert, és válassza a Windows jelszó eltávolítása lehetőséget. A folytatáshoz kattintson a “Tovább” gombra.

4.lépés Miután kiválasztotta azt a fiókot, amelyről el szeretné távolítani a jelszót, elindul az eltávolítási folyamat. Értesíti Önt, ha sikeresen befejeződött.
