összefoglaló

ha az USB átviteli sebessége rendkívül lassú a Windows 10 / 8 / 7 rendszerben, akkor nagyon bosszantónak érezheti magát, ha nagy méretű fájlokat kell átvinnie. Aztán itt jön a kérdés – hogyan lehet fájlokat gyorsabban átvinni a számítógépről a flash meghajtóra vagy az USB meghajtóról a számítógépre. Valójában könnyű felgyorsítani az USB-átvitelt; csak olvassa el ezt a bejegyzést a MiniTool-tól, hogy sok információt tudjon meg.
Gyors Navigáció :
- USB átviteli sebesség lassú
- hogyan lehet javítani lassú USB átviteli sebesség
- utolsó szavak
USB átviteli sebesség lassú
az USB-meghajtókat általában a számítógépeken használják fájlok, például fényképek, videók, dokumentumok stb. Ha nagy mennyiségű adatot továbbít, az átviteli sebesség nagyon fontos.
néha azonban bosszankodhat, mivel megkapja a lassú USB átviteli sebességet. Senki sem akar több tucat percet várni az adatátvitelre, különösen akkor, ha most szüksége van az adatokra, vagy fontos dolgai vannak.
miért lassul az USB átviteli sebességem? Megkérdezheted. Ezt elsősorban a számítógép vagy az USB-meghajtó néhány változása okozza, például az USB-meghajtó formázása, a Windows 10-re történő frissítés A Windows 7 és 8 rendszerről stb.
a fájlok gyorsabb átviteléhez a számítógép és a flash meghajtó között fel kell gyorsítania az USB-átvitelt. Hogyan lehet gyorsabb az USB átvitel? Szerezd meg a módszereket a következő részből.
hogyan lehet javítani a lassú USB átviteli sebességet
1. módszer: frissítse az USB illesztőprogramokat
hogyan lehet ilyen módon javítani a lassú USB átviteli sebességet? Kövesse a lépéseket:
1. lépés: Windows 10 rendszerben nyomja meg a Win + X billentyűket, és válassza az Eszközkezelő lehetőséget a Start menüből.
2.lépés: bontsa ki a lemezmeghajtókat, kattintson a jobb gombbal az USB meghajtóra, és válassza az Illesztőprogram frissítése lehetőséget.

3. lépés: automatikusan keresse meg a frissített illesztőprogramot.
ezután próbálja meg átvinni a fájlokat, hogy ellenőrizze, hogy a probléma megoldódott-e.
2. módszer: állítsa az USB-meghajtót jobb teljesítményre
alapértelmezés szerint a Windows az USB-meghajtók gyors eltávolítási adatátviteli házirendjét használja. Ez letilthatja az eszköz írási gyorsítótárazását, lelassítva az átviteli sebességet. De biztonságosan leválaszthatja az eszközt az értesítési ikon használata nélkül-biztonságosan távolítsa el a hardvert.
az USB átvitel felgyorsítása a Windows 10/8/7 rendszerben letilthatja ezt a funkciót, és beállíthatja a házirendet jobb teljesítményre. Kövesse az alábbi lépéseket:
1. lépés: az Eszközkezelő felületén keresse meg az USB-meghajtót a lemezmeghajtók kibontása után, majd kattintson rá a jobb gombbal a Tulajdonságok kiválasztásához.
2. lépés: Lépjen a házirendek fülre, kattintson a jobb teljesítmény elemre, és engedélyezze az írási gyorsítótárazást az eszközön.
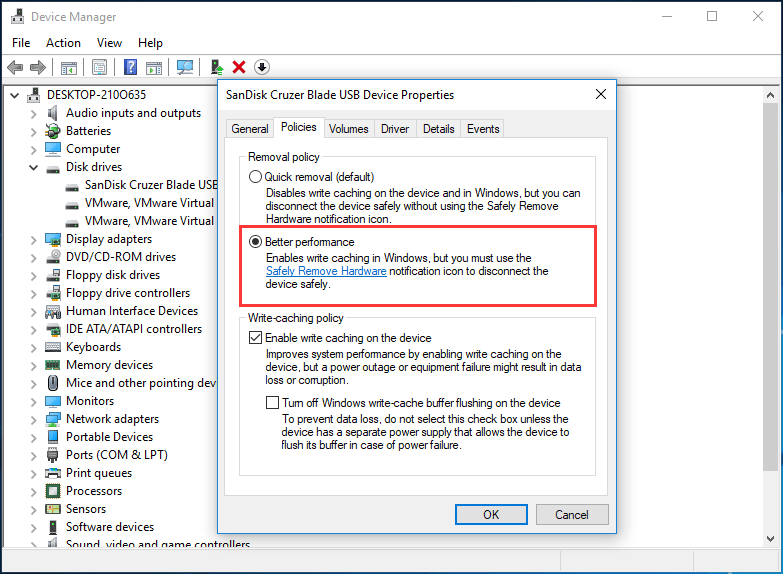
3.módszer: fájlrendszer módosítása
a fájlrendszer befolyásolhatja az USB-meghajtó teljesítményét. Alapértelmezés szerint az USB meghajtó a FAT32 fájlrendszerrel érkezik. De formázhatja NTFS vagy exFAT formátumba, a különböző helyzetektől függően. Általában az NTFS gyorsabban és hatékonyabban működik a Windows 10 / 8 / 7 fájlátvitelhez, és az exFAT jobb a Mac számára.
kapcsolódó cikk: NTFS vs.FAT32 vs. exFAT – különbségek és hogyan kell formázni
az USB átvitel gyorsításához megfelelő fájlrendszert kell használnia. Ha Windows PC-t használ, akkor a FAT32-t NTFS-re konvertálhatja. Ehhez a munkához használhatja a CMD – t, a lemezkezelést vagy a professional partition manager-MiniTool Partition Wizard-ot. Csak kattintson a megadott linkre, hogy sok információt tudjon meg.
4. módszer: frissítés USB 3.0-ra
ha az USB-meghajtó a 2.0 interfészt használja, az USB-átviteli sebesség lassú probléma léphet fel. Az USB átvitel felgyorsítása érdekében frissítheti az USB-t 3.0-ra, mivel ez az interfész 10-szer gyorsabb, mint az USB 2.0. Csak használja az USB 3.0 meghajtót az adatátvitelhez a Windows 10/8/7 rendszerben.
kapcsolódó cikk: USB 2.0 vs. 3.0: mi a különbség, és melyik a jobb
5.módszer: csatlakoztassa az USB-meghajtót a hátsó porthoz (csak asztali számítógéphez)
az asztalon több port található, beleértve az elülső és a hátsó portokat. Az USB flash meghajtót általában egy elülső porthoz csatlakoztatja, amikor fájlokat továbbít az asztal és a meghajtó között.
az USB-átvitel gyorsabbá tétele érdekében csatlakoztathatja a flash meghajtót egy hátsó porthoz, mivel az alaplapra van forrasztva, és az Intel lapkakészletről fut, így gyorsabb sebességet kínál, mint egy elülső port. Ezenkívül a hátsó oszlop stabilabb tápegységgel rendelkezik.
utolsó szavak
lassú az USB átviteli sebesség A Windows 10 / 8 / 7 rendszerben? Hogyan lehet gyorsabb az USB átvitel? A bejegyzés elolvasása után könnyen felgyorsíthatja az USB-átvitelt. Csak próbálja ki ezeket a fenti módszereket az Ön igényei alapján, ha az USB átviteli sebessége csökken.