



a számítógép birtoklása nagyszerű, de szánjon időt néhány alapvető Windows karbantartási feladat elvégzésére, hogy megbizonyosodjon arról, hogy a gép a legjobban működik-e. Ellenkező esetben az a néhány perc, amelyet nem költött a karbantartásra, a jövőben felesleges munkaórákká válhat.
nézzük meg a Windows 10 karbantartási feladatait, amelyeket minden PC-tulajdonosnak rendszeresen el kell végeznie, és hogyan kell ezeket hatékonyan elvégezni.
1. Windows és szoftver frissítése
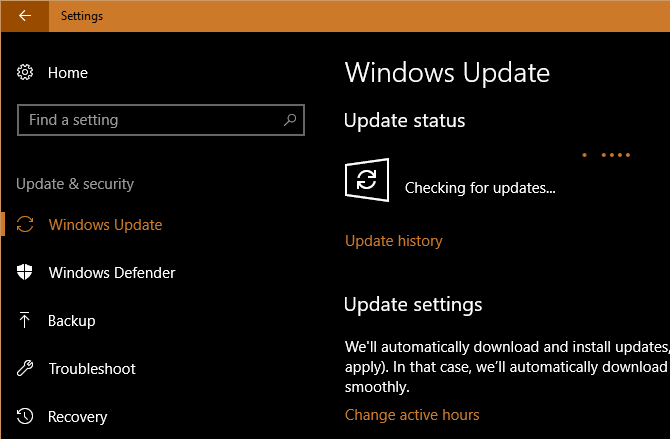
a számítógép naprakészen tartása az egyik legalapvetőbb, de fontos Windows karbantartási feladat. A Windows 10 nagyszerűen frissíti magát, de időről időre be kell jelentkeznie, és győződjön meg róla, hogy nem függesztette fel valamit.
lépjen a Beállítások > frissítés & biztonság > Windows Update elemre, majd kattintson a Frissítések keresése lehetőségre.
A Windows megmondja, ha talál frissítéseket, és automatikusan telepítenie kell azokat. Néhány, de nem az összes frissítés újraindítást igényel. Ha elérhető egy új nagyobb Windows 10 verzió, akkor eldöntheti, hogy telepíti-e ide.
amíg a frissítéseken dolgozik, érdemes ellenőrizni, hogy az összes telepített szoftver frissül-e. Néhány program, például a Chrome és a Firefox, ezt automatikusan elvégzi. Más programok frissítést kérnek, amikor megnyitja őket.
a legtöbb szoftver frissítéseit a Súgó > frissítések vagy opciók keresése > Frissítések keresése.
további segítségért tekintse meg útmutatónkat a Windows számítógépen található minden frissítéséhez.
2. E-mail kezelése
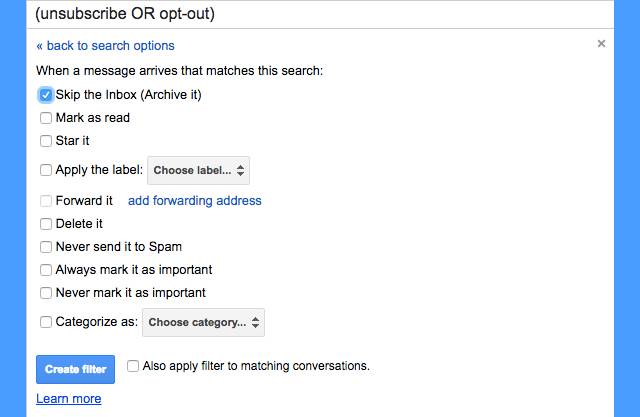
az E-Mail gyorsan felhalmozódik, ha nem marad rajta. Ha a beérkező levelek tele vannak automatizált hírlevelekkel és más nem kívánt levélszemétekkel, a valóban fontos üzenetek megtalálása hosszabb időt vesz igénybe.
így egy másik érdemes számítógép-karbantartási feladat az, hogy rendszeresen csökkentse a bejövő e-maileket azáltal, hogy leiratkozik a soha nem olvasott hírlevelekről. Ezután állítson be e-mail szűrőket, hogy csak a fontos üzenetek érjék el a beérkező leveleket. Az e-mail alkalmazás sokkal kellemesebb hely lesz.
3. Az adatok biztonsági mentése
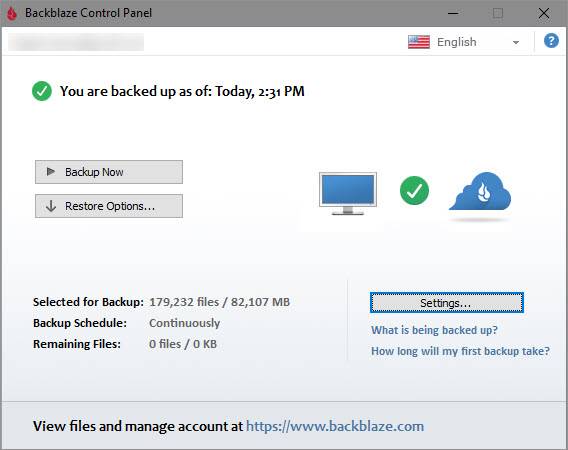
az adatok biztonsági mentése a rendszeres karbantartás létfontosságú része. Bár ez általában egy set-and-forget művelet, bölcs dolog időnként megerősíteni, hogy a biztonsági mentés működik. Ellenkező esetben csúnya meglepetés érheti, ha a számítógép meghibásodik.
a legtöbb biztonsági mentési szoftver közvetlenül a kezdőképernyőn jeleníti meg az állapotot és/vagy az utolsó biztonsági mentési időt. Nyissa meg a választott szoftvert, és győződjön meg róla, hogy minden megfelelően működik.
ha a Fájlelőzmények biztonsági mentését használja a Windows rendszerben, lépjen a Beállítások > frissítés & biztonság > biztonsági mentés menüpontba, és válassza a További lehetőségek lehetőséget a legutóbbi biztonsági mentés idejének megtekintéséhez.
nincs mentség az adatok biztonsági mentésére—ha még nem állított be biztonsági másolatot, akkor itt a tökéletes idő. Nézze meg a végső Windows backup útmutató mindent meg kell menni.
4. Törölje a felesleges fájlokat és programokat
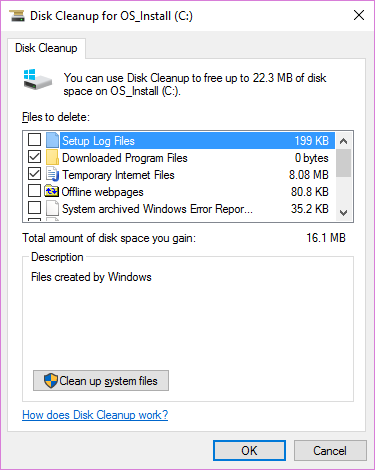
a tapasztalt Windows-felhasználók tudják, hogy az operációs rendszer hogyan építi fel a cruft-ot az idő múlásával. Ennek egy részét nem tudja megakadályozni, ezért segít időnként megtisztítani azokat a régi adatokat, amelyeket nem aktívan használ. A hely felszabadítása javíthatja a számítógép teljesítményét is, ha különösen alacsony a futása.
szerencsére van néhány beépített Windows karbantartási eszköz, amely segít ebben. További részletekért olvassa el a Windows tisztításának végső ellenőrzőlistáját.
5. Végezze el a Windows karbantartási vizsgálatait
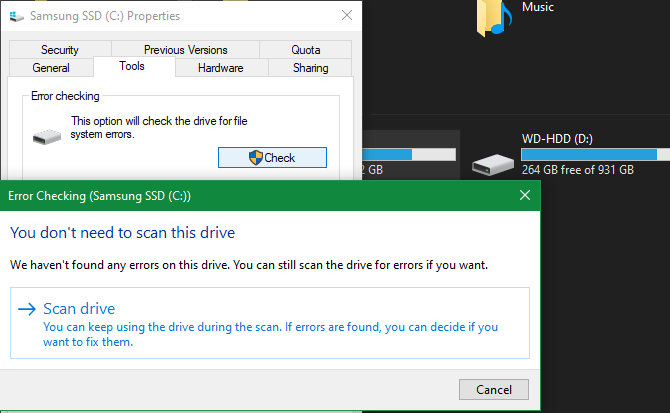
a Windows 10 karbantartásának részeként időnként el kell végeznie néhány vizsgálatot, hogy megbizonyosodjon arról, hogy nincs-e olyan probléma, amelyet figyelmen kívül hagyott.
az egyik egy víruskereső. Remélhetőleg szilárd víruskeresőt használ, amelynek automatikusan be kell szkennelnie. De ez egy jó ötlet, hogy egy második véleményt egy dedikált anti-malware program egyszer-egyszer.
Malwarebytes a legjobb választás erre. Az ingyenes verzió csak az igény szerinti szkennelést teszi lehetővé, de ez minden, amire szükség van egy alkalmi ellenőrzéshez. Remélhetőleg nem talál semmit a rendszereden, de érdemes időt szánni rá, mert meg fogja találni, amit más víruskereső szoftverek Nem.
időnként SFC-vizsgálatot is el kell végeznie. Ez a parancs, a System File Checker rövidítése, egy Windows karbantartási segédprogram, amely ellenőrzi a sérült rendszerfájlokat, és szükség esetén javítja azokat.
írja be a cmd parancsot a Start menübe, majd kattintson rá a jobb gombbal, és válassza a Futtatás rendszergazdaként parancsot. Írja be a következő sort a vizsgálat elindításához, ami eltarthat egy ideig:
sfc /scannowha számítógépe merevlemez-meghajtóval rendelkezik (nem SSD-vel), akkor ellenőrzést is futtathat a lemezen lévő rossz szektorok keresésére. Ehhez nyissa meg a File Explorer ablakot, és keresse meg ezt a számítógépet. Kattintson a jobb gombbal a merevlemezre (valószínűleg C: címkével), és válassza a Tulajdonságok lehetőséget.
a megjelenő ablakban váltson az Eszközök fülre, majd nyomja meg az ellenőrzés gombot. A Windows valószínűleg azt fogja mondani, hogy nem talált hibát a meghajtón; válassza a Scan drive lehetőséget a friss vizsgálat futtatásához.
6. Ellenőrizze még egyszer a fontos beállításokat
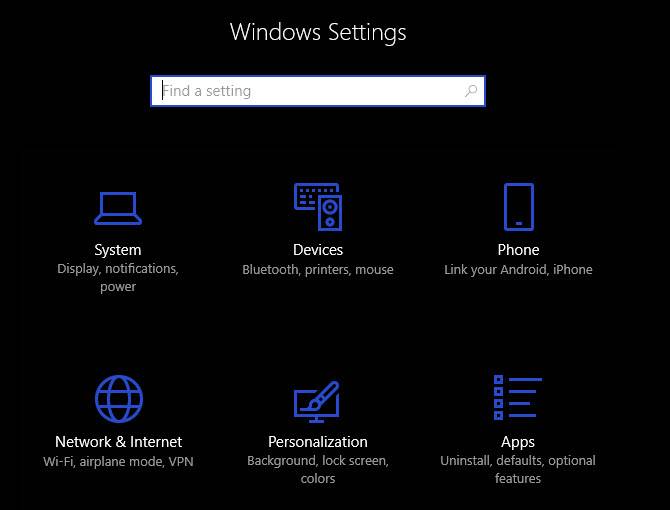
A Windows 10 rendszeres frissítései azt jelentik, hogy mindig változik. Bár ez sok nagyszerű funkciót eredményez, ez azt is jelenti, hogy a Windowsnak több esélye van zavaró új lehetőségek bevezetésére, amelyek befolyásolják a számítógép működését.
egy nagyobb frissítés telepítése után ellenőrizze az új beállításokat, és győződjön meg arról, hogy a kívánt módon vannak beállítva. És ha még soha nem merültél bele a panelbe, meg kell tanulnod, hogy a Beállítások mit tehetnek, és beállíthatod a számítógépedet, ahogy tetszik.
egy másik fontos elem, amelyet a rendszeres számítógép-karbantartás részeként ellenőriznie kell, a számítógép indítási szakasza. Ahogy több szoftvert telepít, valószínűleg rengeteg programot fog felépíteni, amelyek a rendszerindítás után futnak. Ha túl sok program fut azonnal, lassítja a rendszerindítási időt, és elfogyasztja az erőforrásokat a háttérben. Ellenőrizze ezt néha, és ellenőrizze, hogy ellenőrzés alatt van-e.
7. Tisztítsa meg a hardver

senki sem élvezi a számítógép tisztítását, de fontos lépés annak érdekében, hogy a lehető legjobban működjön. Ráadásul a legtöbb eszköz idővel elég durva lesz. Legalább törölje le a billentyűzetet és a képernyőt, és évente néhányszor tisztítsa meg a port a számítógépből.
írtunk egy útmutatót a laptop tisztításához, és sok hasonló tanács vonatkozik az asztali számítógépekre is. Amíg a motorháztető alatt van, ellenőrizze, hogy a beállítás nem szenved-e PC-karbantartási hibáktól, például rossz szellőzéstől.
A Windows karbantartása unalmas, de fontos
áttekintettünk néhány fontos feladatot, amelyeknek az asztali vagy laptop karbantartási ellenőrzőlistáján kell lenniük, hogy rendszeresen kitöltsék. Nem kell megszállni őket, de ezek elhanyagolása problémákhoz vezet az úton. A számítógép jó állapotban tartása időt és pénzt takarít meg, így örülni fog, hogy lépést tartott ezekkel.
ha további Windows 10 karbantartási tippeket keres, győződjön meg róla, hogy nem követi el ezeket a nagy Windows karbantartási hibákat.
Ben a MakeUseOf főszerkesztője. 2016-ban otthagyta az informatikai munkáját, hogy teljes munkaidőben írjon, és soha nem nézett vissza. Több mint hét éve foglalkozik technikai oktatóanyagokkal, videojáték-ajánlásokkal és még inkább profi íróként.
Több Ben Stegner