Ha Windows 10 számítógépet használ napi eszközként személyes vagy munkával kapcsolatos feladatokhoz, különféle billentyűzetek segíthetnek a jobb működésben.
a leggyakoribb típusú billentyűzet a fizikai, amelyet a számítógépéhez vagy a laptop beépített billentyűzetéhez csatlakoztat.

van azonban egy virtuális billentyűzet, amelyet általában a Surface eszközökkel vagy az érintőképernyős laptopokkal használnak, amelyeket gyakran képernyő-billentyűzetnek neveznek. Ez a beépített könnyű hozzáférés eszköz asztali módban is működik, és akkor használható, ha a fizikai billentyűzet sérült, a billentyűzet gombjai nem működnek, vagy egyáltalán nincs billentyűzet.
ez az útmutató a képernyő-billentyűzet engedélyezésének különböző módjait ismerteti a Windows 10 rendszerben, így akkor is dolgozhat, ha nincs hozzáférése fizikai billentyűzethez.
a Képernyő-Billentyűzet engedélyezése Windows 10 rendszeren
a képernyő-billentyűzet egy virtuális billentyűzet, amely tartalmazza a fizikai billentyűzeten található összes szokásos billentyűt.
a billentyűzet használatához olyan mutatóeszközre van szükség, mint az egér. Alternatív megoldásként a virtuális billentyűzeten keresztül is mozoghat a fizikai billentyűzet egyetlen gombjával vagy billentyűcsoportjával.
Megjegyzés: Az útmutató utasításai érintőképernyő nélküli Windows 10 PC-re vonatkoznak. Az érintőképernyővel rendelkező számítógép érintőképernyőjét azonban úgy is elérheti, hogy megérinti a szövegmezőt, amikor készüléke táblagép módban van.
1. A képernyőn megjelenő billentyűzet engedélyezése a képernyőn megjelenő billentyűparancs használatával
a Billentyűparancsok gyors hozzáférést biztosítanak a Windows PC különböző beállításaihoz és funkcióihoz, beleértve a képernyőn megjelenő billentyűzetet is.
a billentyűzet parancsikon segítségével történő eléréséhez nyomja meg egyszerre a CTRL + Windows billentyűt + O (O betű).

a billentyűzet néhány másodperc múlva megjelenik a képernyőn, és az egérrel kiválaszthatja a gombokat vagy más parancsokat.
2. A Képernyő-Billentyűzet bekapcsolása az Easy of Access Center segítségével
A Windows 10 Ease of Access Center a könnyű kezelhetőséget és a kisegítő lehetőségeket kínálja olyan alkalmazások elindításához, mint a nagyító, a narrátor és a képernyő-billentyűzet. Ez a funkció lehetővé teszi a számítógép kijelző nélküli használatát, a képernyőn megjelenő információk megtekintését, a billentyűzet használatával engedélyezheti a Sticky, Toggle and Filter billentyűket, vagy használhatja a virtuális billentyűzetet.
- a képernyő-billentyűzet Windows 10 rendszeren történő engedélyezéséhez a könnyű hozzáférés Központon keresztül válassza a Start > Beállítások lehetőséget.

- Ezután válassza a könnyű hozzáférés lehetőséget.

- Görgessen le a jobb oldali ablaktábla interakció szakaszához, majd válassza a billentyűzet lehetőséget.

- az eszköz használata fizikai billentyűzet nélkül szakasz alatt kapcsolja be a képernyő-billentyűzet használata kapcsolót, ha ki van kapcsolva.

a képernyőn megjelenő billentyűzet megjelenik a képernyőn. Mozgathatja, vagy szöveget írhat be, majd bezárhatja a képernyőt, ha kész.
3. A Képernyő-Billentyűzet engedélyezése a keresés segítségével
a képernyő-billentyűzetet úgy is elérheti, hogy a funkciót a Keresőpanel segítségével keresi meg.
- a képernyőn megjelenő billentyűzet engedélyezéséhez a Windows 10 Keresőpaneljén válassza a Start lehetőséget a keresősáv megnyitásához, majd írja be a képernyőt.

- a billentyűzet megnyitásához válassza a képernyőn megjelenő billentyűzet lehetőséget a keresési eredmények között.

4. A Képernyő-Billentyűzet engedélyezése a
Futtatás paranccsal ha az előző lépésekkel nem sikerült megnyitnia a képernyő-billentyűzetet, akkor a Futtatás paranccsal érheti el.
- a képernyő-billentyűzet Run paranccsal történő bekapcsolásához kattintson a jobb gombbal a Start > Run parancsra.

- ezután írja be az osk parancsot a Futtatás párbeszédpanelen, majd nyomja meg az Enter billentyűt.

5. A parancssor használata a képernyőn megjelenő billentyűzet engedélyezéséhez
a parancssor segítségével bekapcsolhatja a képernyőn megjelenő billentyűzetet is.
- ehhez válassza a Start lehetőséget, majd írja be a CMD parancsot.

- válassza a Parancssor > Futtatás rendszergazdaként lehetőséget a keresési eredmények között.

- a Parancssor ablakába írja be az osk parancsot, majd nyomja meg az Enter billentyűt.

6. A Windows PowerShell használata a képernyőn megjelenő billentyűzet engedélyezéséhez
A Windows PowerShell egy parancssori felület, amely a parancssorhoz hasonlóan működik, de sokkal erősebb, és a feladatok automatizálására használható. Bár a PowerShell bonyolultabb, mint a Parancssor, továbbra is használhatja a képernyőn megjelenő billentyűzet engedélyezéséhez.
- ehhez kattintson a jobb gombbal a Start > Windows PowerShell elemre.

- Ezután írja be az osk parancsot a PowerShell ablakba, majd nyomja meg az Enter billentyűt a parancs végrehajtásához.

Megjegyzés: Ha asztali módban szeretné rögzíteni a képernyő-billentyűzetet, Válassza a Start > Beállítások > Könnyű hozzáférés > billentyűzet lehetőséget, majd kapcsolja a képernyő-billentyűzet használata kapcsolót Be állásba.
zárja be a billentyűzet párbeszédpanelt, és a képernyőn megjelenő billentyűzet a képernyőhöz lesz rögzítve. A képernyőn megjelenő billentyűzetet hozzáadhatja a Start menühöz vagy a tálcához is, ha gyakran használja.
7. A Képernyő-Billentyűzet engedélyezése a Vezérlőpult használatával
ha nem sikerült bekapcsolnia a képernyő-billentyűzetet az utolsó hat módszerrel, továbbra is használhatja a Vezérlőpultot a Windows 10 rendszerben a billentyűzet eléréséhez.
- ehhez nyissa meg a Vezérlőpultot, és válassza a nézet szerint lehetőséget.

- Ezután válassza a nagy ikonok lehetőséget.
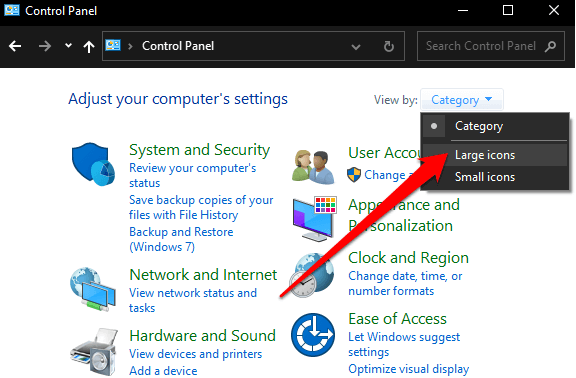
- válassza a könnyű hozzáférés Központ lehetőséget.

- válassza a képernyő-billentyűzet indítása lehetőséget.

8. A Képernyő-Billentyűzet engedélyezése harmadik féltől származó alkalmazásokkal
ha a fenti módszerekkel nem tudja engedélyezni vagy elérni a képernyő-billentyűzetet a Windows PC-n, bármikor letölthet és telepíthet egy virtuális billentyűzet alkalmazást.

számos harmadik féltől származó virtuális billentyűzet érhető el a Windows 10 PC-khez, beleértve a Hot Virtual keyboard – ot, az ingyenes virtuális billentyűzetet, a Click-N-Type-t, a Touch-It virtuális billentyűzetet és a VirtualKeyboard-ot.
a képernyő-billentyűzet letöltése Windows 10 rendszerben
a képernyő-billentyűzet egyszerűbb módja az adatok beírásának és bevitelének, ahelyett, hogy a fizikai billentyűzetre támaszkodna. Továbbra is megkapja az összes szokásos kulcsot, de külön mutatóeszközre lesz szüksége a képernyőn lévő gombok kiválasztásához és váltogatásához.
reméljük, hogy képes volt engedélyezni és használni a képernyőn megjelenő billentyűzetet a számítógépen. Ha ki kell cserélnie a billentyűzetet, forduljon a legjobb vezeték nélküli billentyűzet-egér kombinációk útmutatóihoz vagy a kevésbé ismert mechanikus billentyűzet márkákhoz, amelyeket érdemes kipróbálni.