összefoglaló
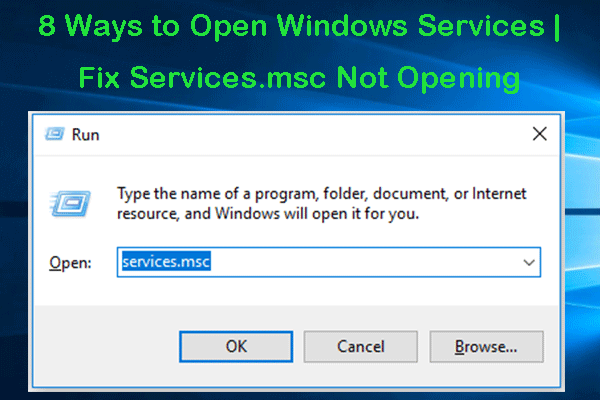
ez a bejegyzés 8 módot kínál a Windows szolgáltatások megnyitására a Windows 10 rendszerben, valamint a szolgáltatások hibaelhárítására.az msc nem nyílik meg a Windows 10 problémában. A MiniTool szoftver ingyenes adat-helyreállítási szoftvert, rendszermentési és visszaállítási eszközt, valamint merevlemez-partíció-kezelőt is biztosít a számítógépes problémák kezeléséhez.
A Windows beépített szolgáltatáskezelő alkalmazás felsorolja a rendszer, az illesztőprogramok és az alkalmazások által telepített összes szolgáltatást. Előfordulhat, hogy meg kell nyitnia a Windows Services alkalmazást egyes szolgáltatások elindításához, letiltásához vagy leállításához. Az alábbiakban bemutatjuk a Windows szolgáltatások elérésének 8 módját, valamint a szolgáltatások hibaelhárítását.az msc nem nyitja meg a Windows 10 problémát.
1.rész. A Windows szolgáltatások megnyitása Windows 10-8 Ways
a Windows 10-ben a Windows-szolgáltatásokat többféle módon is könnyen elérheti.
út 1. A Windows szolgáltatások megnyitása a Futtatás
nyomja meg a Windows + R billentyűt, írja be a szolgáltatások parancsot.msc A Futtatás párbeszédablakban, és nyomja meg az Enter billentyűt a megnyitásához.

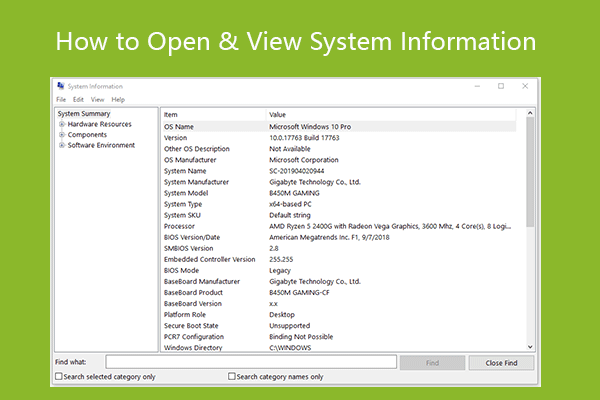
Íme a 10 módszer, amellyel megnyithatja a rendszerinformációkat A Windows 10 vagy 11 rendszeren. Könnyen megtekintheti a Windows rendszer adatait.
út 2. Nyissa meg a Windows-szolgáltatásokat a Keresés
gombbal, kattintson a Start gombra vagy a Cortana keresőmezőjébe, írja be a szolgáltatások parancsot, majd kattintson a legjobban illeszkedő eredményre a Windows-szolgáltatások alkalmazás megnyitásához.
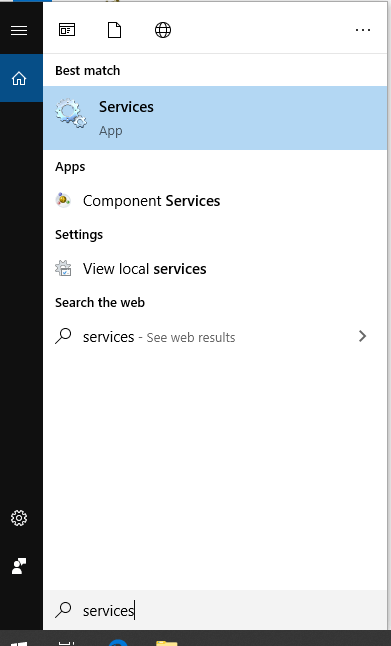
út 3. Keresse meg a Windows Services alkalmazást a Start menüből
kattintson a Start Menüre, görgessen lefelé a listán a Windows Felügyeleti eszközök megjelenítéséhez. Kattintson a Szolgáltatások gombra a megnyitásához.
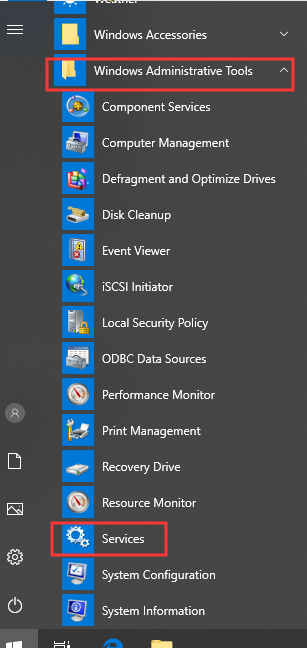
út 4. Hogyan lehet megnyitni a szolgáltatásokat.msc a Vezérlőpulton
nyissa meg a Vezérlőpultot a Windows 10 rendszerben, kattintson a rendszer és Biztonság elemre a Vezérlőpult ablakában, majd kattintson a Felügyeleti eszközök elemre. Keresse meg a szolgáltatások parancsikont a listában, majd kattintson rá duplán a megnyitásához.
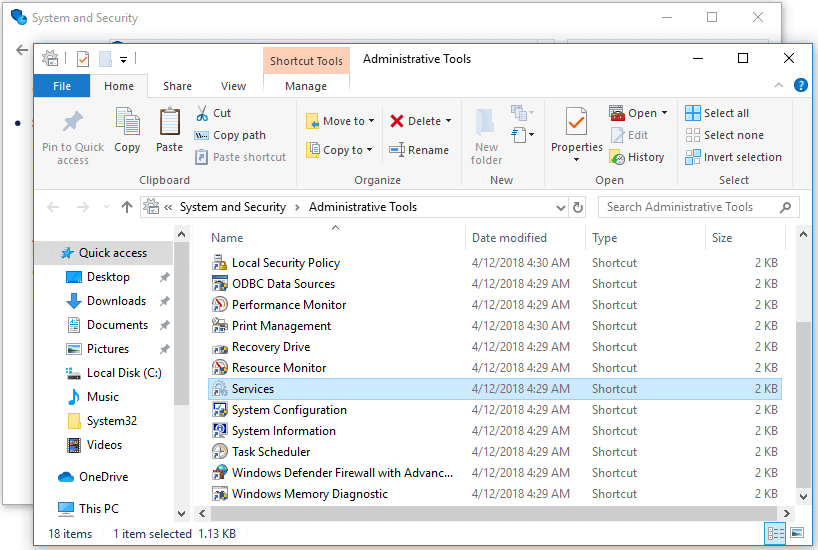
út 5. Hogyan lehet megnyitni a szolgáltatásokat.msc parancssorból
nyomja meg a Windows + R billentyűt, írja be a cmd parancsot, majd nyomja meg az Enter billentyűt a parancssor megnyitásához a Windows 10 rendszerben. Ezután írja be a Windows Services parancssori szolgáltatásokat.msc és nyomja meg az Enter billentyűt a megnyitásához.
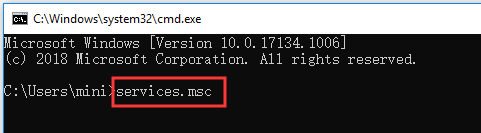
út 6. Indítsa el a szolgáltatásokat a Windows 10 rendszerben a PowerShell
gombbal Windows + X és válassza a Windows PowerShell lehetőséget a PowerShell megnyitásához. Írja be a Windows Services parancsszolgáltatásokat.msc A PowerShell ablakban, és nyomja meg az Enter billentyűt a Windows Szolgáltatások megnyitásához.
út 7. Engedélyezze a Windows szolgáltatásokat a Számítógépkezelésből
nyissa meg a Számítógépkezelést A Windows 10 rendszerben. Kattintson a bal oldali ablaktáblán a szolgáltatások és alkalmazások elemre a kibontáshoz. Kattintson a Szolgáltatások gombra a megnyitásához.
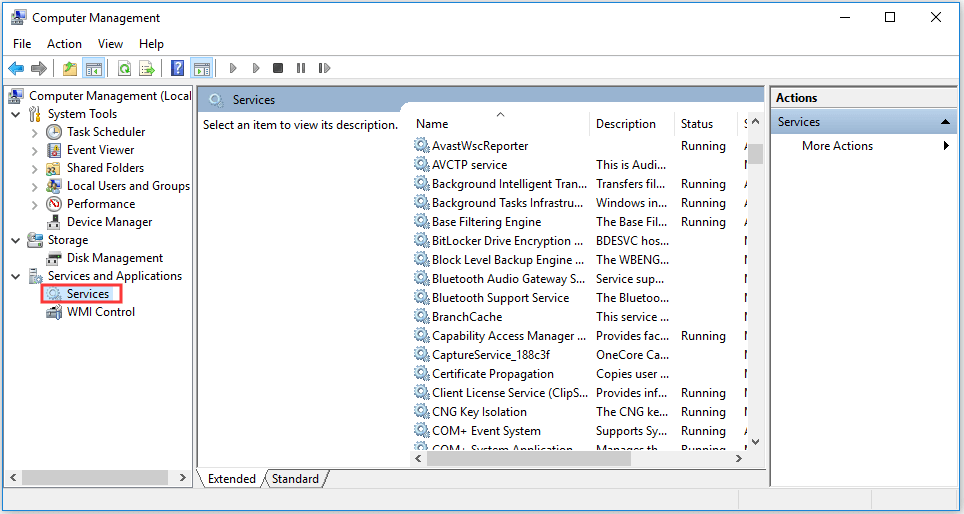
út 8. Parancsikon létrehozása A Windows Services alkalmazáshoz
a Windows Services alkalmazás gyors eléréséhez létrehozhat egy asztali parancsikont a Windows Services alkalmazáshoz.
kattintson a jobb gombbal a számítógép asztalának fekete területére, majd kattintson az új-> parancsikonra. Ban ben Parancsikon létrehozása ablakban megadhatja a szolgáltatásokat.msc, majd kattintson a Tovább gombra. Írja be a parancsikon nevét, majd kattintson a Befejezés gombra a Windows szolgáltatások parancsikonjának létrehozásához.
ezután, amikor meg akarja nyitni a Windows szolgáltatásokat, kattintson duplán az asztali parancsikon ikonjára a gyors eléréséhez.
2.rész. Szolgáltatások Hibaelhárítása.az msc nem nyitja meg a Windows 10-et
néha azonban, ha szolgáltatásokkal találkozik.az msc nem nyitja meg a Windows 10 hibát. A probléma megoldásához ellenőrizze az alábbi 3 javítást.
Fix 1. Ellenőrizze a szolgáltatások indítási típusát
ha egyes Windows-szolgáltatások nem indulnak el, kövesse a fenti lépéseket a Windows-Szolgáltatások megnyitásához, és keresse meg az adott szolgáltatást a listában. Kattintson a jobb gombbal a szolgáltatásra, és válassza a Tulajdonságok lehetőséget. Ellenőrizze, hogy az indítási típusa le van-e tiltva, ha igen, módosítsa az indítási típusát, majd kattintson a gombra Rajt gombot, hogy meg tudja-e kezdeni.
2.javítás. Indítsa el a Windows 10-et Csökkentett módban
ha a Windows-szolgáltatások nem indulnak el, újraindíthatja a számítógépet, hogy lássa, el tud-e indulni. Ha a számítógép újraindítása nem oldja meg ezt a problémát, elindíthatja a Windows 10 Csökkentett módba, hogy megnézze, elindulhat-e a Szolgáltatások alkalmazás.
Fix 3. Futtassa az SFC-t (Rendszerfájl-ellenőrző) a sérült rendszerfájlok javításához
megnyithatja és futtathatja a parancssort rendszergazdaként. Kattintson a Start gombra, írja be a cmd parancsot, majd kattintson a jobb gombbal a Parancssor elemre a Futtatás rendszergazdaként lehetőség kiválasztásához.
ezután beírhatja az sfc / scannow parancsot Parancssor ablak, és nyomja meg az Enter billentyűt, hogy az SFC beolvassa és javítsa a Windows 10 sérült rendszerfájljait.
ezután ellenőrizheti, hogy a Windows Services alkalmazás elindulhat-e.

könnyű 3 lépés a fájlok/adatok gyors helyreállításához ingyen a legjobb ingyenes fájl-helyreállítási szoftverrel. 23 GYIK és megoldások a fájlok és az elveszett adatok helyreállításához.
következtetés
a Windows-szolgáltatások könnyű megnyitásának 8 módja közül választhat a Windows 10 rendszerben az összes futó szolgáltatás megtekintéséhez rendszer, valamint egyes szolgáltatások indítása, leállítása vagy letiltása.