még a tökéletes műalkotást is tönkreteheti egy rosszul elhelyezett objektum vagy egy szokatlan háttérobjektum. Tehát mit csinálsz, ha a képednek olyan szemfájása van, amelytől nem lehet csak megszabadulni?
az Adobe Illustrator eszközök széles skálájával rendelkezik, amelyekkel szinte bármit megtehet. Ha tudja, hogyan kell hatékonyan használni ezeket az eszközöket, a kép egy részének törlése perceket vesz igénybe.
itt található egy részletes útmutató arról, hogyan törölheti az Illustrator bármely képének egy részét mindössze 12 lépésben.

a kép egy részének törlése Az Illustrator alkalmazásban-gyors útmutató
nyomja meg a “P” gombot a toll eszköz kiválasztásához. Használja, hogy rajzoljon egy vázlatot a célobjektum körül. Ezután rajzoljon egy második szegélyt az egész kép körül. Nyomja meg a “Shift+COMMAND+F9” (MAC) vagy a “Shift+Ctrl+F9” gombot, majd kattintson a “kizárás” ikonra. Végül válassza ki a képet és a szegélyt, és készítsen egy vágómaszkot.
a kép egy részének törlése Az Illustrator alkalmazásban – részletes útmutató
1.lépés:
nyissa meg az Illustrator fájlt. A kezdéshez nyissa meg a dokumentumot úgy, hogy duplán kattint a megfelelő Illustrator fájlra, vagy ha az Illustrator már meg van nyitva, lépjen a felső menü “Fájl” elemére, majd a “Megnyitás” elemre, majd válassza ki a megnyitni kívánt fájlt. A dolgok felgyorsításához használhatja a “COMMAND+O” (MAC) vagy a “Ctrl+O” (Windows) billentyűparancsot is.
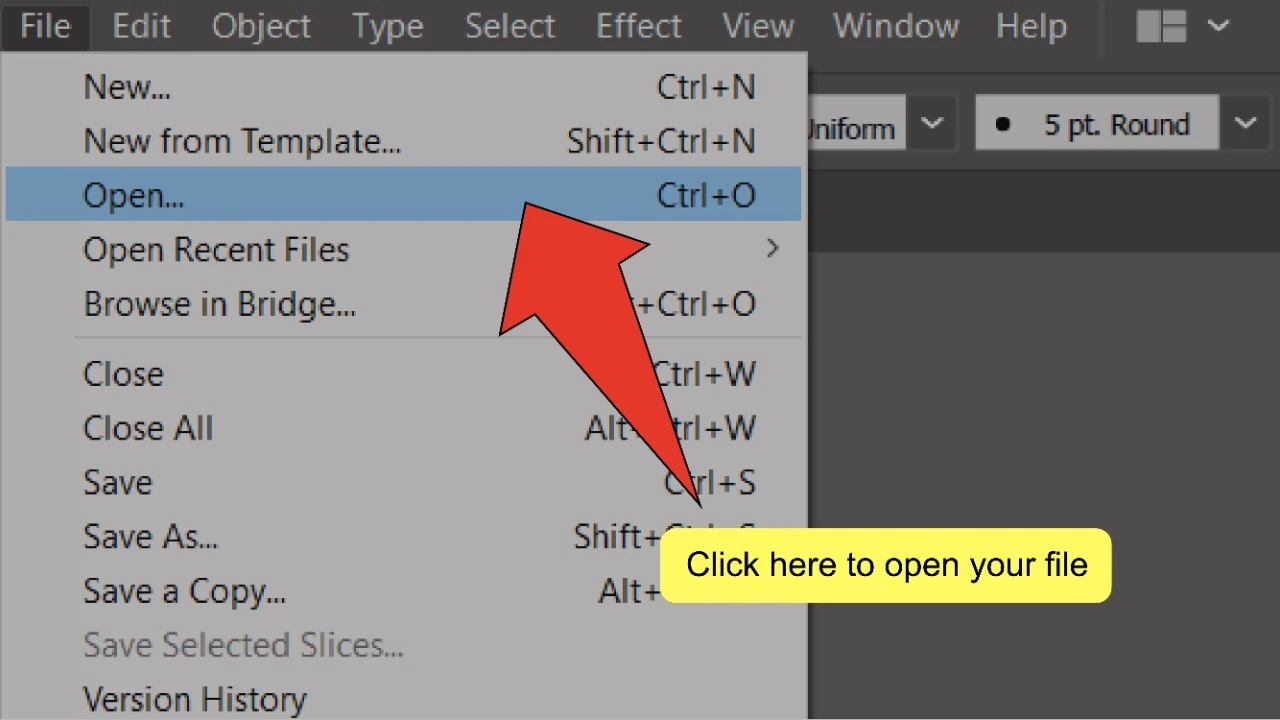
2. lépés:
helyezze el vagy hozza létre a képet. Lépjen a “fájl” elemre, majd kattintson a “hely” gombra, vagy használja a “Shift+COMMAND+P” (MAC) vagy a “Shift+Ctrl+P” (Windows) billentyűparancsot. Ezután válassza ki a képet, majd kattintson a “hely”gombra.
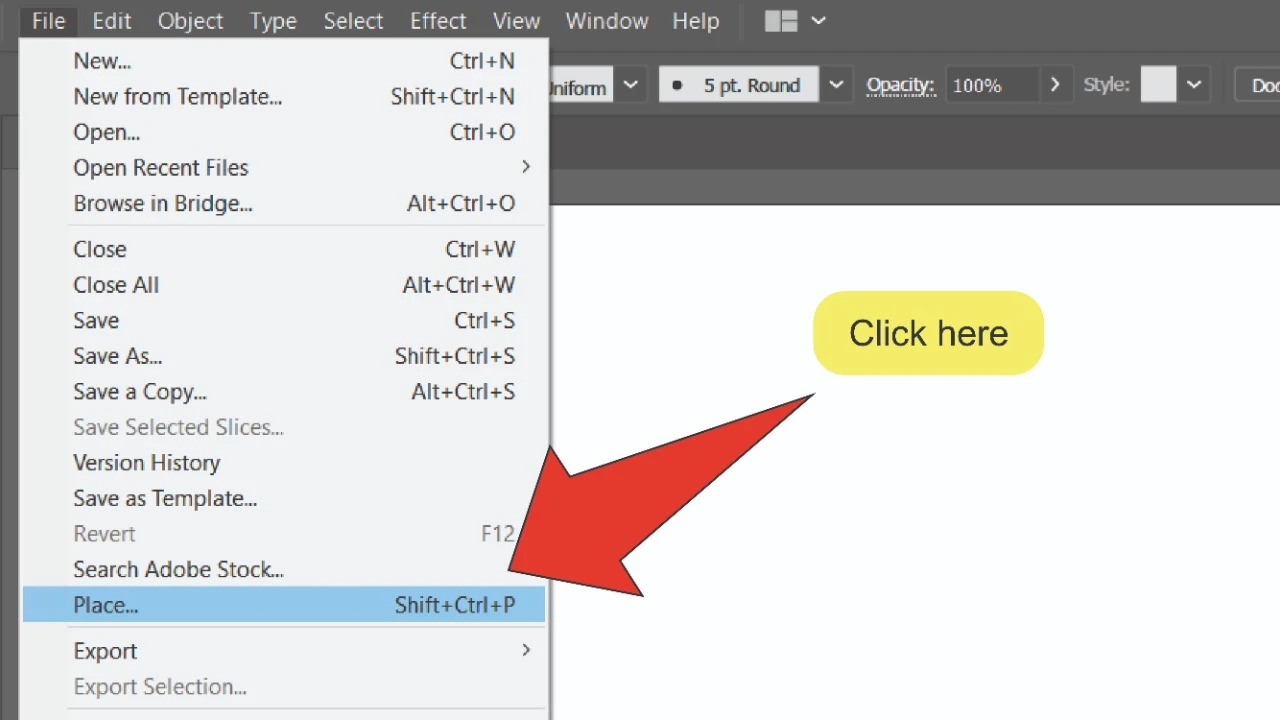
3. lépés:
keresse meg és válassza ki a toll eszközt. Keresse meg a toll eszközt, amely a képernyő bal oldalán található eszköztáron található. Alternatív megoldásként használhatja a “P” billentyűparancsot az eszköz gyors kiválasztásához.
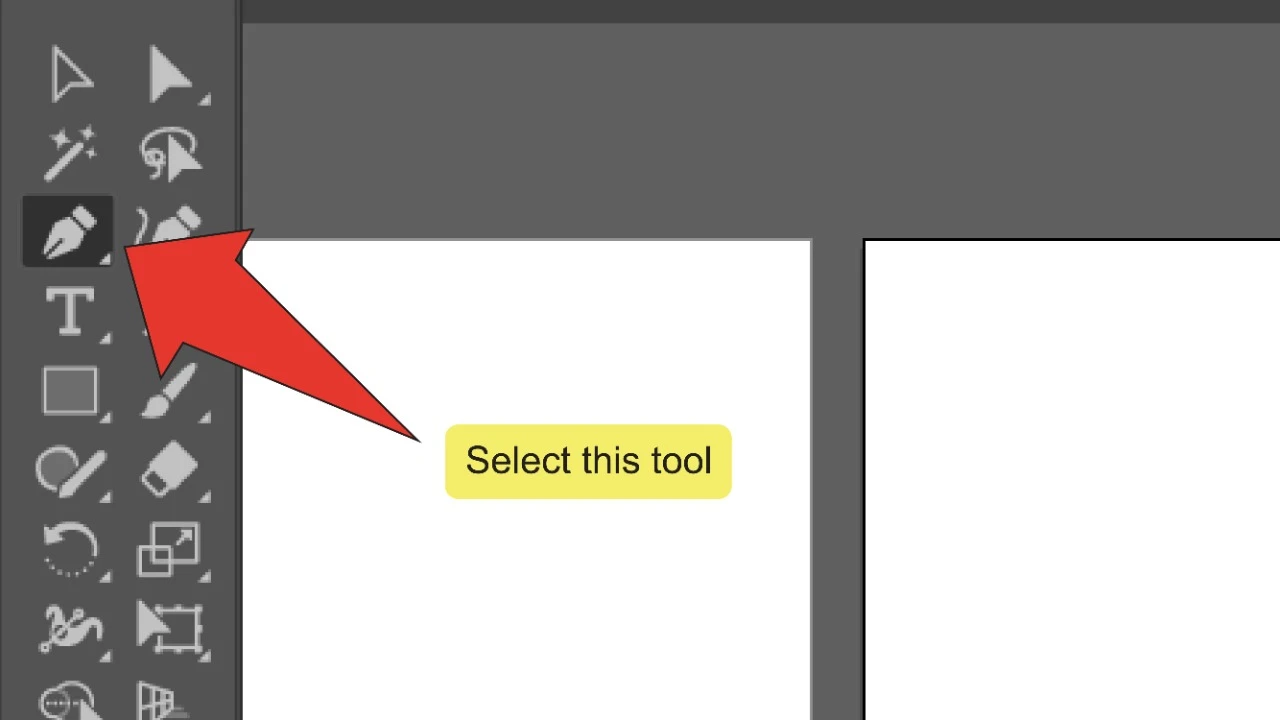
4. lépés:
helyezze el az első rögzítési pontot. A toll eszközzel helyezze el az első rögzítési pontot úgy, hogy bárhová kattint a törölni kívánt képrész szélén. A rögzítési pontokat útvonalak segítségével alakzatok létrehozásához csatlakoztathatja.
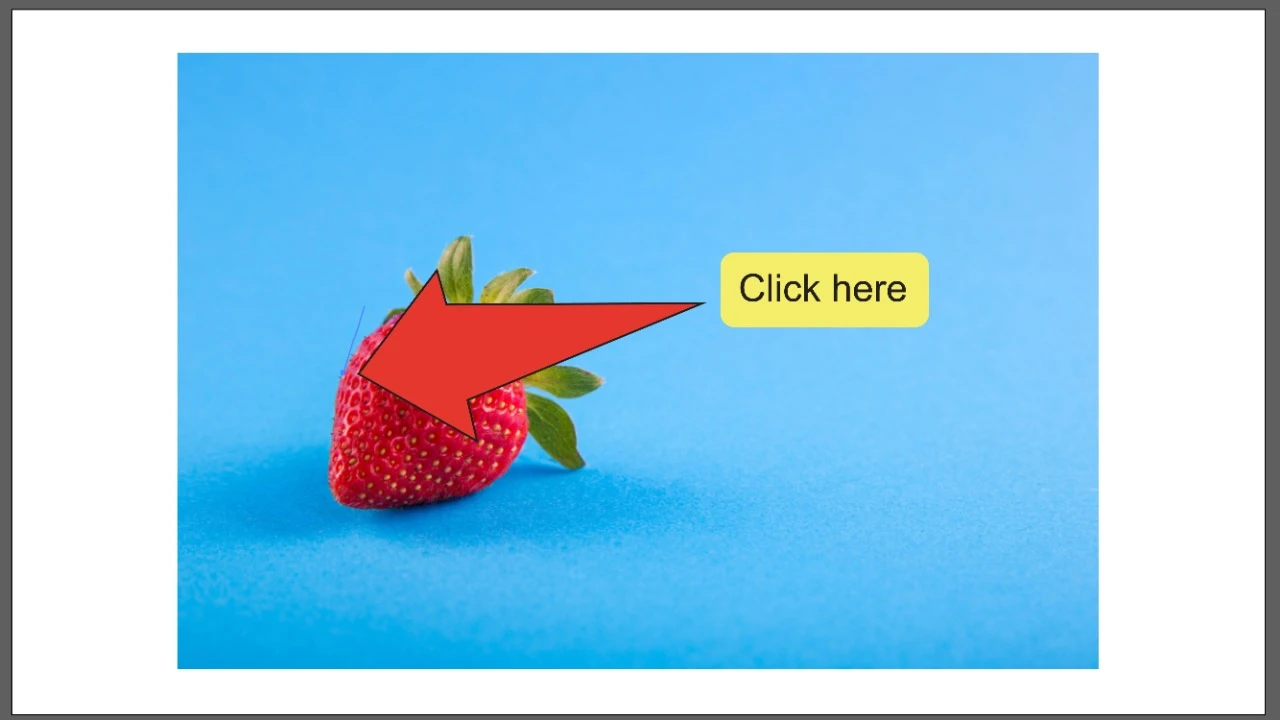
5. lépés:
töltse ki a vázlatot. Kattintson Tovább az objektum széle mentén az óramutató járásával megegyező irányban, amíg el nem éri az első rögzítési pontot. Kattintson rá az útvonal befejezéséhez.
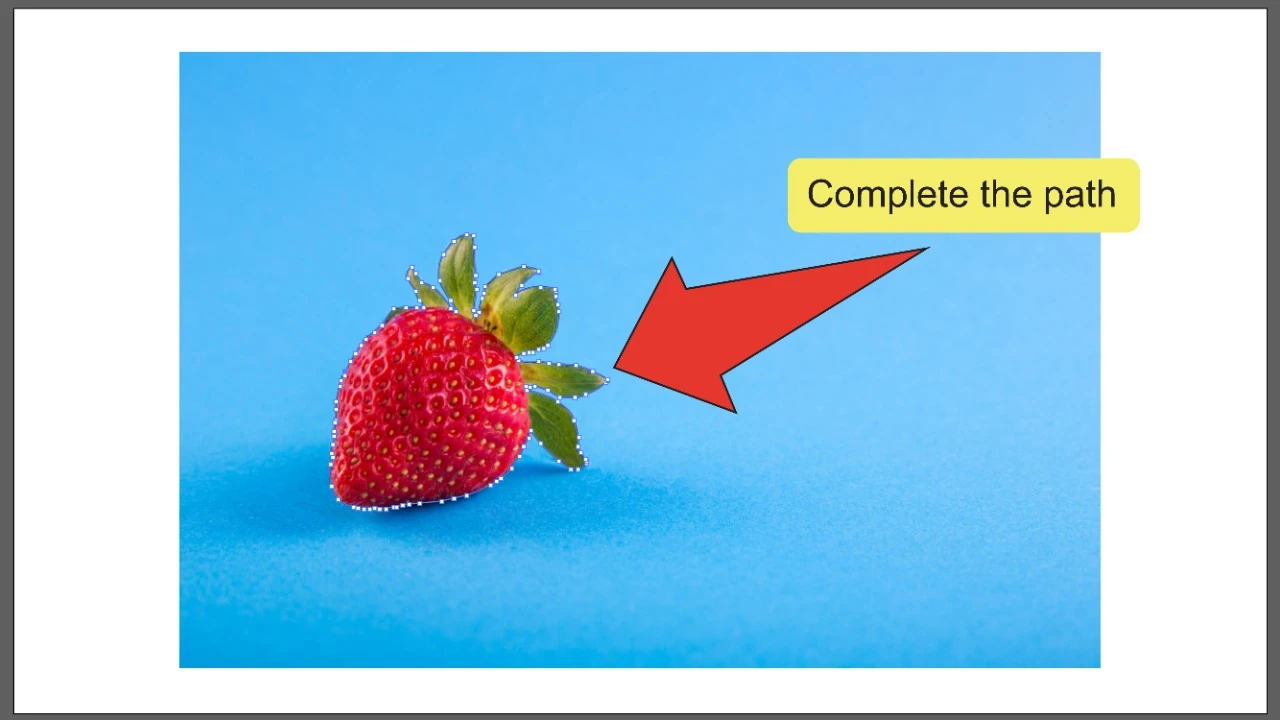
6. lépés:
rajzoljon egy szegélyt a teljes kép körül. A toll eszközzel ismételje meg a folyamatot, és rajzoljon egy második szegélyt a kép megtartani kívánt része körül. Ha a nagyobb kép geometriai alakú, mint a példakép, akkor használhatja a téglalap eszközt is (“M”billentyűparancs). Ezzel az eszközzel felszerelt, akkor csak kattintson, majd húzza a kurzort a képet, hogy dolgozzon egy határ körül.
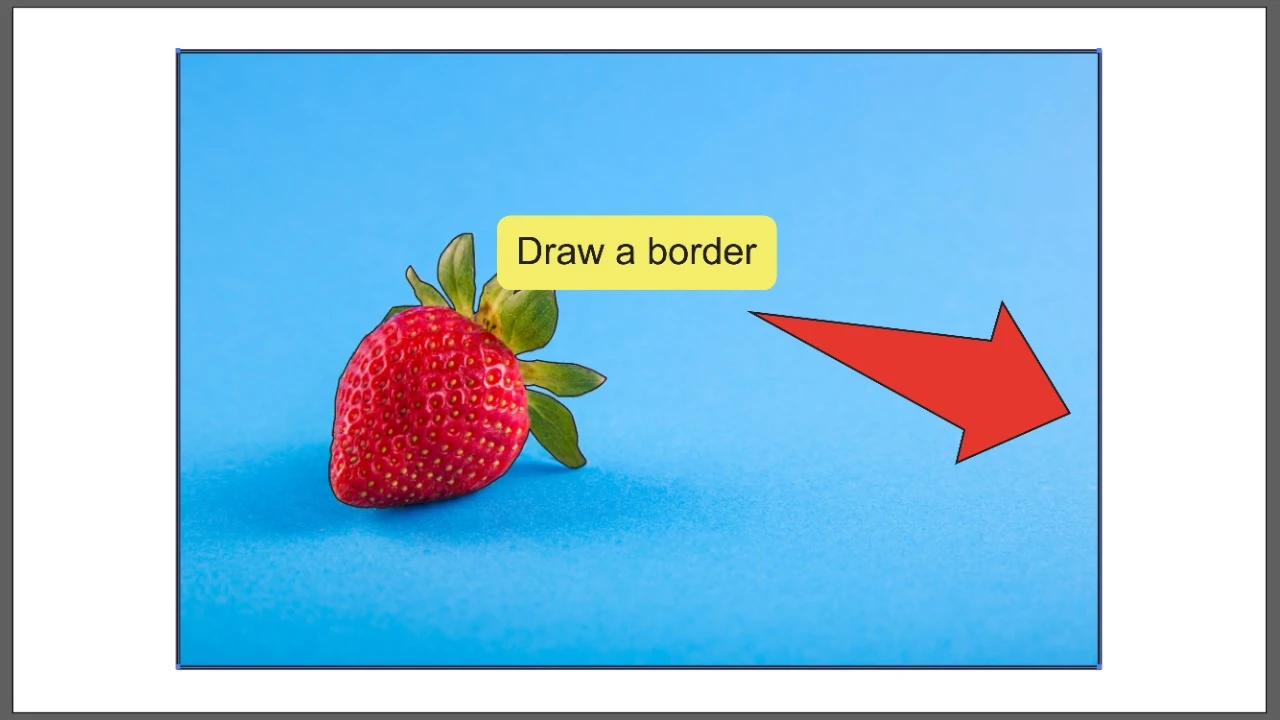
7. lépés:
keresse meg és válassza ki a kiválasztó eszközt. Keresse meg a képernyő bal oldalán található eszköztáron található kiválasztó eszközt. Alternatív megoldásként használhatja a “V” billentyűparancsot az eszköz gyors kiválasztásához.
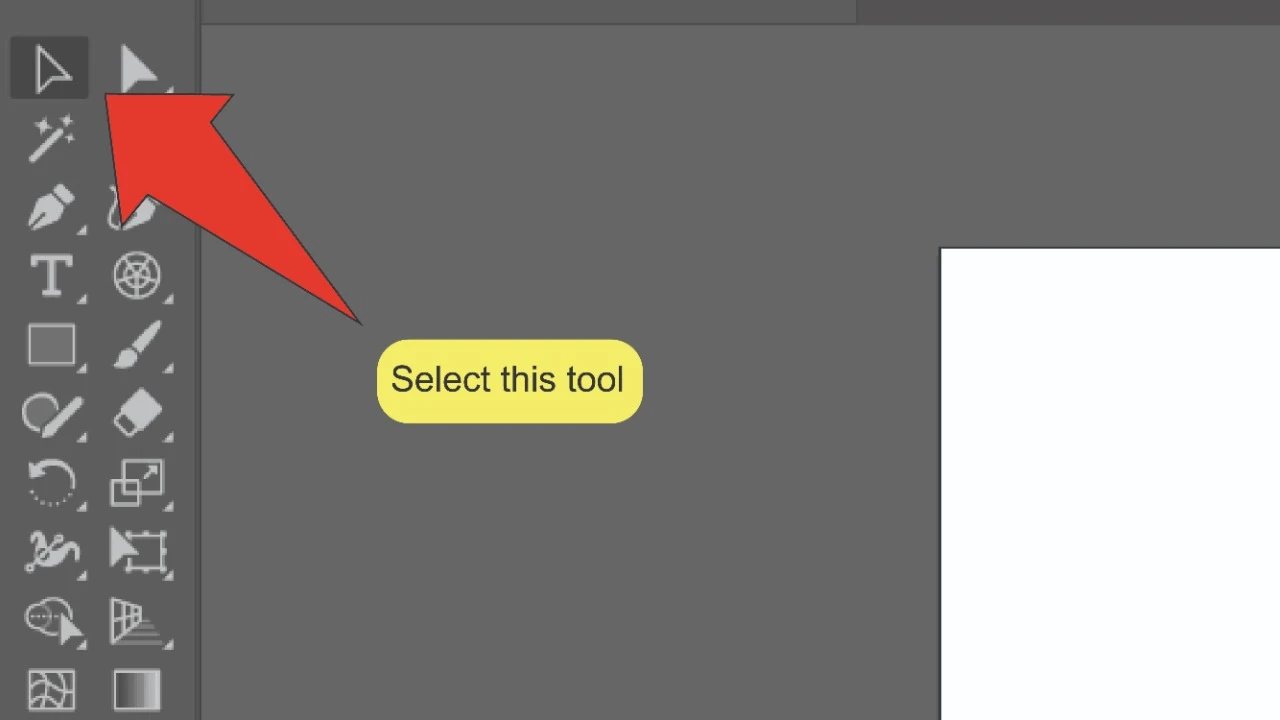
8. lépés:
válassza ki a határokat. Tartsa lenyomva a” Shift ” gombot, majd kattintson mindkét határára, hogy egyszerre válassza ki őket. Mindkét körvonalat ki kell emelni. Kattintson és húzza a kurzort a teljes képre és mindkét szegélyre, majd tartsa lenyomva a “Shift” gombot, és kattintson a képre a kijelölés megszüntetéséhez.
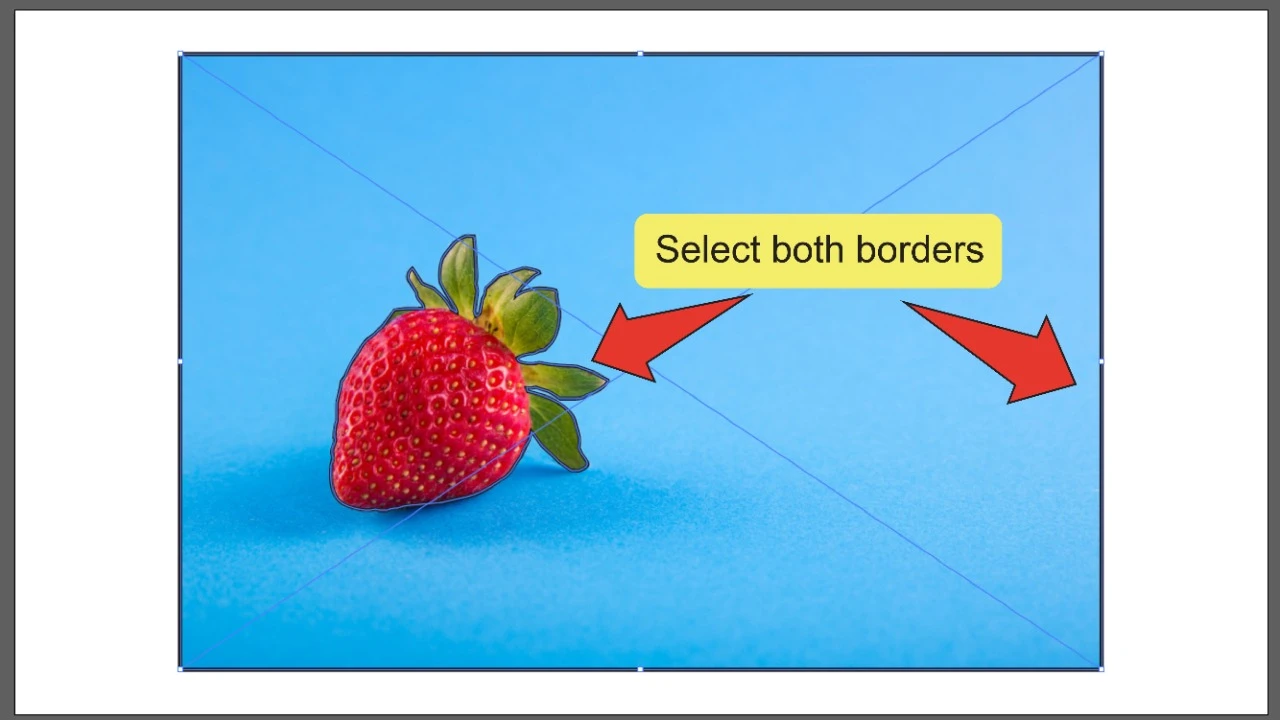
9. lépés:
nyissa meg a Pathfinder panelt. A képernyő tetején LÉPJEN az “ablak” elemre, majd kattintson a “Pathfinder”gombra. A Pathfinder panelnek a képernyő jobb oldalán kell megjelennie. A dolgok felgyorsításához használhatja a “Shift+COMMAND+F9” (MAC) vagy a “Shift+Ctrl+F9” (Windows) billentyűparancsot is.
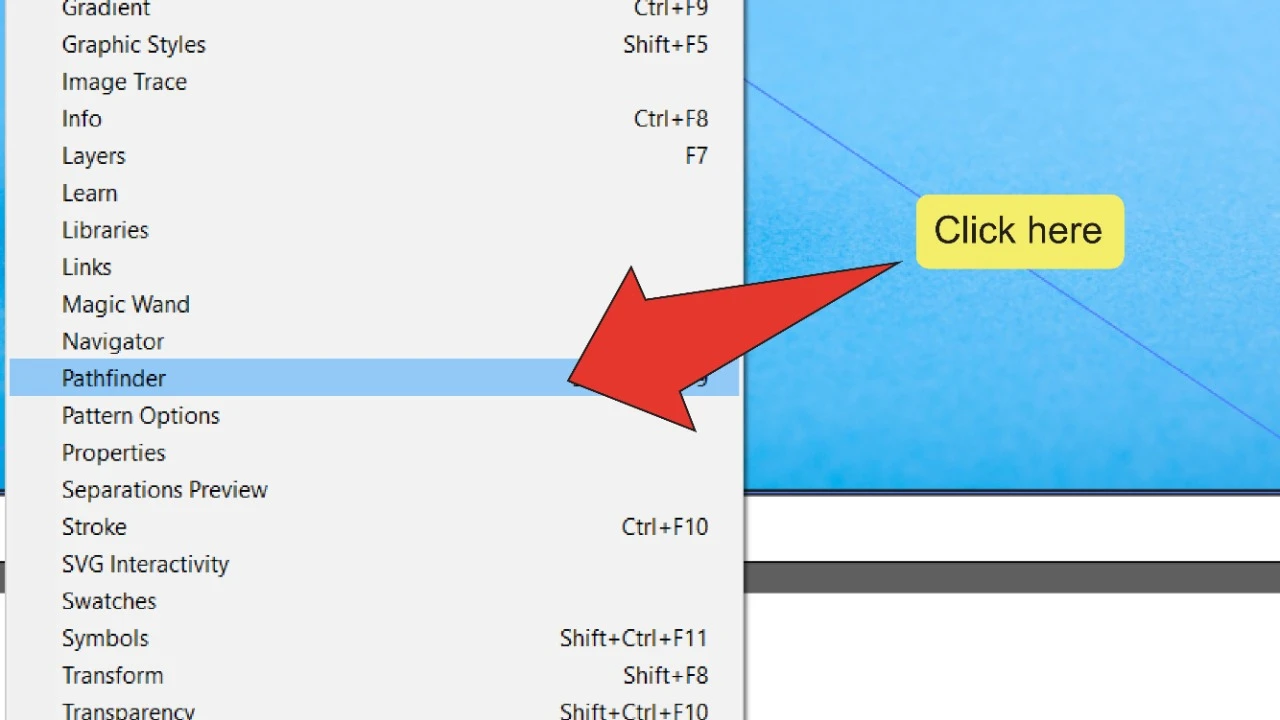
10. Lépés:
kattintson a “kizárás”gombra. A Pathfinder panelen keresse meg, majd kattintson a kizárás ikonra. Ez átalakítja az objektumokat két különálló objektumból egybe, amelynek belsejében egy lyuk van, amely megfelel a belső tárgy méretének.
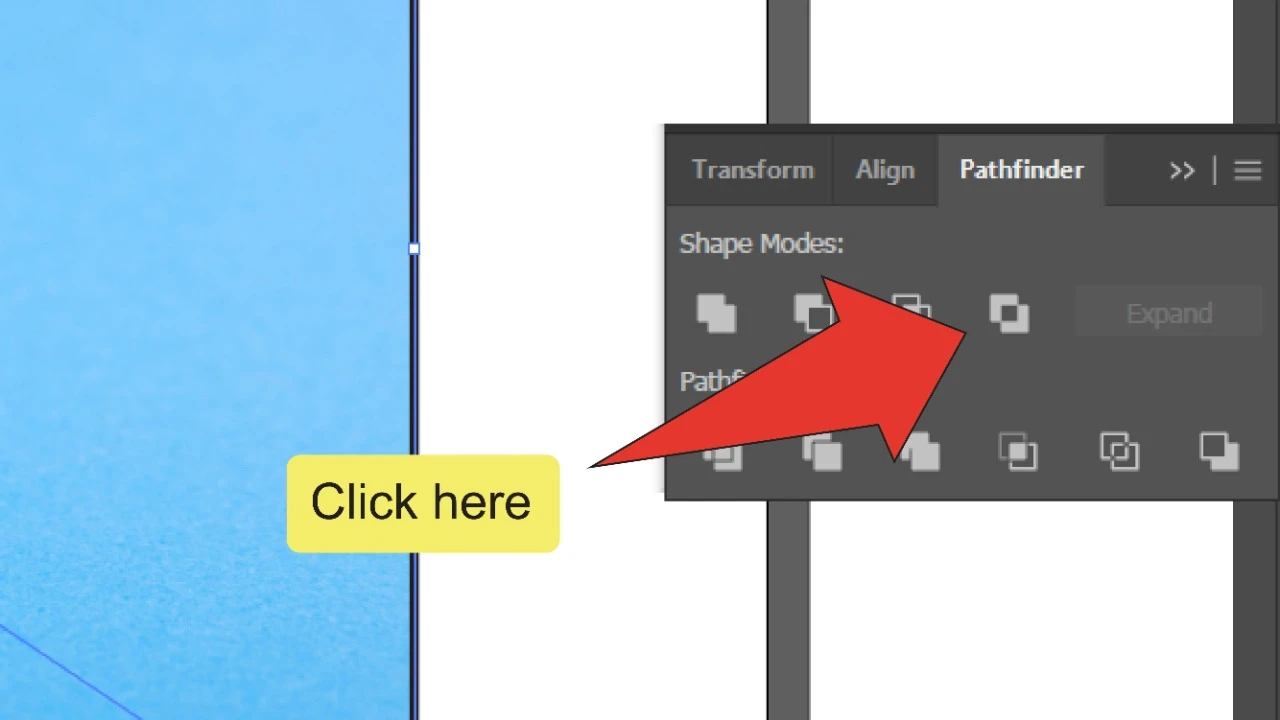
11.lépés:
válassza ki a szegélyt és a képet. Tartsa lenyomva a” Shift ” gombot, majd kattintson mind az újonnan létrehozott szegélyre, mind a képre, hogy együtt válassza ki őket. A kurzort mindkét eszköz fölé is húzhatja, hogy egyszerre válassza ki őket.
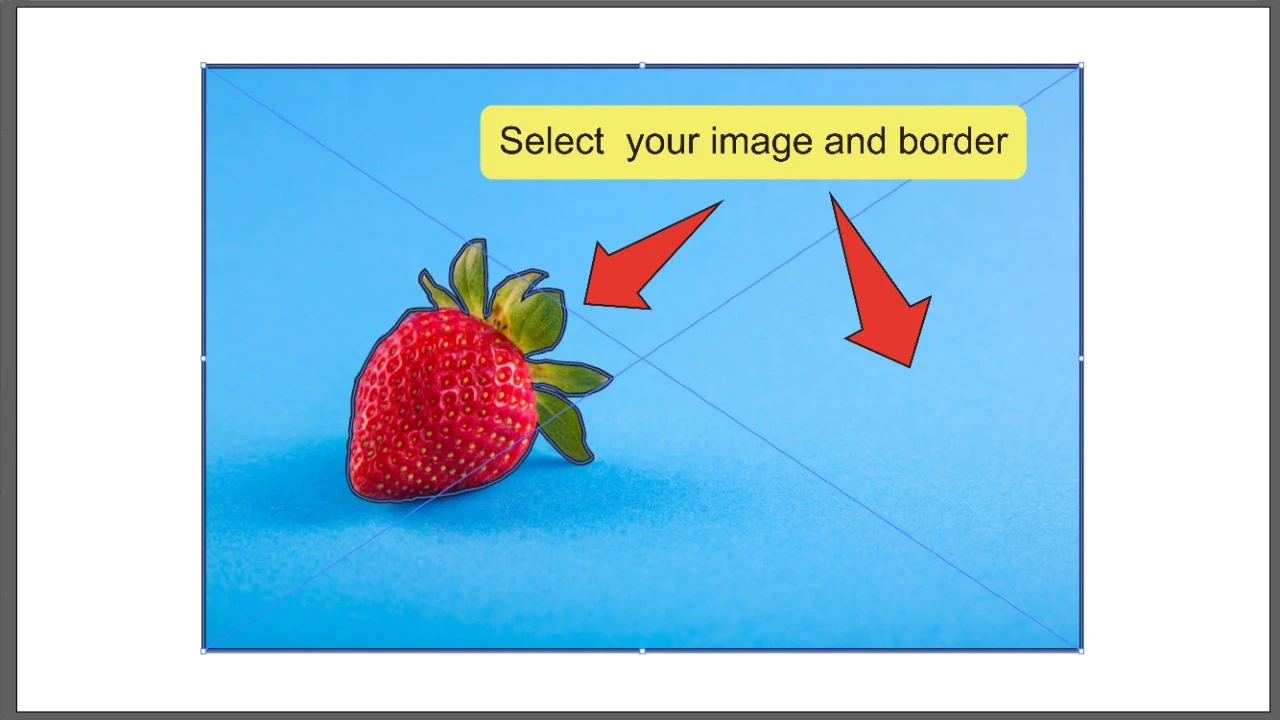
12.lépés:
vágómaszk készítése. Ezután kattintson a jobb gombbal a kép bármely pontjára, majd kattintson a “Vágómaszk készítése”gombra. Ez eltávolítja azt a képet, amelyet eredetileg szegélyt rajzolt.
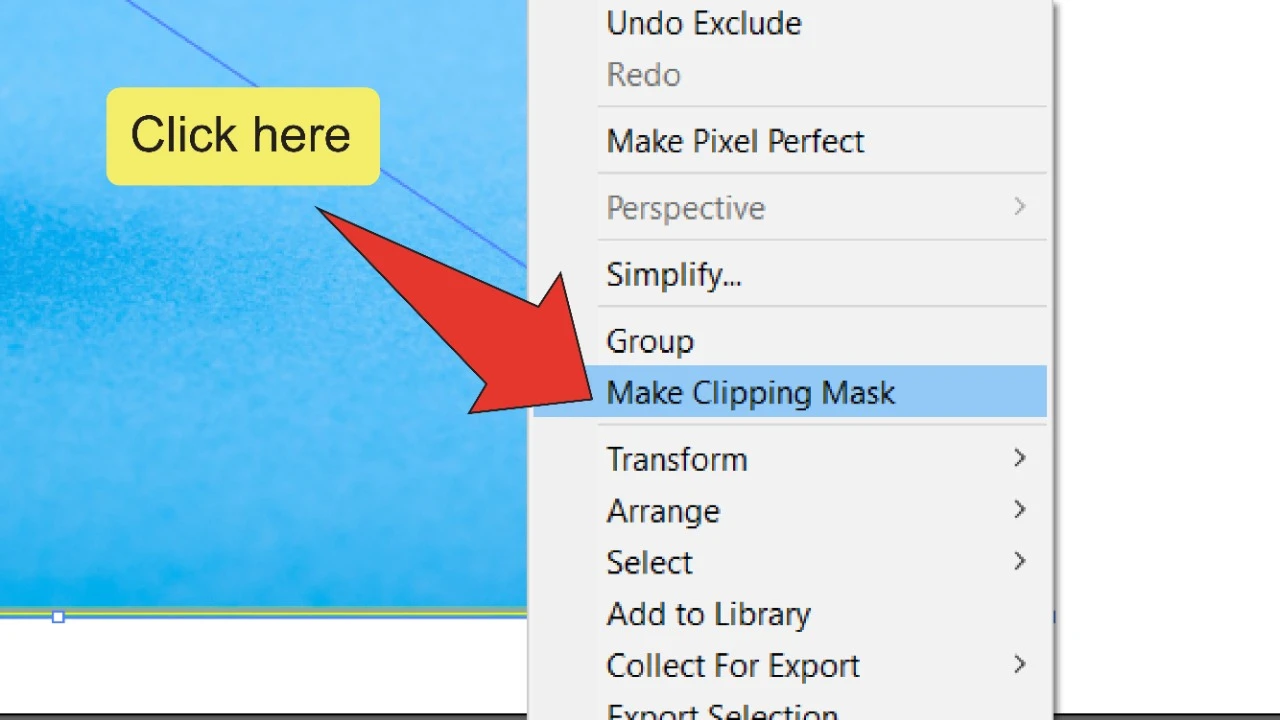
Gyakran Ismételt Kérdések a kép egy részének eltávolításáról az Illustrator alkalmazásban
miért nem a megfelelő objektum kerül kivágásra, amikor a kizárás ikonra kattintok?
ha rákattint a kizárás ikonra, és a hatás a nagyobb szegélyre kerül az eltávolítani kívánt helyett, nyomja meg a “COMMAND+Z” (MAC) vagy a “Ctrl+Z” (Windows) billentyűt, és győződjön meg arról, hogy a nagyobb szegély a kisebb előtt van elhelyezve.
Hogyan törölhetem a vektorobjektumokból álló kép egy részét?
ha a kép nem raszterezett, és vektorobjektumok gyűjteményéből áll, egyszerűen használhatja a kiválasztó eszközt (“V”) az egyes objektumok kiválasztásához, majd nyomja meg a “Törlés” gombot a törléshez.

Hé srácok! Én vagyok az, Marcel, más néven Maschi. Teljes munkaidős jövedelmet Keresek online és a MaschiTuts-on örömmel osztom meg veletek, hogyan maradok a játék tetején! Több rendkívül jövedelmező blogot futtatok & weboldalakat, és szeretek beszélni ezekről a projektekről, amikor csak lehetőségem van erre. Ezt teljes munkaidőben és teljes szívvel teszem. Valójában az a pillanat, amikor abbahagytam a 8-5-ös munkát, és végül digitális vállalkozóként kezdtem az online üzleti tevékenységet, valószínűleg az egyik legjobb döntés, amit valaha életemben hoztam. Szeretném, ha te is ezen az úton haladnál! Ne hagyd, hogy bárki azt mondja neked, hogy ezt nem lehet megtenni. Az ég a határ, really…as amíg hiszel benne! És minden jól kezdődik here..at Maschituts!