összefoglaló
frissítés: állítsa le a hibaüzeneteket, és lassítsa le a rendszert az optimalizáló eszközünkkel. Szerezd meg most ezen a linken
amikor beírja a Windows File Explorer keresőmezőjét, a mező alatt megjelenik a javaslatok listája. Ezek a javaslatok a korábbi keresések előzményeiből származnak.
ez hasznos lehet A keresések gyorsabbá és könnyebbé tételéhez, de érdemes törölni ezt az előzményeket. Lehet, hogy más családtagok ugyanazt a számítógépet használják, és nem akarja, hogy lássák, amit keres. Megmutatjuk, hogyan távolíthat el bizonyos kifejezéseket az Explorer Keresési előzményeiből, és hogyan távolíthatja el a teljes előzményeket a Windows 7, 8 és 10 rendszerben.
ebben a cikkben a “File Explorer” programot hívjuk, bár a Windows 7 rendszerben “Windows Intézőnek” hívták. A következő eljárás mindkettőnél működik.
fájlkezelő Előzmények törlése Mappabeállításokkal
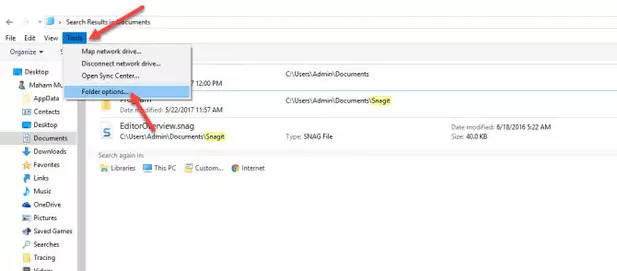
a fájlkezelő előzményeit manuálisan törölheti a Mappa beállításai menüpontban. Ez törli az összes korábbi előzményt.
- nyissa meg a Windows File Explorer programot, lépjen az ablak tetején található Eszközök fülre, és válassza a Mappabeállítások lehetőséget a listából.
- ezzel megnyílik egy új Mappabeállítások párbeszédpanel. Az ablak alján megjelenik a File Explorer előzményeinek törlése, Kattintson a Törlés gombra, majd nyomja meg az Ok gombot a módosítások elfogadásához.
az összes korábbi mentett előzmény eltűnik, és amikor legközelebb megérinti a keresőmezőt, a fájlkezelő előzményeként ismét mentésre kerül. Legyen kétszeresen biztos az Előzmények törlése előtt, mivel az nem kér megerősítést.
használja a Shift + Delete módszert
mint a Shift + Delete billentyűkombináció a böngészőkben, ugyanaz a billentyűkombináció törölheti az egyes bejegyzéseket a fájlkezelő előzményeiben.
2021. decemberi frissítés:
ezzel az eszközzel megelőzheti a számítógéppel kapcsolatos problémákat, például megvédi Önt a fájlvesztéstől és a rosszindulatú programoktól. Ezenkívül ez egy nagyszerű módja annak, hogy optimalizálja a számítógépet a maximális teljesítmény érdekében.A program könnyedén kijavítja a Windows rendszereken előforduló gyakori hibákat – nincs szükség órákig tartó hibaelhárításra, ha kéznél van a tökéletes megoldás:
- 1. lépés: Töltse le a PC Repair & optimalizáló eszközt (Windows 10, 8, 7, XP, Vista – Microsoft Gold tanúsítvánnyal).
- 2.lépés : Kattintson a “Keresés indítása” gombra a Windows rendszerleíró adatbázis problémáinak megkereséséhez, amelyek PC-problémákat okozhatnak.
- 3.lépés : Kattintson az “összes javítása” gombra az összes probléma megoldásához.

- nyissa meg a fájlkezelőt. Nem számít, melyik mappában nyitja meg, mert az előzmények nem mappaspecifikus.
- kattintson a keresősávra, és várja meg, amíg megjelenik a keresési előzményekben szereplő bejegyzések listája.
- a nyílbillentyűkkel vagy az egérrel jelöljön ki egy bejegyzést.
- ha egy elem ki van jelölve, nyomja meg a Shift+Delete gombot a törléshez.
fájlkezelő előzményeinek törlése A Windows rendszerleíró adatbázis használatával

tudod, hogy egy kis változás a rendszerleíró adatbázisban, és állítsa vissza a file explorer keresési előzmények.
- nyomja meg a gain + R billentyűkombinációt a “Futtatás” mező megnyitásához.
írja be a “regedit” szót a “Futtatás” mezőbe, majd nyomja meg az “Enter” gombot.
Ugrás erre a helyre a nyitó regiszterben editor:
Computer\HKEY_CURRENT_USER\Software\Microsoft\Windows\CurrentVersion\Explorer\WordWheelQuery - töröljön mindent a “WorldWheelQuery” gomb alatt.
kattintson a jobb gombbal a tálcára, majd válassza a Feladatkezelő lehetőséget a helyi menüből. - a folyamat lapon keresse meg a Windows Intézőt.
- válassza ki, majd kattintson a jobb alsó sarokban található “Újraindítás” gombra.
- a fájlkezelő keresési előzményeit törölni kell.
a fájlkezelő keresési előzményeinek letiltása
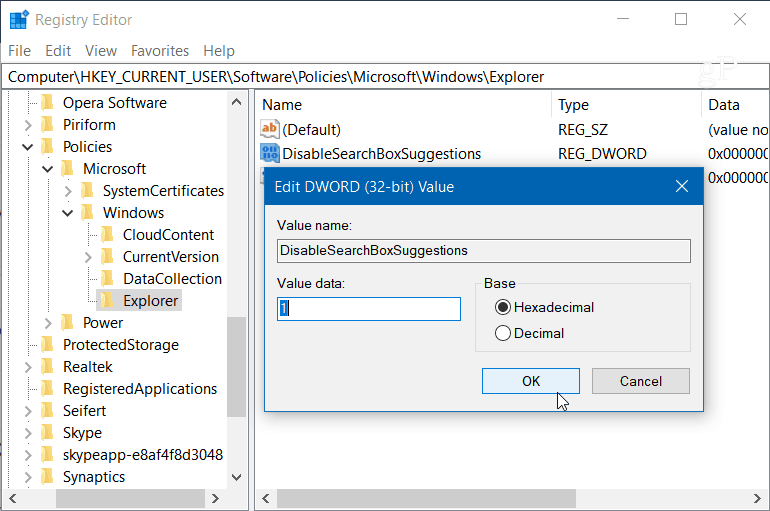
ha nem akarja véglegesen törölni az előzményeket, akkor teljesen letilthatja azt, hogy az már ne kövesse nyomon a kereséseket. A Windows 10 Pro rendszerben letilthatja a Csoportházirend-keresési előzményeket, de a Windows 10 Home esetében néhány beállításjegyzék-módosítást kell végrehajtania.
- nyomja meg a Windows + R billentyűt, írja be: regedit a Futtatás sorba, majd nyomja meg az Enter billentyűt, vagy kattintson az OK gombra.
- ezután lépjen a következő helyre :
- HKEY_CURRENT_USER \ Software \ Policies \ Microsoft \ Windows \ Explorer
- kattintson a jobb gombbal a jobb oldali ablaktáblán, és hozzon létre egy új DWORD (32 bites) értéket, nevezze el DisableSearchBoxSuggestions és állítsa 1-re.
ha végzett, zárja be a rendszerleíró adatbázist, és ki kell jelentkeznie, vagy újra kell indítania a rendszert, mielőtt látná a változást. A Fájlkezelőben már nem látja a korábbi keresések előzményeit. Ha később szeretné aktiválni őket, csak menjen vissza, és módosítsa a DisableSearchBoxSuggestions értékét 0-ra.
https://www.groovypost.com/howto/clear-disable-windows-10-file-explorer-search-history/
ajánlott: Kattintson ide A Windows hibák elhárításához és a rendszer teljesítményének optimalizálásához

CCNA, Webfejlesztő, PC hibaelhárító
számítógép-rajongó és gyakorló informatikai szakember vagyok. Több éves tapasztalattal rendelkezem a számítógépes programozás, hardveres hibaelhárítás és javítás területén. Szakterületem a webfejlesztés és adatbázis tervezés. CCNA tanúsítvánnyal is rendelkezem a hálózat tervezéséhez és hibaelhárításához.