a RAW fényképek lightroomba történő importálása után a JPEG formátumba történő konvertálás gyors és fájdalommentes folyamat. Sok oka van annak, hogy miért szeretné konvertálni ezeket a fájlokat JPEG formátumba, a legfontosabb az, hogy valóban feltölthesse és megoszthassa fényképeit online! Tehát hogyan lehet pontosan elkezdeni ezt a RAW-JPEG átalakítási folyamatot?
ha egy RAW fájlt JPEG formátumba szeretne konvertálni a Lightroomban, válassza ki a RAW fájlt a könyvtárban, majd lépjen a fájl > Exportálás menüpontra. A Fájlbeállításokban állítsa a képformátumot JPEG értékre, a minőség csúszkát pedig 100-ra állítsa a legjobb exportálási minőség érdekében. Kattintson az Exportálás gombra a RAW fájl JPEG formátumba konvertálásához és a számítógépre mentéséhez.
Látod, milyen egyszerű ez?
annak érdekében, hogy részletesebb képet kapjon erről a folyamatról, lépésről lépésre bontsunk le mindent. Később ebben a bejegyzésben is megosztok néhány hasznos tippet a fájl exportálási folyamatának javításához és felgyorsításához!
hogyan lehet átalakítani a RAW-t JPEG-re a Lightroom-ban
válassza ki a kívánt RAW fájlt
mielőtt bármit más fájltípusba konvertálna, ki kell választania. Stílusától függően kiválaszthatja a fájlokat a filmszalagban vagy a könyvtár modulban.
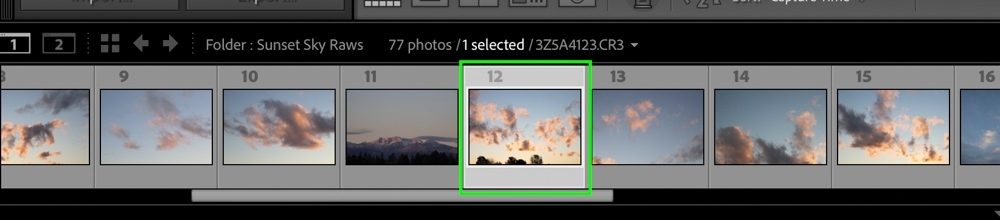
Fotó kiválasztása a Filmszalagban
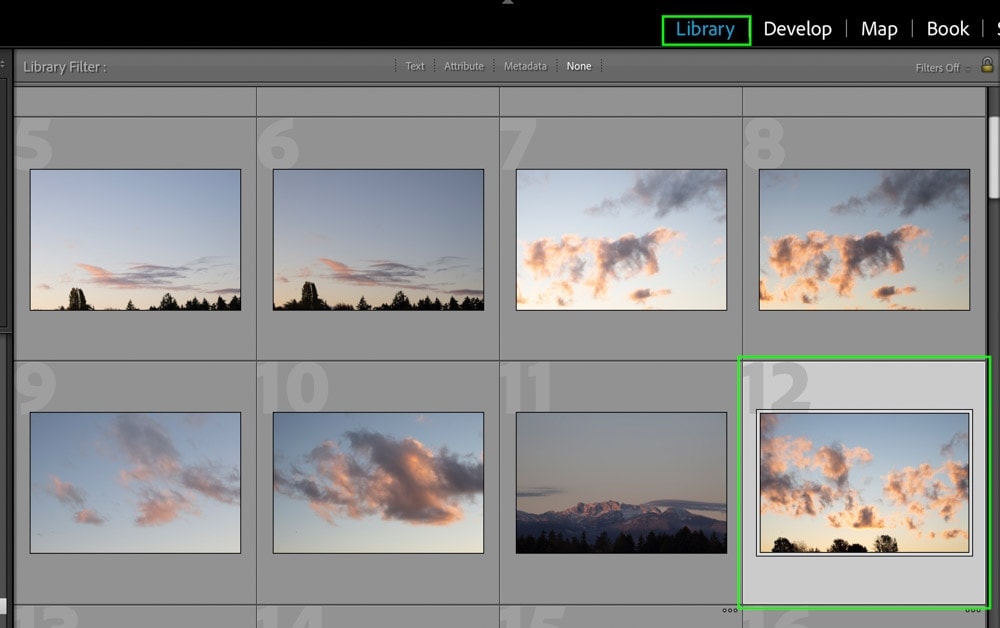
Fotó kiválasztása a könyvtár modulban
ebben a példában kiválasztok egy RAW fájlt a könyvtár modulból.
meg tudja mondani, hogy egy képet a körülötte lévő kiemelés alapján választanak ki. Ha egyszerre több fájlt szeretne kiválasztani, tartsa lenyomva a Command vagy a Control billentyűt, majd kattintson a kívánt képek között.
ugrás a fájlhoz > Exportálás
a RAW fájl JPEG formátumba konvertálásához valójában exportálnia kell a képet a Lightroom-ból. Nincs mód a fájlok teljes átalakítására a programon belül. Ehelyett exportálnia kell a fájlt egy új helyre, ahol átalakításra kerül.
a menüsorra lépve válassza a fájl > Export lehetőséget az export párbeszédpanel megjelenítéséhez.


állítsa be a képformátumot JPEG
A kezdő képformátum ugyanaz a Fájltípus lesz, amelyet már importáltak a Lightroomba. Ebben az esetben a fájl RAW fájl; ezért a RAW-t JPEG-re konvertálom. Ugyanez a folyamat vonatkozik a TIFF, DNG, PSD stb.
az Exportálás ablak sok paneljén keresse meg a Fájlbeállítások panelt.
ezen a panelen belül megjelenik egy képformátum opció. A legördülő nyílra kattintva válassza a JPEG lehetőséget a fájltípusok listájából.


most ellenőrizze, hogy a minőségi csúszka 100-ra van-e állítva a legjobb exportminőség érdekében.
ami a színtér opciót illeti, győződjön meg róla, hogy az sRGB (normál piros zöld kék). Ez a színtér a legszélesebb körben elismert, és biztosítja, hogy a fénykép színei több kijelzőn is azonosak legyenek.


válassza ki az exportálási célt
most, hogy a Fájlbeállítások rendben vannak, meg kell mondania a Lightroom-nak, hogy hová szeretné konvertálni a konvertált JPEG fájlt. Az export ablak tetején keresse meg a hely exportálása panelt.


az Exportálás opcióban kattintson a legördülő menüre, és válasszon a különböző lehetőségek között. Ebben az esetben megkönnyítem az életet, és kiválasztom az asztalt exportálási helyként.


most eldöntheti, hogy a fájlt almappába kívánja-e exportálni, vagy csak fájlként jelenik meg egy mappán kívül. Annak érdekében, hogy szervezett legyek, a fotómat egy almappába mentem, ha kikapcsolom a “Tedd be az almappába” opciót.
ezután az almappának nevet adhat, ha beírja a megadott szövegmezőbe.


most már van egy export hely beállítva, és egy almappát létre kifejezetten a konvertált JPEG fájlt.
kattintson Export
az export beállítások érdekében, kattintson az Export gombra konvertálni a RAW fájlt JPEG.


miután a folyamat befejeződött,meg fogja találni a konvertált fájlt mentett a megadott export cél!


mint valószínűleg észrevette, sok más exportálási lehetőség áll rendelkezésre ebben a folyamatban. Mivel a RAW JPEG formátumra konvertálására összpontosítunk, csak az alapvető dolgokat akartam megosztani, hogy a dolgok a lehető legtisztábbak legyenek. Ha teljes útmutatót szeretne a Lightroom legjobb exportálási beállításairól, nézze meg ezt a bejegyzést.
a RAW konvertálása JPEG formátumba elveszíti a minőségét?
a RAW fájl JPEG formátumba konvertálása után nem fog látható minőségromlást észlelni a fényképein. A RAW fotók 16 bitesek, míg a JPEG egy 8 bites fájl, így a kép tömörített változata. A JPEG formátum megtartja az élességet és a részleteket, amellyel elkezdte, de egy kisebb fájlban.

JPEG Export közelről
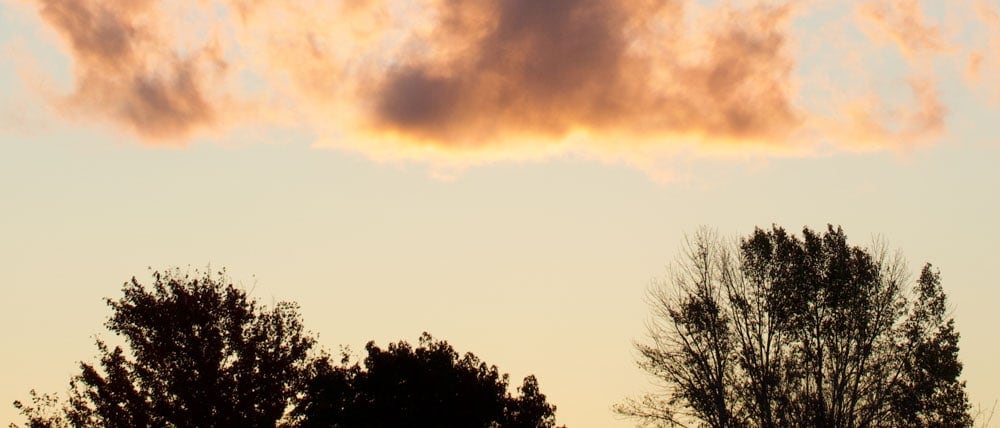
RAW Image Close Up
ennek figyelmeztetése az, hogy nem lehet folyamatosan újra exportálni egy JPEG fájlt, vagy szerkeszteni egy JPEG fájlt anélkül, hogy fenntartaná a minőségromlást. 8 bites kép esetén egyszerűen kevesebb információval lehet dolgozni. Képszerkesztés közben ez azt jelenti, hogy nem állíthatja be az expozíciót vagy a színeket anélkül, hogy észrevenné az olyan problémákat, mint a sávozás vagy a színek felbomlása.
ez egyszerűen azért van, mert a Szerkesztés tovább tolja a JPEG fájlinformációkat, mint amennyit képes kezelni, ami minőségromlást okoz.
ezért csak akkor szabad szerkeszteni a RAW fájlokat, ha lehetséges, miközben a JPEG-eket megosztható exportként menti az online feltöltéshez. A RAW fájlok több színes információt jeleníthetnek meg, így könnyedén beállíthatja őket minőségromlás nélkül. A fájlok szerkesztése után a JPEG-be történő exportálás megőrzi eredeti minőségét, de kisebb fájlméretben.
például egy RAW fájl fényképenként 30 MB+ opció, míg ugyanazon fájl JPEG exportálása fényképenként 12 MB körül van. Meg lehet kezdeni, hogy miért JPEG sokkal könnyebb feltölteni és megosztani.


mi a leggyorsabb módja a RAW konvertálásának JPEG formátumba?
a leggyorsabb módja annak, hogy konvertálni RAW JPEG Lightroom van egy export előre. Először állítsa a fájlformátumot JPEG-re, a minőség csúszkát 100-ra, majd állítsa be a jövőbeli exportok helyét. Az előre beállított panelen kattintson a Hozzáadás gombra egy exportálási készlet létrehozásához. Most kattintson az előre beállított értékre, hogy a jövőben a RAW-t JPEG-re konvertálja.
bontsuk le ezt egy kicsit mélyebben, de először is, mi is pontosan az Exportbeállítás?
az exportálási beállítás lehetővé teszi bizonyos exportálási beállítások mentését a későbbi hozzáféréshez egyetlen kattintással. A RAW JPEG formátumba konvertálása esetén létrehozhat egy exportálási beállítást, amely kiválasztja az Ön számára megfelelő beállításokat. Így nem kell az összes lépést külön-külön végigvinnie, amint azt korábban megtanultad ebben a bejegyzésben.
exportálási beállítás létrehozásához először nyissa meg az exportálási panelt a > Exportálás fájlban.


most létre kell hoznia azokat a beállításokat, amelyeket menteni szeretne az exportálási készletben. Mivel ugyanezek a beállítások lesznek alkalmazva a jövőbeni exportokra, érdemes az exportálási helyet a lehető legáltalánosabban tartani.
az Export hely panelen kezdve válasszon egy általános helyet a jelenlegi és jövőbeli exportáláshoz. Ebben a példában beállítom a rendeltetési helyet “adott mappa”, kattintson a “Választás” gombra, és hozzon létre egy új mappát a számítógépen az exportáláshoz.




amint a fájl elérési útján látható, az exportálási helyem beállítása Desktop > Lightroom JPEG Export.


a hely beállításával lépjen a Fájlbeállítások panelre. Állítsa a képformátumot JPEG-re, a színteret sRGB-re, a minőséget pedig 100-ra.


a képméret panelen ellenőrizze, hogy az átméretezés illesztéshez opció nincs bejelölve, és a felbontás 200-300 pixel / hüvelyk.


az exportálási beállítások sorrendjében hozzunk létre egy új előre beállított értéket az előre beállított ablak alatt található “Hozzáadás” opcióra kattintva.


megjelenik egy új párbeszédpanel, amely nevet és exportálási csoportot ad hozzá az új exportálási készlethez. Ezt az előre beállított JPEG exportálást hívom.


most van egy új exportálási beállítás az előre beállított ablakban. Erre az előre beállított értékre kattintva automatikusan alkalmazza ezeket a JPEG exportálási beállításokat a jövőbeni exportokra anélkül, hogy manuálisan átmenne a teljes folyamaton!


ez messze a leggyorsabb módja annak, hogy a RAW-t JPEG-re konvertálja a Lightroom – ban, mivel nem kell minden kézi beállítást elvégeznie minden exportáláskor.
hogyan kötegelt export RAW fájlokat JPEG
kötegelt export RAW fájlokat JPEG, tartsa Command or Control, majd kattintson a fájlok között az exportálni kívánt a Library modul. Ezután lépjen a fájl > Exportálás elemre, válassza ki az exportálási célt, és állítsa a képformátumot JPEG formátumra. Végül kattintson az Exportálás gombra,és az összes kiválasztott RAW fájl JPEG formátumba kerül.
több fájlt külön-külön is kiválaszthat, ha a Command vagy a Control billentyűt lenyomva tartja, majd a kívánt képek között kattint.


de ha egy teljes képmappát szeretne kötegelni, akkor sokkal gyorsabb a Command + a (Mac) vagy a Control + a (PC) gomb megnyomása a Library modulban. Ez kiválasztja a mappában lévő összes képet, amelyet be kell vonni az exportálásba.


ezután lépjen fel a fájl > Export, és kövesse ugyanazokat a lépéseket, mint amit korábban megtanult. A legfontosabb lépés a JPEG-re beállított képformátum!


ha az utolsó szakaszban létrehozott egy exportálási beállítást, ez jelentősen felgyorsítja az egész folyamatot.
most kötegelt export az összes RAW fájlokat JPEG, csak nyomja meg az Export gombot.


az összes fájl exportálja a megadott célmappába. Kötegelt exportáláskor nagyon jó ötlet egy almappába exportálni. Ellenkező esetben, akkor a végén több száz laza képek, amelyeket nehéz nyomon követni!
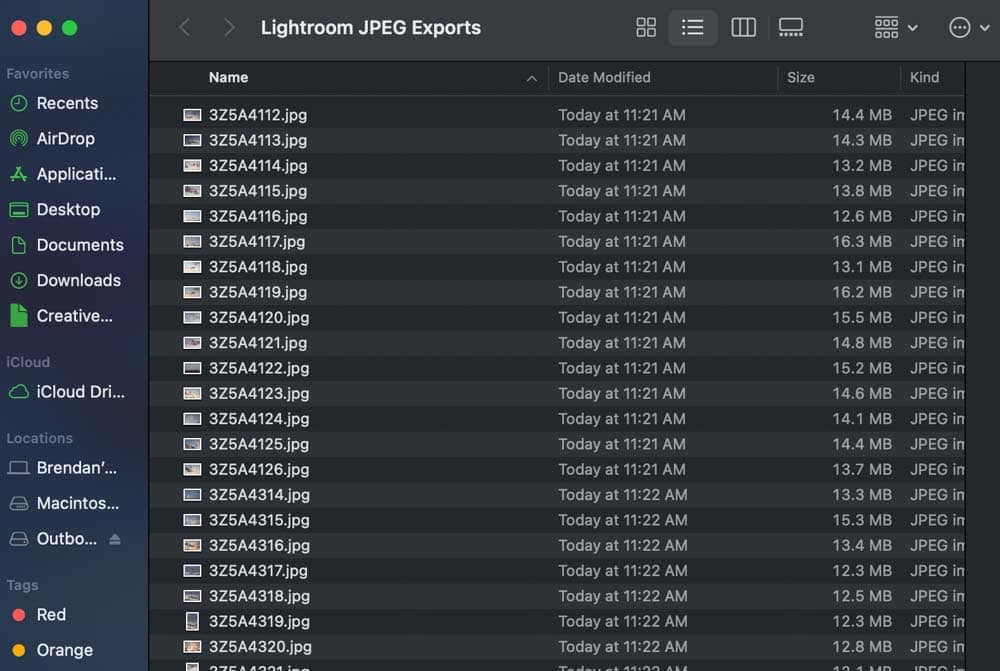
Batch exportált RAW fájlok JPEG formátumba konvertálva
hogyan exportálhatunk RAW fotókat a Lightroom-ban
most, hogy tudod, hogyan kell átalakítani a RAW-t JPEG formátumba a Lightroom-ban, gyorsan beszéljünk a RAW fájlok nyers fájlként történő exportálásáról. Bizonyos esetekben érdemes csak exportálni a nyers képet anélkül, hogy más fájltípusba konvertálná. Ebben az esetben van egy gyors megoldás.
csakúgy, mint korábban, válassza ki a kívánt képeket, és menjen a fájl > Export. Kövesse ugyanazokat a lépéseket, mint korábban, kivéve ezúttal, állítsa a képformátumot eredetire.


ez a fényképet ugyanabba a fájltípusba exportálja, mint jelenleg. Például egy RAW-fotó exportálódik a RAW-ba. Egy JPEG fájl exportálna JPEG – be.
megkapod az ötletet.
az exportálási beállítások enyhe módosításával lehetősége van arra, hogy a nyers fényképeket a Lightroom-ból exportálja anélkül, hogy más fájltípusba konvertálná őket.
ne feledje, hogy a RAW-fotók nem oszthatók meg, és a legtöbb eszközön nem tekinthetők meg. Ez csak akkor lenne érdemes, ha másolatot szeretne küldeni a RAW fájlról a szerkesztésekkel egy másik személynek, vagy menteni a RAW fájlt, és új helyre szerkeszteni. Ha meg szeretné osztani fényképeit, a RAW konvertálása JPEG formátumba a legjobb megoldás.
a RAW fájlok JPEG formátumba konvertálásának know-how-jával hasznos tudni, hogyan kell szerkeszteni a RAW fájlokat az exportálás előtt! Nézze meg az alábbi oktatóanyagokat, amelyek segítenek a RAW képek stilizálásában, mielőtt azokat JPEG-ekké konvertálná:
- Hogyan Lehet Szerkeszteni A Barna Tónusokat A Lightroom-Ban
- Hogyan Lehet A Képeket Filmszerűvé Tenni A Lightroom-Ban
- Hogyan Lehet Szerkeszteni A Naplemente Fotóit A Lightroom-Ban
- Teljes Útmutató A Képszerkesztéshez A Lightroom-Ban
Boldog Szerkesztést!