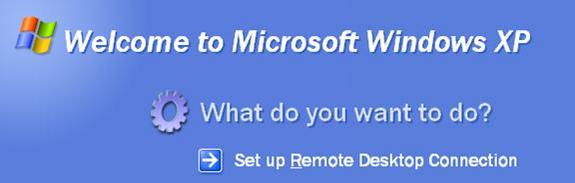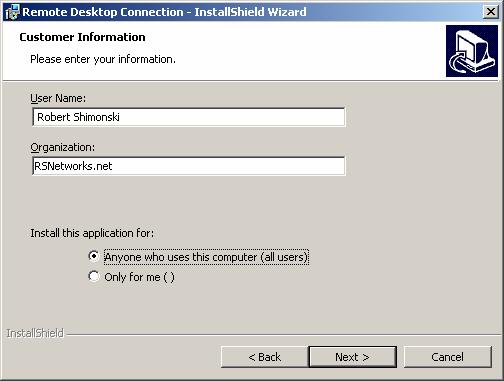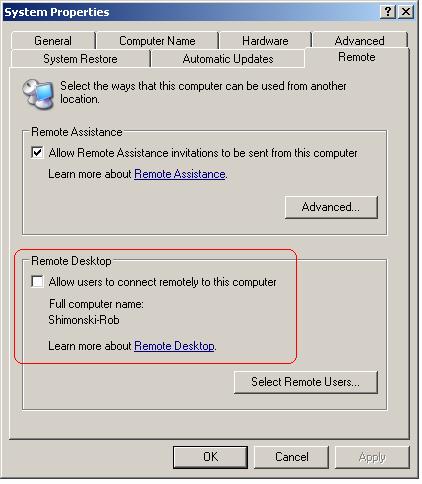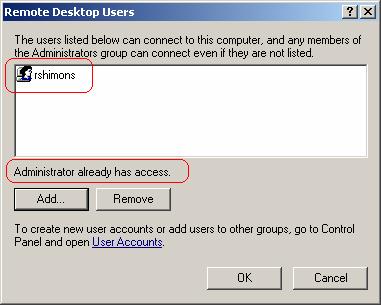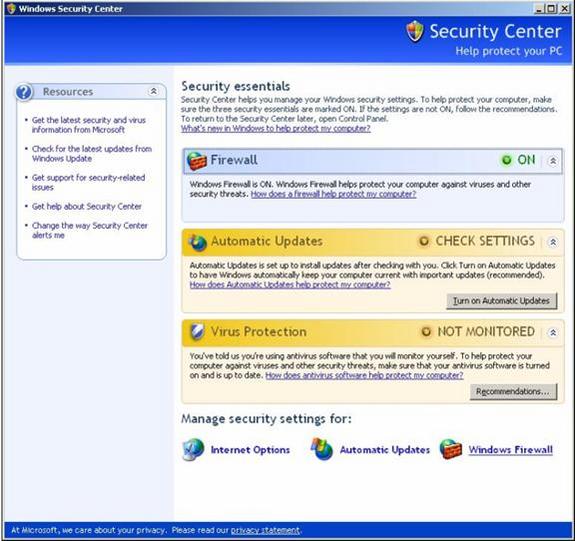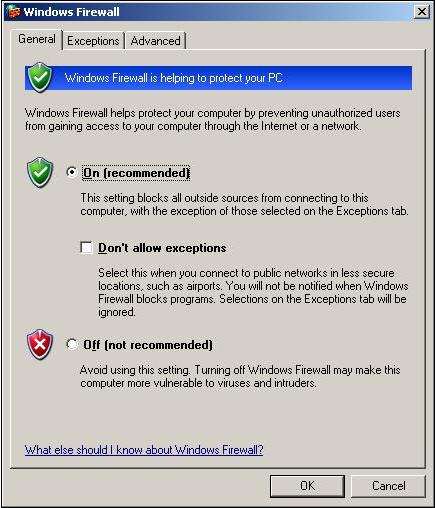ez fontos lesz, amikor a Windows alapú hálózati szolgáltatásokról beszélünk, és hogyan állíthatjuk be őket távolról,mint például a Network Monitor. Beállíthat egy távoli Windows szervert a Network Monitor segítségével, távolról vezérelheti azt a Távoli asztalon keresztül,és figyelheti, hogy a csomagok a VPN vezetékén keresztül áramlanak otthon! Remote Desktop határozottan egy eszköz, akkor eldönthetjük, hogy elsajátítsák a használatát.

“a biztonság teljes útmutatójáért nézze meg a’ Security + Study Guide and DVD Training System ‘oldalt Amazon.com”
mi az a Távoli asztal?
A Windows XP Távoli asztal funkciójával távolról vezérelheti a számítógépet egy másik irodából, otthonról vagy utazás közben. Ez lehetővé teszi az irodai számítógépen található adatok, alkalmazások és hálózati erőforrások használatát anélkül, hogy az irodában lenne. Az alábbi ábrán látható, hogy egy rendszergazda gyorsan (és biztonságosan) bejuthat a vállalati irodáikba, és ezt megteheti, a rendszer leáll, nincs probléma, bárhonnan javíthatja az internetkapcsolatot, amely elég stabil ahhoz, hogy dolgozhasson.
a Remote Desktop a régebbi Windows alapú Terminal Services kliens új neve, amely (mint a Windows 2000 esetében) lehetővé teszi, hogy távolról csatlakozzon és kezeljen egy kiszolgálót legfeljebb két kapcsolaton keresztül, lehetővé téve a karbantartás elvégzését a kiszolgálón és így tovább. A távoli asztal (Windows Server 2003 / XP) ugyanazt a funkciót teszi lehetővé, kivéve, ha továbbfejlesztett és könnyebben használható.
a Távoli asztal használatához a következőkre van szükség:
- A Windows XP Professional telepítve van az irodai számítógépére, vagy bármelyik számítógépre, amelyet távolról kíván működtetni. Ez a számítógép gazdagépként ismert. Ez a cikk a Microsoft legújabb operációs rendszerének – A Windows XP Professional-használatával készült.
- a kijelző és a billentyűzet adatai WAN vagy internetkapcsolaton keresztül kerülnek elküldésre, ezért győződjön meg arról, hogy jó kapcsolaton dolgozik… a távoli asztal lassú kapcsolaton keresztüli használata terhet jelenthet. Működni fog, de lehet, hogy nem reagál olyan jól, mint szeretné. Használhat alacsony sávszélességű kapcsolatokat, ez lehetővé teszi a rendszer távoli vezérlését.
Távoli asztal letöltése
- a Távoli asztali kapcsolat szoftver előre telepítve van a Windows XP rendszerrel, így annak ellenőrzéséhez használja a következő URL-címet:
- Start = > Minden program = > kellékek => kommunikáció, = > Távoli asztali kapcsolat
- ha nincs meg, akkor meg kell szereznie. Vannak lehetőségek. Először is beszerezheti a Távoli asztali kapcsolat szoftvert a Windows XP Professional és a Windows XP Home Edition Termék cd-n
- ha nincs CD-je, akkor online is beszerezheti. Használja a linkeket, amelyeket a linkek és referenciák részben adtam meg, hogy megkapja az ügyfeleket, ha jelenleg nem áll rendelkezésre a rendszerén.
a Távoli asztali kapcsolat szoftver bármely támogatott Windows platformon telepíthető. Az egyik megkapja, telepíti és kinyitja.
nézzük meg, hogyan telepítse a Távoli asztalt (ha még nincs telepítve)
telepítse az ügyfélszoftvert
Távoli asztali kapcsolat szoftver telepítése ügyfélszámítógépre
- helyezze be a Windows XP CD-t a CD-ROM meghajtóba.
- amikor megjelenik az üdvözlőlap, kattintson a további feladatok elvégzése, majd a Távoli asztali kapcsolat beállítása elemre az alábbiak szerint.
- amikor elindul a telepítővarázsló, kövesse a képernyőn megjelenő utasításokat.
- el kell fogadnia a licencszerződést
- adja meg személyes adatait, majd kattintson a Tovább gombra
- fejezze be a telepítést, és mostantól a Remote Desktop telepítve lesz az XP rendszerére.
engedélyezze a számítógépet gazdagépként
a Távoli asztal használata előtt a rendszereket megfelelően be kell állítani, hogy lehetővé tegyék a vezérlését. Az egyik első dolog, amit meg kell tennie, hogy engedélyezze a rendszer távirányítóját. Ehhez gyorsan módosítania kell a rendszer tulajdonságait.
- jelentkezzen be rendszergazdaként (vagy a Rendszergazdák csoport tagjaként)
- nyissa meg a rendszer kisalkalmazást a Vezérlőpulton.
- kattintson a Start = > Vezérlőpult => Rendszeralkalmazás => távoli lap
- a Távoli lapon jelölje be a felhasználók távoli csatlakozásának engedélyezése ehhez a számítógéphez jelölőnégyzetet, az alábbiak szerint.
- győződjön meg arról, hogy rendelkezik a megfelelő engedélyekkel a számítógéphez való távoli csatlakozáshoz, majd kattintson az OK gombra.
Távoli asztal és XP szervizcsomag 2
Ha Windows XP Service Pack 2 (SP2) rendszert futtat, és engedélyezi a Távoli asztalt, a Windows tűzfal automatikusan úgy lesz konfigurálva, hogy engedélyezze a Távoli asztali kapcsolatokat a számítógéppel. Van egy kivétel; ez csak akkor történik meg, ha a Windows tűzfal úgy van konfigurálva, hogy ne engedélyezzen kivételeket.
kivételek engedélyezése A Windows tűzfalban:
- nyissa meg a Vezérlőpultot, kattintson duplán a Biztonsági Központ kisalkalmazásra
- amikor megnyílik a Biztonsági Központ, kattintson a Windows tűzfal elemre
- törölje a jelet a “Kivételek tiltása “jelölőnégyzetből”
munkamenet indítása
Miután engedélyezte a Windows XP Professional számítógépen a távoli kapcsolatok engedélyezését, és telepítette ügyfélszoftver Windows-alapú ügyfélszámítógépen készen áll a Távoli asztali munkamenet indítására.
ne feledje, hogy amint azt a cikk elején látható ábrán bemutattam, először létre kell hoznia egy virtuális magánhálózati (VPN) vagy távoli hozzáférési szolgáltatás (Ras) kapcsolatot az ügyfélszámítógépről az irodai hálózatra. A vállalati hálózathoz való csatlakozás nélkül nem lesz képes távoli szerverre, különösen akkor, ha az nem internet felé néz *mint egy DMZ*, és privát RFC 1918 címet használ.
új Távoli asztali kapcsolat létrehozása
- nyissa meg a Távoli asztali kapcsolatot.
- kattintson a Start => All Programs => Accessories => Communications =>Távoli asztali kapcsolat
- a számítógépbe írja be a vezérelni kívánt állomás számítógépnevét vagy TCP/IP-címét… ne feledje, hogy először engedélyezni kell őket.
- töltse ki hitelesítő adatait, szükség esetén tartományt, mentse el a kapcsolatot profilként, hogy később gyorsan visszatérhessen rá, és újra felhasználhassa.
- nem javaslom a ‘Jelszó mentése’ jelölőnégyzet bejelölését, mert ha a rendszere veszélybe kerül, akkor a szerverei (vagy más rendszerek) ki vannak téve a hackernek. Most a szerveren az egész vállalati hálózat potenciálisan ki van téve.
- Miután megadta a hitelesítő adatait és az összes többi vonatkozó információt, kattintson a Csatlakozás gombra.
- kérését most elküldjük annak a rendszernek, amelyhez csatlakozni szeretne. Megjelenik a Bejelentkezés A Windows rendszerbe párbeszédpanel.
- a Bejelentkezés A Windows rendszerbe párbeszédpanelen írja be felhasználónevét, jelszavát és tartományát (ha szükséges), majd kattintson az OK gombra.
- megnyílik a Távoli asztal ablak, és látni fogja a rendszert alkotó asztali beállításokat, fájlokat és programokat. A vállalati hálózatban lévő rendszer zárolva és biztonságban maradhat, amíg Ön benne van, és dolgozik rajta. Bármit is csinálsz, nem láthatja valaki, aki figyeli a konzolt.
- problémák fordulnak elő, leggyakrabban csak az, hogy a kapcsolatot vagy megtagadják, vagy a késés miatt időtúllépés történt. Itt van egy gyakran látott hibaüzenet:
Megjegyzés:
a csatlakozási beállítások (például a képernyőméret, Az automatikus bejelentkezési adatok és a Teljesítménybeállítások) módosításához kattintson a Távoli asztali ügyfél megnyitásakor elérhető többi fülre.
mentett kapcsolat megnyitása
- a mentett kapcsolatok a saját Dokumentumok mappában vannak tárolva
- Windows Intéző => Saját dokumentumok mappa
- kattintson a .A használni kívánt kapcsolat Rdp fájlja
Távoli asztali fájl (*.rdp) fájl egy profil, amely egy csomó beállítást tartalmaz. Másolatokat készíthet róluk, mint bármely más fájlról, és csak belsőleg módosíthatja a beállításokat az adott profilra, és mentheti egy másik névvel. Akkor másolja az összes*.rdp fájlokat, és tárolja őket egy mappát az asztalon; akkor is szerkesztheti a Start menüben, és egy mappát nevű RDP az összes profilt is. Bármi is megkönnyíti az Ön kezelését…
szerkeszteni egy *.rdp fájlt, és módosítsa a benne található kapcsolatok beállításait, kattintson a jobb gombbal a fájlra, majd kattintson a Szerkesztés parancsra.
a Kijelentkezés és a munkamenet befejezése
- a Távoli asztali kapcsolat ablakban => kattintson a Start = > Leállítás gombra.
- megjelenik a Windows leállítása párbeszédpanel
- a legördülő menüben válassza a Kijelentkezés lehetőséget < felhasználónév> => kattintson az OK gombra
Összegzés
ebben a cikkben a Távoli asztal alapjait tárgyaltuk. Kitértünk arra, hogy mire használják, hogyan kell telepíteni, Hogyan kell konfigurálni és hogyan kell használni. Ügyeljen arra, hogy ne hagyja ki ezt a cikket a szerszámövből, a jövőbeni cikkekben látni fogja, milyen praktikus lehet A Távoli asztal.
linkek és referenciaanyagok
közvetlen letöltés innen Microsoft.com az asztalra
kattintson ide a kliens közvetlen letöltéséhez Microsoft.com
Megjegyzés-Ha ez a link már nem működik, lépjen a Microsoft Letöltések oldalára, amely megtalálható a kezdőlapon.
letöltések oldal
kattintson ide a Microsoft letöltések oldal
Távoli asztali kapcsolat Windows Server 2003 rendszerhez
kattintson ide A Windows Server 2003 letöltési oldal megtekintéséhez
kerülje az ingázást: otthoni munka
“Csatlakozás az irodához”
megjelent: június 30, 2004 (Microsoft)
a Transporter Beams
Távoli asztal A Windows XP Professional rendszerben lehetővé teszi a számítógép távoli vezérlését egy másik számítógép segítségével. (Microsoft)
Windows XP Remote Desktop Web Connection áttekintés
Windows XP rendszerben a Remote Desktop Web Connection segítségével a Microsoft Internet Explorer böngészőből is futtatható A Remote Desktop session. (Microsoft)
a számítógép beállítása távoli asztalhoz
olvassa el a számítógép beállításához szükséges három dolgot a Távoli asztal használatához (Microsoft)
Ismerje meg, hogyan kapcsolhatja be a távoli asztal funkciót az irodai számítógépen, hogy távolról vezérelhesse egy másik számítógépről. (Microsoft)
Remote Desktop Communications Client telepítése
Ha Windows 95, Windows 98, Windows 98 Second Edition, Windows Me, Windows NT 4.0 vagy Windows 2000 rendszert futtat, telepítenie kell a Remote Desktop communications client alkalmazást. (Microsoft)
Távoli asztali munkamenet indítása
Miután engedélyezte a Windows XP Professional számítógépen a távoli kapcsolatok engedélyezését, és telepítette az ügyfélszoftvert egy Windows-alapú ügyfélszámítógépre, készen áll egy távoli asztali munkamenet indítására (Microsoft)
Gyakori kérdések a távoli asztalról
válaszok A Windows XP (Microsoft) Távoli asztal funkciójával kapcsolatos gyakori kérdésekre)
a távoli asztal hallgatási portjának módosítása
leírja, hogyan lehet megváltoztatni azt a portot, amelyen a Távoli asztal figyel
(Microsoft)
a Remote Desktop Web Connection telepítése Windows XP rendszerben
ismerteti a Remote Desktop Web Connection telepítését Windows XP rendszerben (Microsoft)
A Windows XP Service Pack 2 szervizcsomag Távoli asztali javításainak listája
felsorolja a Windows XP Service Pack 2 szervizcsomagban elérhető Távoli asztali javításokat (Microsoft)
a Remote Desktop client beállítása egy adott porthoz való csatlakozásra Windows XP használata esetén
elmagyarázza, hogyan rendelhet újra portszámot egy Remote Desktop clienthez (Microsoft)
Távoli asztali kapcsolat “A rendszer helyi házirendje nem teszi lehetővé az interaktív bejelentkezést”
megoldja a Windows egyik problémáját, amely hibaüzenetet ad vissza, ha nem rendszergazdaként próbálja meg használni a Távoli asztali kapcsolat eszközt. (Microsoft)
a távoli Asztalmegosztás használata a Netmeetingben
ez a cikk a távoli Asztalmegosztás funkció használatát ismerteti a Netmeetingben. (Microsoft)
a Távoli asztal automatikus bejelentkezésének bekapcsolása Windows XP rendszerben
ez a cikk a Távoli asztal automatikus bejelentkezésének bekapcsolását ismerteti. (Microsoft)
a Remote Desktop Client szolgáltatásai Windows XP rendszerben
ez a cikk a Remote Desktop Protocol (RDP) 5.1 kliens funkcióit ismerteti, amely a Windows XP rendszerben található. (Microsoft)
a Távoli asztal letiltása a csoportházirend használatával
a Távoli asztal a Windows XP Professional új funkciója, amely lehetővé teszi, hogy távolról csatlakozzon a számítógéphez, és úgy dolgozzon, mintha a konzolnál ülne. (Microsoft)
a Remote Desktop Connection Client nem indul el megfelelően
a Remote Desktop Connection client indításakor előfordulhat, hogy az ablak mérete megegyezik a remote desktop méretével, nem pedig a várt teljes képernyős. (Microsoft)
a Távoli asztali kapcsolat hatása a Windows XP Professional rendszerre
ez a cikk azt ismerteti, hogyan működik a Microsoft Windows XP Professional Távoli asztali kapcsolat használata esetén. (Microsoft)