a Microsoft Remote Desktop Services Virtual Desktop Infrastructure terméke sok előnyt kínál, de nem minden informatikai rendszergazda tudja, hol kezdje.
virtuális asztali rendszergazdaként meg kell tanulnia ennek a VDI terméknek a csínját-bínját, hogy a lehető legtöbbet hozza ki belőle. Ismerje meg lépésről lépésre a Távoli asztali szolgáltatások (RDS) és néhány alapvető RDS-összetevő üzembe helyezését és futtatását.
1.lépés: a telepítés megkezdése
indítsa el a Kiszolgálókezelőt, és válassza ki a kiszolgálói szerepköröket. Miután a szerepkörkezelő képernyő fel van kapcsolva, jelölje be a Távoli asztali szolgáltatások jelölőnégyzetét. Lehet, hogy néhány más négyzet már be van jelölve, de ez rendben van-az egyetlen négyzet, amely miatt aggódnia kell ebben a lépésben, a Távoli asztali szolgáltatások mező. A folytatáshoz kattintson a jobb alsó sarokban található Tovább gombra.
Most látnia kell az RDS bevezetését. Válassza a következő gombot az oldal alján.
2.lépés: Válassza ki a telepíteni kívánt távoli asztali szolgáltatások szerepköröket
az RDS több összetevőt és beállítást tartalmaz (1. ábra). Ezek az alkatrészek lehetnek egy vagy több gépen.
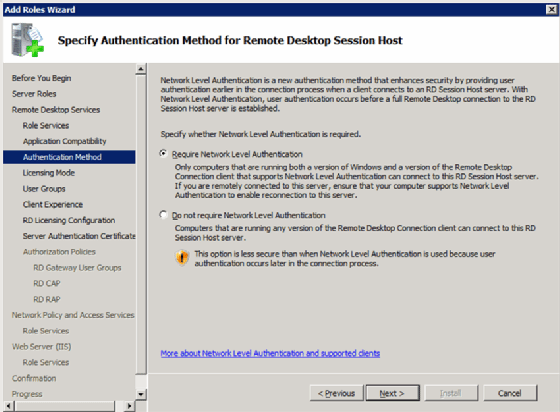
- Távoli asztali munkamenet-gazdagép. Ez a Terminal Server neve.
- Távoli Asztali Virtualizációs Gazdagép. Ez lehetővé teszi a virtuális gépek összevonását a Hyper-V-n, így virtuális asztali számítógépekként szolgálhatnak.
- Távoli Asztali Kapcsolat Bróker. Ez az összetevő áthidalja a felhasználót egy virtuális Windows asztallal, távoli alkalmazással vagy Távoli asztali munkamenet-gazdagép-munkamenettel.
- Távoli Asztali Licencelés. Ez a Terminal Server licensing server modern neve, amely magában foglalja a Windows Server licencelését is.
- Távoli Asztali Átjáró. Ez egyetlen csatlakozási pontot biztosít az ügyfelek számára, hogy csatlakozzanak egy adott virtuális asztalhoz, távoli alkalmazáshoz vagy Távoli asztali munkamenethez.
- Távoli Asztali Webes Hozzáférés. Ez interfészt biztosít az ügyfelek számára a virtuális asztal, a távoli alkalmazás vagy a Távoli asztali munkamenet-fogadó munkamenetek eléréséhez.
3. lépés: Válassza ki a licenc módot
a korábbi Terminálkiszolgáló-licencekhez hasonlóan két licenclehetőség van: eszközönként és felhasználónként (2.ábra).
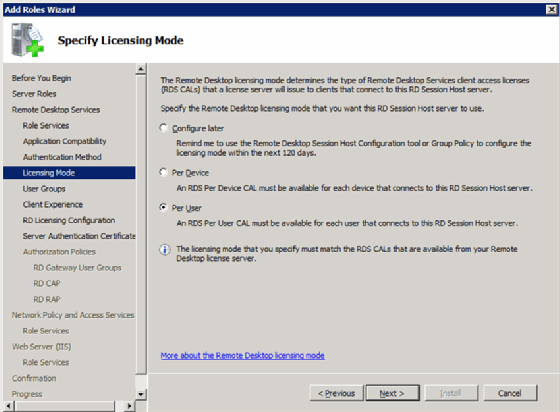
4. lépés: Hozzáférés engedélyezése a Távoli asztali munkamenet-gazdagéphez (nem szükséges)
válassza ki, hogy mely felhasználók engedélyezzék a hozzáférést a helyi Távoli asztali munkamenet-gazdagéphez. Ez a kiszolgáló összetevő nem szükséges az RDS működéséhez. Ha úgy dönt, hogy telepíti a Távoli asztali munkamenet-gazdagépet, akkor ezt a parancsot kapja (3.ábra).
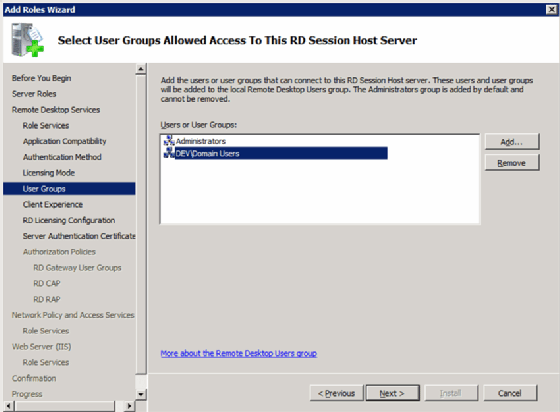
5. lépés: az ügyfélélmény konfigurálása
a következő képernyő az ügyfélélmény konfigurálása (4.ábra). Itt állíthatja be a VDI rendszer és a távoli asztal végfelhasználói élményének alapértékeit.
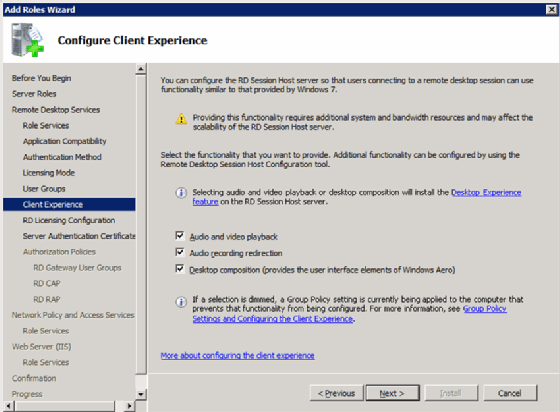
6. lépés: konfigurálja a licenc hatókörét
a múlt Terminálkiszolgálójához hasonlóan konfigurálhatja a Távoli asztali munkamenet-kiszolgáló licenckiszolgálójának hatókörét. A következő két lehetőség közül választhat:
- tartomány. Ez a licencelést csak a tartományban lévő kiszolgálókra korlátozza (5.ábra).
- Active Directory Erdő. Ez lehetővé teszi, hogy az Active Directory-erdő bármely távoli asztali munkamenetgazda-kiszolgálója-a kiszolgálók halmazának legmagasabb szintű tárolója-licencet kapjon.
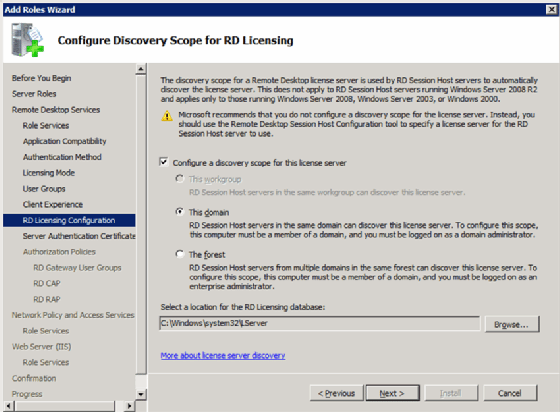
7. lépés: SSL-tanúsítvány hozzárendelése a Távoli asztali átjáróhoz
a Távoli asztali átjáró a Secure Sockets Layer (SSL) eszközt használja az ügyféltől érkező forgalom alagútjához és titkosításához. Ez a funkció tanúsítványt igényel. A tanúsítványoknak két lehetősége van:
- adjon meg egy tanúsítványt a tanúsítványtárolóból.
- Készítsen önaláírt tanúsítványt.
mindkét esetben az ügyfélnek megbíznia kell a tanúsítványban (6.ábra).
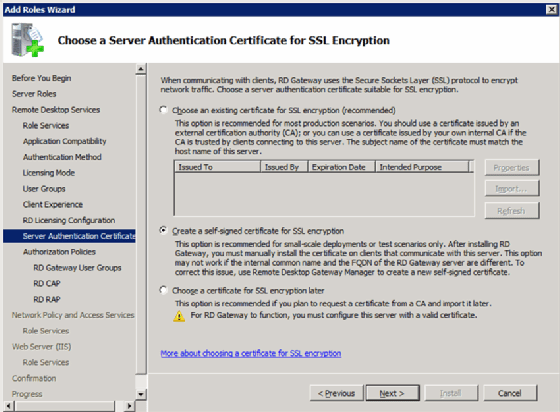
8. lépés: konfigurálja a hálózati hozzáférés védelmét (opcionális)
ezek a következő képernyők túlmutatnak az RDS hatókörén, de kapcsolódnak egymáshoz, ezért ez a cikk csak az alapokat ismerteti.
engedélyezési házirendek létrehozása
itt konfigurálhat egy házirendet, amely meghatározza, hogy ki hozhat létre asztali kapcsolatot a Távoli asztali átjáróval
(7.ábra).
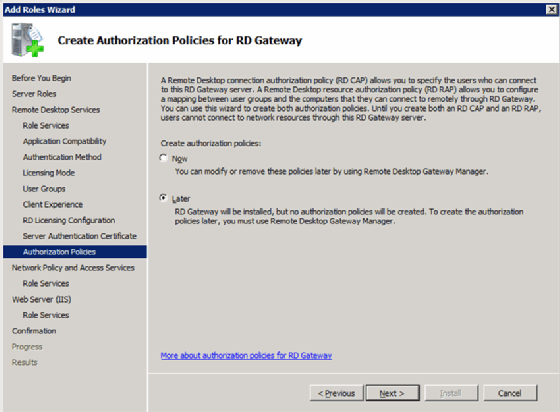
hálózati hozzáférési és védelmi házirendek telepítése és konfigurálása
ezzel konfigurálhatja és érvényesítheti a hálózati hozzáférési házirendeket, például az Internet Protocol Security (IPsec) és a hálózati hozzáférés védelme az ügyféltől (8.ábra).
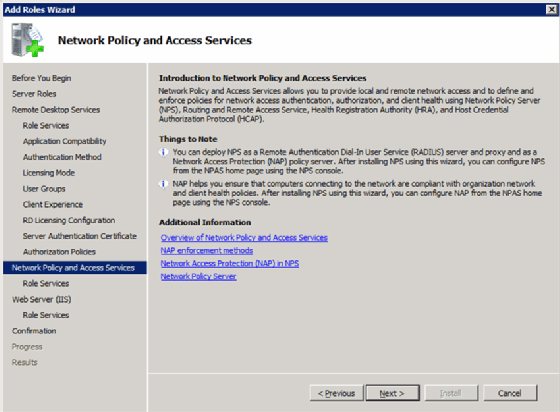
ezzel a funkcióval különböző házirendeket is meghatározhat a felhasználók kapcsolata alapján (9.ábra).
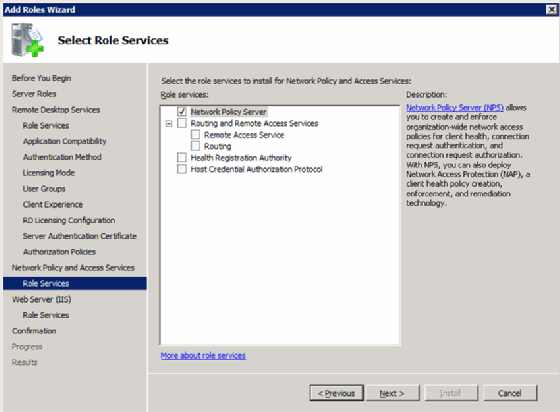
9. lépés: az IIS és a Remote Desktop Web Access telepítése
a Remote Desktop Web Access használatához Internet Information Services (IIS) szükséges, így a következő két képernyő az IIS telepítésére és konfigurálására szolgál. Először is ott van az áttekintő képernyő (10.ábra).
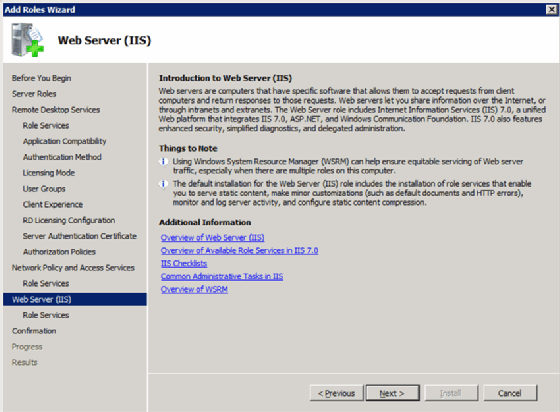
a második képernyő a konfigurációs képernyő (11.ábra).
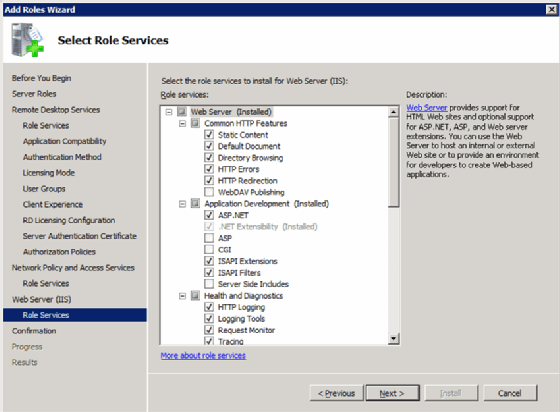
10. lépés: az utolsó lépések
ezen a ponton kész. Az utolsó két képernyő csak tudatja Önnel, hogy mit telepít (12.ábra).
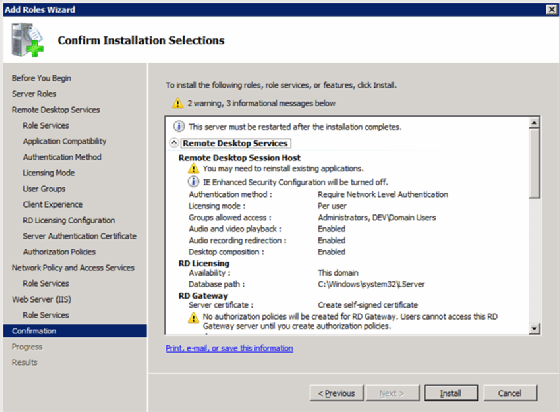
van egy utolsó képernyő is, amely tudatja Önnel, hogy szükség van-e további lépésekre, például újraindításra (13.ábra).
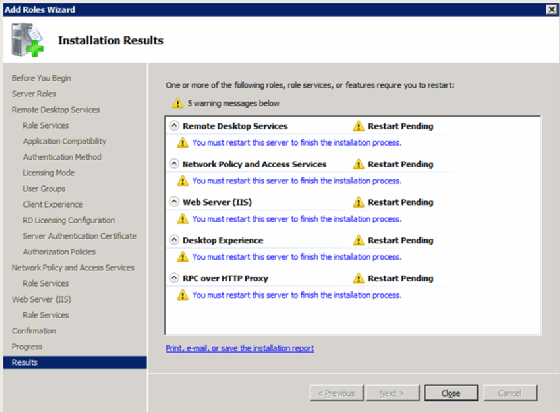
most, hogy telepítette és konfigurálta az RDS-t, elkezdheti használni a Remote Desktop Session Host és a Remote Desktop Gateway Manager alkalmazást.