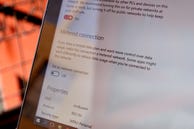
mivel a Windows 10 egy univerzális operációs rendszer, a Microsoft beépített néhány adatfigyelő eszközt a korlátozott adatkapcsolattal rendelkező felhasználók számára.
az asztali felhasználóknak valószínűleg nem kell aggódniuk a hálózati adathasználat miatt, de a táblagépek és laptopok használói hasznosnak találhatják ezeket az eszközöket.
nézze meg, mennyi adatot használ
a hálózat használatának alapvető áttekintéséhez nyissa meg a Beállítások menüt, lépjen a hálózat & Internet menüpontra, majd kattintson az adathasználat elemre.
itt egy fánkdiagram látható, amely megmutatja, hogy mennyi adatot használt fel az elmúlt 30 napban milyen típusú kapcsolatokon. Az én esetemben csak vezetékes Ethernet kapcsolaton keresztül használtam az adatokat, de ha az Ethernet, a Wi-Fi és a mobil adatok között vált, akkor a források keveréke jelenik meg.
a fánk grafikon alatt kattintson a használati Részletek elemre, hogy megnézze, mennyi adatot használ az egyes alkalmazások. Látni fogja mind a natív Windows 10 alkalmazásokat, mind az asztali alkalmazásokat, mint például a Google Chrome, a Spotify és a Mozilla Firefox.
ha ellenőrizni szeretné, hogy az alkalmazások mennyi adatot használnak egy normál hálózaton keresztül, szemben a mért hálózattal, ezen információk egy részét láthatja a Feladatkezelőben. Ehhez nyissa meg a Feladatkezelőt (kattintson a jobb gombbal a Start menü gombra, majd kattintson a Feladatkezelő elemre), majd kattintson az alkalmazás előzményei fülre. Itt láthatja az alkalmazások listáját, valamint azt, hogy mennyi hálózati és mért hálózati használatról van szó.
de van egy probléma ezzel a listával – csak a natív Windows 10 alkalmazásokat mutatja, az asztali alkalmazásokat nem. Mint láthatja, nem sok natív Windows 10 alkalmazást használok, ezért ez a lista nem túl hasznos az adatokat valóban elfogyasztó alkalmazások meghatározásában.
mért kapcsolat beállítása
ha nem szeretné, hogy a Windows automatikusan letöltse a nagy frissítéseket (beleértve az alkalmazásfrissítéseket is), beállíthatja a Wi-Fi kapcsolatot “mért.”Ehhez lépjen a Beállítások > hálózat & Internet > Wi-Fi elemre, görgessen le a Wi-Fi hálózatok listájának aljára, majd kattintson a Speciális beállítások gombra.
a Speciális beállítások menüben megjelenik egy lehetőség a Beállítás mért kapcsolatként be-vagy kikapcsolására.
adatmentési tippek
a kapcsolat egyszerű korlátozása nem elegendő az adatok mentéséhez-bár ez azt jelenti, hogy nem kap nagy Windows-frissítéseket, amíg nem csatlakozik egy nem mért kapcsolathoz, az alkalmazások továbbra is futnak és szinkronizálódnak a háttérben.
akkor kapcsolja ki a háttérben app tevékenység megy Beállítások > Adatvédelem > háttér apps. Itt láthatja azon alkalmazások listáját, amelyek háttéradatokat használnak olyan dolgokhoz, mint a push értesítések és a frissítések.
kikapcsolhatja az egyes alkalmazások háttéraktivitását (ismét csak a listán szereplő natív Windows 10 alkalmazások), Ha az alkalmazás melletti kapcsolót Ki állásba kapcsolja.
néhány adatot a felesleges szinkronizálás letiltásával is menthet-különösen a Windows 10 Beállítások szinkronizálása, amely szinkronizálja a Windows 10 beállításait az eszközök között.
ehhez lépjen a Beállítások > fiókok > szinkronizálja a beállításokat, majd kapcsolja ki a szinkronizálási beállításokat.