Nos, az USB meghajtók vagy a pendrive-ok olcsó és hordozható eszközök a digitális fájlok biztosításához. A legfontosabb dolgokat általában USB-meghajtónkon tároljuk, például fontos dokumentumokat, biztonsági mentési fájlokat stb. Az USB-meghajtók nagyszerűek voltak azok számára, akik egy nap alatt több számítógépen dolgoznak.
mivel fontos adatokat tárolunk az USB-meghajtónkon, a legjobb, ha egy USB-meghajtót jelszóval rögzítünk. A Windows 10 BitLocker segédprogramot kínál a meghajtók jelszóvédelméhez. A BitLocker használata azonban kissé bonyolult.
védje USB Pendrive-ját jelszóval
ebben a cikkben megosztjuk az USB-meghajtó jelszóvédelmének legjobb módszereit a Windows rendszerben. Az USB-meghajtó jelszavas védelme megakadályozná, hogy a tolvajok ellopják a tárolóeszköz tartalmát. Szóval, nézzük meg.
1. A BitLocker használata
azok számára, akik nem tudják, a BitLocker a Windows 10 beépített titkosítási funkciója. A BitLocker a Windows régebbi verzióján is elérhető, mint például a Windows Vista, A Windows 7, A Windows 8.1 stb. Itt van, hogyan kell használni Bitlocker.
1.lépés. Először helyezze be az USB Pendrive-ot a számítógépébe. Most kattintson a jobb gombbal a meghajtóra, majd válassza a BitLocker bekapcsolása lehetőséget.
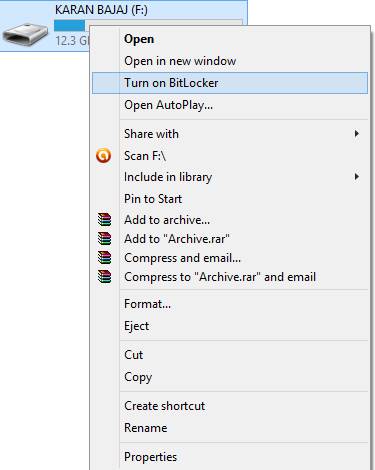
2.lépés. Most kattintson a jelszó használata elemre a meghajtó védelme érdekében. Most írja be a beállítani kívánt jelszót mindkét jelszó mezőbe.
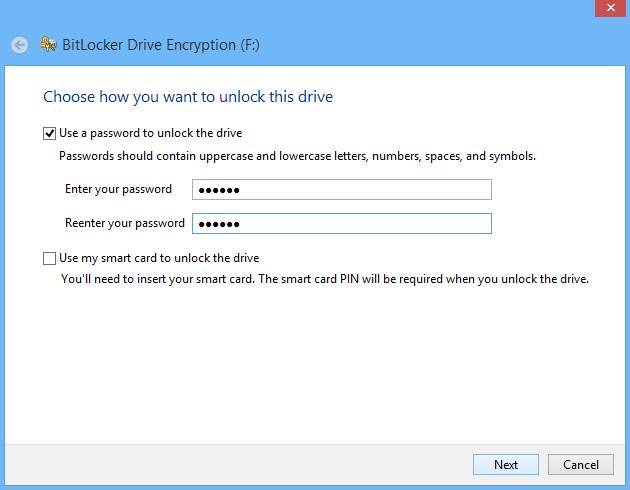
3.lépés. Most kattintson a Tovább és a Tovább gombra, majd nyomtassa ki vagy mentse el a kulcsot későbbi felhasználás céljából.
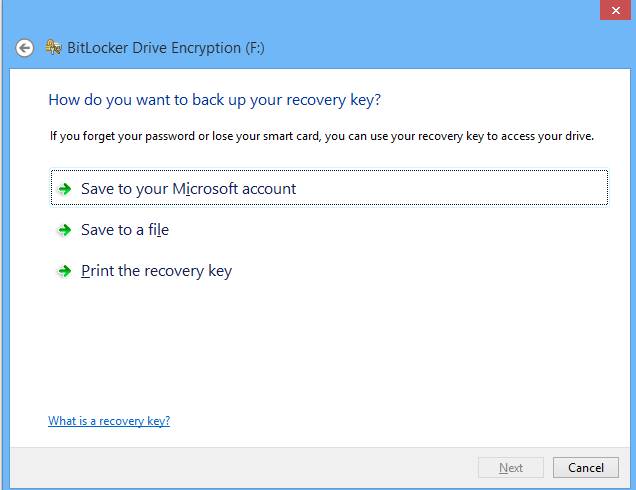
4.lépés. Most titkosítási folyamat indul, és a meghajtó lesz biztosított a jelszót, hogy beállította.
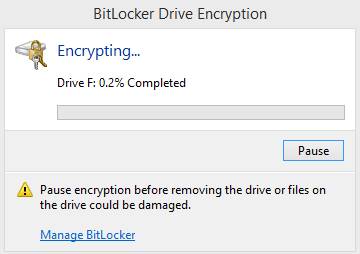
ez az! Végeztél. Így használhatja a BitLockert A Windows 10 rendszerben a meghajtók jelszóvédelméhez.
használata Wondershare
ha keres egy harmadik féltől származó eszköz jelszóval védi a teljes USB meghajtót, akkor meg kell adni Wondershare USB meghajtó titkosítás egy próbát. Ez egy eszköz a cserélhető eszközökön tárolt bizalmas adatok titkosítására. Itt van, hogyan kell használni.
1.lépés. Először is töltse le és telepítse Wondershare USB meghajtó titkosítás innen.
2.lépés. Most nyissa meg a szoftvert, és helyezze be a pendrive-ot a számítógépébe. Most válassza ki a meghajtót a programban, majd válassza ki a biztonságos terület létrehozásához szükséges méretet. Ha kész, kattintson a’ Telepítés ‘ gombra.
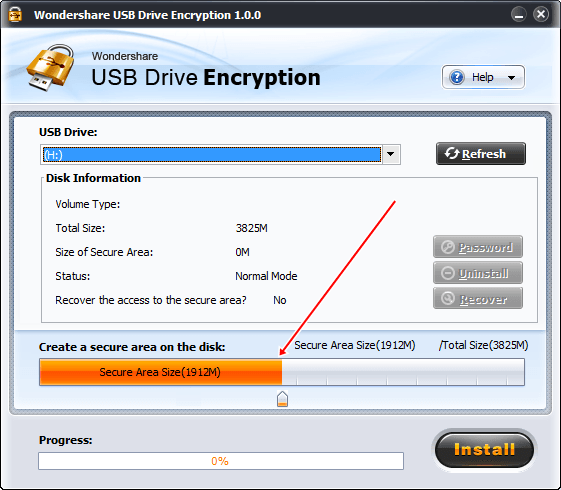
3.lépés. Most adja meg az USB Pendrive-hoz beállítani kívánt felhasználónevet és jelszót.
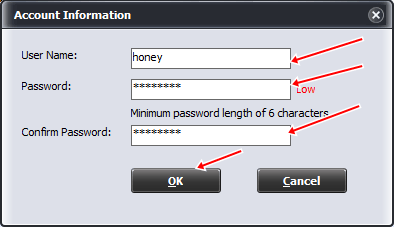
Ezután kattintson az Ok gombra, és ez az! Ön befejezte az USB Pendrive védelmét felhasználónévvel és jelszóval.
a DiskCrytor használata
a DiskCryptor egy nyílt titkosítási megoldás, amely az összes lemezpartíció titkosítását kínálja, beleértve a rendszerpartíciót is. A nyitottság ténye éles ellentétben áll a jelenlegi helyzettel, ahol az összehasonlítható funkcionalitású szoftverek többsége teljesen védett, ami elfogadhatatlanná teszi a Bizalmas adatok védelmére való felhasználást.
1.lépés. A telepítés után meg kell nyitnia a DiskCryptor programot, majd kattintson az USB meghajtóra ,majd az interfészről kattintson a “Titkosítás ” gombra”
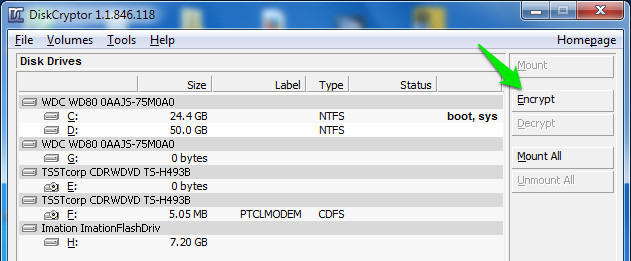
2. lépés. Megnyílik egy felugró ablak, amely felkéri Önt, hogy válassza ki a titkosítási folyamatot. Legyen az, ami nem változtatott meg semmilyen változást, hacsak nincs valami különleges a fejedben. Ezután egyszerűen kattintson a “Tovább ” gombra”
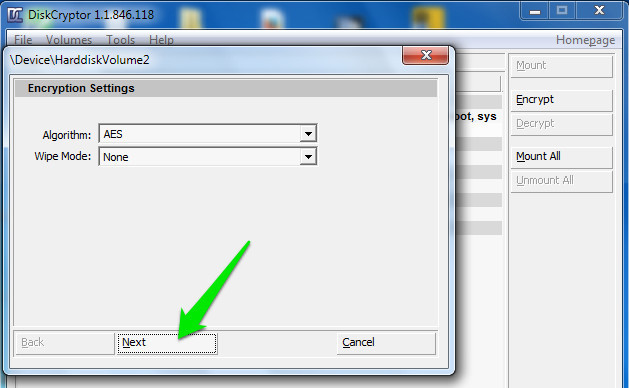
3. lépés. A következő ablakokban meg kell adnia és meg kell erősítenie a jelszót. Győződj meg róla! Erős jelszót tesz oda, majd kattintson az OK gombra a titkosítás elindításához.
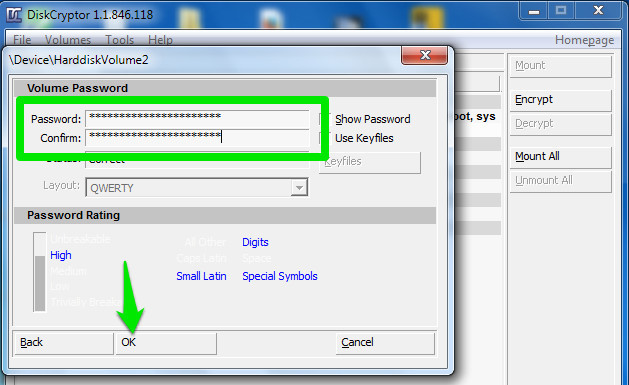
4. lépés. A titkosítási folyamat befejezése után kattintson az USB-meghajtóra, majd a “Mount ” gombra”
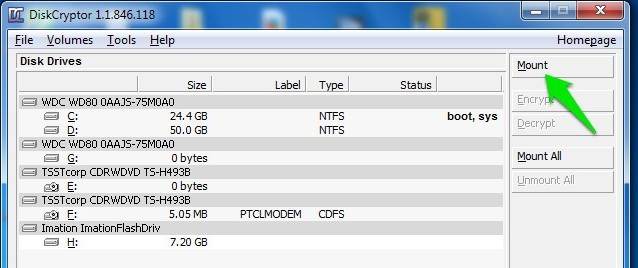
ez az! Most minden felhasználónak meg kell adnia a jelszót az USB-meghajtón belüli tartalom megtekintéséhez.
a Kakasoft USB Security használata
Nos, a Kakasoft USB security az egyik legjobb eszköz, amellyel jelszóval védheti az USB pendrive-ot Windows számítógépen. Ez a mini eszköz valóban segít megakadályozni az USB-meghajtón lévő fájlokhoz való jogosulatlan hozzáférést.
1.lépés. Először is csatlakoztatnia kell a pendrive-ot a számítógépéhez. Kattintson duplán a Kakasoft USB security elemre, és telepítse rendesen.
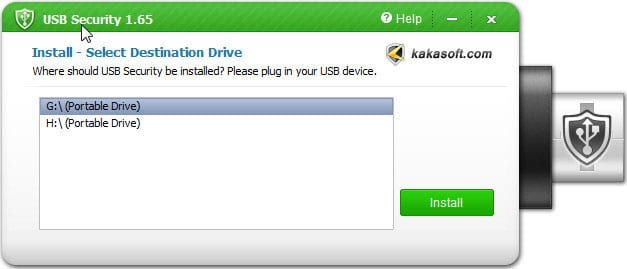
2.lépés. Most, hogy jelszóval védje az USB PenDrive-ot, meg kell nyitnia a PenDrive-ot, majd futtatnia kell az ‘USBSecurity.írja be a jelszót.
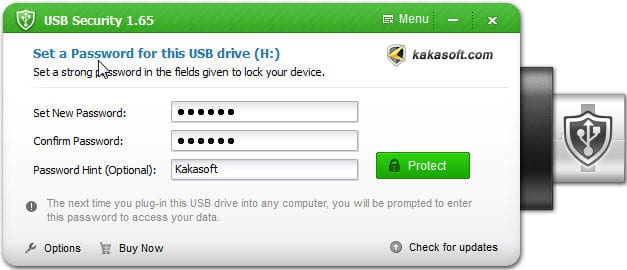
3. lépés. Erősítse meg a jelszót, majd kattintson a ‘védelem’
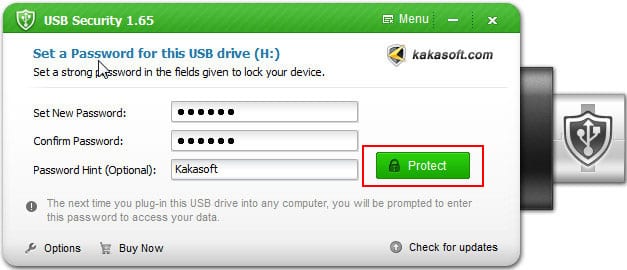
Most, amikor megnyitja a Pendrive-ot, egy olyan felületet fog látni, mint az alábbiakban. Itt meg kell adnia a jelszavát a folytatáshoz.
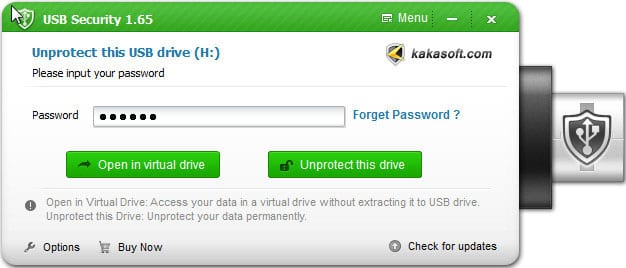
használata TunesBro mappa Unbreak
TunesBro mappa Unbreak az egyik legjobb biztonsági szoftver, amely azt szeretné, hogy a Windows számítógépen. Az eszközt egy AES 256 bites katonai szintű titkosító szoftver táplálja, és jelszóvédelemmel zárolhatja a meghajtókat. Itt van, hogyan használhatja TunesBro Folder Unbreak jelszóval védi az USB Flash illesztőprogramok
1. lépés. Először töltse le a mappa feloldását a Windows számítógépére, majd telepítse az alkalmazást. Az alkalmazás telepítése után nyissa meg, és egy olyan felületet fog látni, mint az alábbiakban. Itt kattintson a ‘Titkosítás megnyitása ‘gombra’
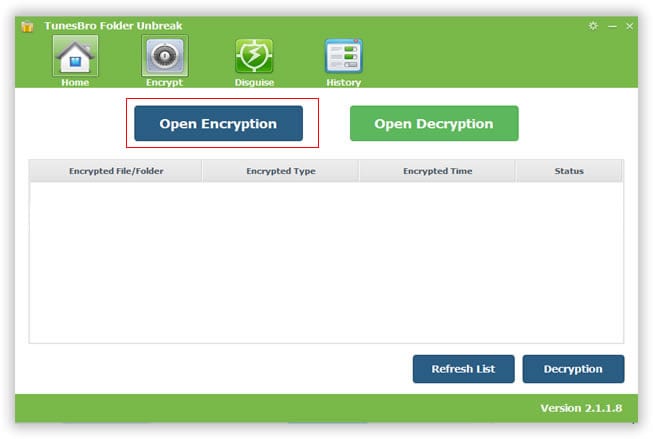
2. lépés. Most csatlakoztatnia kell az USB-meghajtót a számítógéphez, majd a program megkéri, hogy válassza ki a meghajtót. Egyszerűen válassza ki az USB meghajtót, majd írja be a jelszót a meghajtó titkosításához, majd kattintson a ‘Titkosítás’
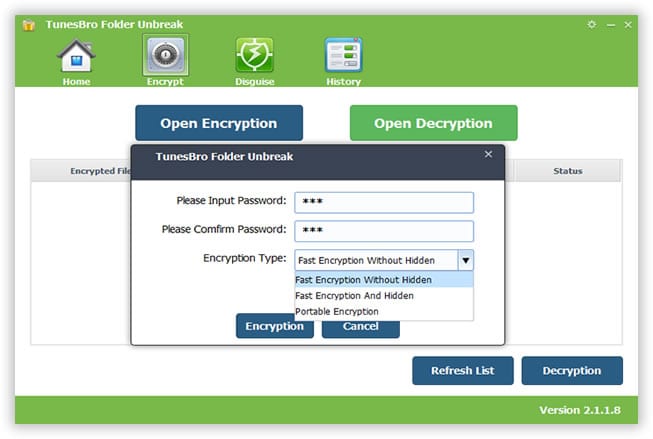
3. lépés. Most látni fogja a titkosított meghajtót a listában. Annak érdekében, hogy visszafejteni a meghajtót, egyszerűen kattintson a ‘dekódolás’, majd megkérdezi a jelszót. Egyszerűen írja be az érvényes jelszót, és a meghajtó visszafejtésre kerül.
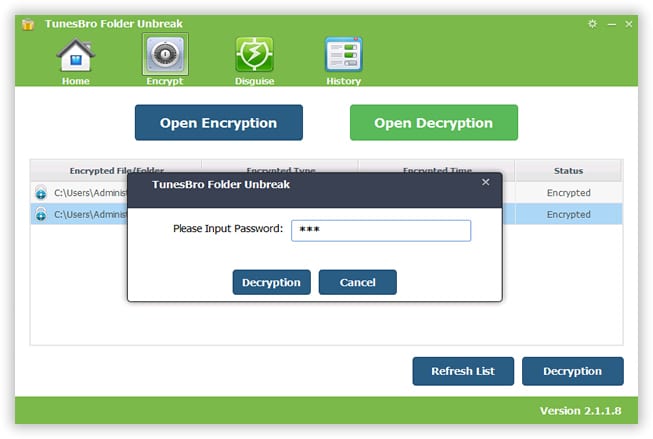
ennyi, kész vagy! Ez hogyan használhatja TunesBro Folder Unbreak feloldásához az USB-meghajtók A Windows számítógépen.
a VeraCrypt használata
a VeraCrypt az egyik leggyakrabban használt titkosító szoftver, amely megvédi a flash meghajtón tárolt hitelesítő adatokat. Az eszköz titkosítja a merevlemezek, USB-meghajtók, és még sok más. Néhány speciális funkcióval is rendelkezik, mint például jelszóval zárolt lemezkötetek létrehozása és még sok más. Tehát tudjuk, hogyan kell használni a Veracrypt-t.
1.lépés. Először töltse le és telepítse a VeraCrypt Portable szoftvert, és telepítse az USB-meghajtóra. Most nyissa meg a hordozható alkalmazást, és válassza ki a meghajtó betűjét. Kattintson a ‘kötet létrehozása’ gombra a kötet létrehozása varázsló elindításához.
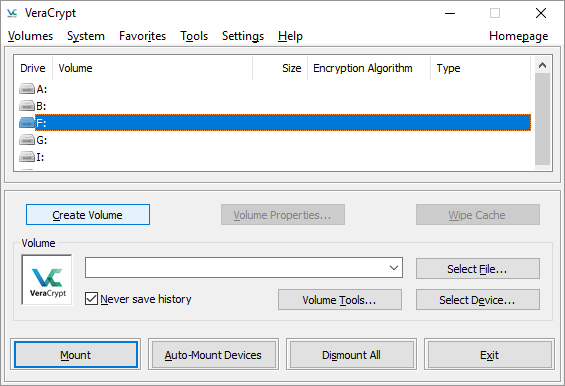
2. lépés. Most a következő ablakban válassza a ‘nem rendszerpartíció/meghajtó titkosítása’ majd kattintson a ‘Tovább’
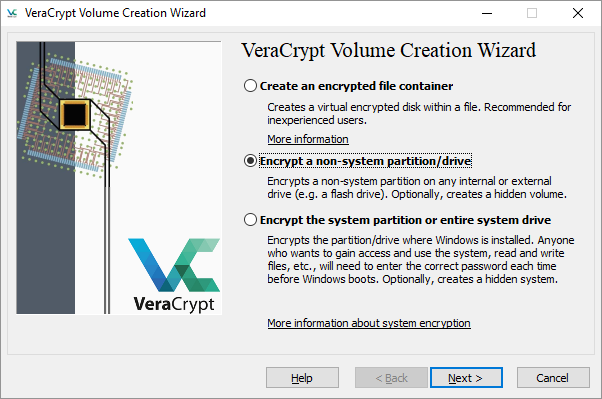
3.lépés. A következő ablakban válassza ki a cserélhető lemezt a kötet helyén, majd kattintson a ‘Tovább’
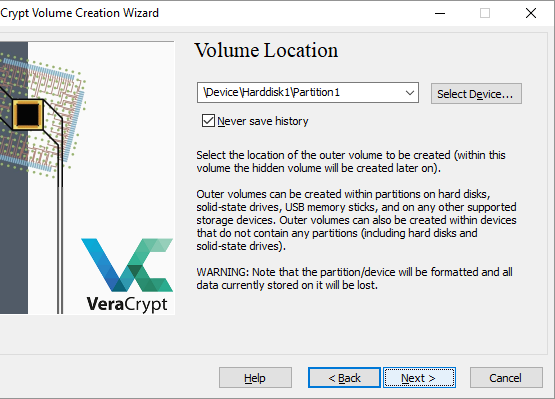
4.lépés. Ezután ki kell választania a titkosítást és a Hash algoritmust. Vagy pedig egyszerűen menjen az alapértelmezett beállításokkal a hibák elkerülése érdekében. Ezután válassza ki a kötet jelszavát.
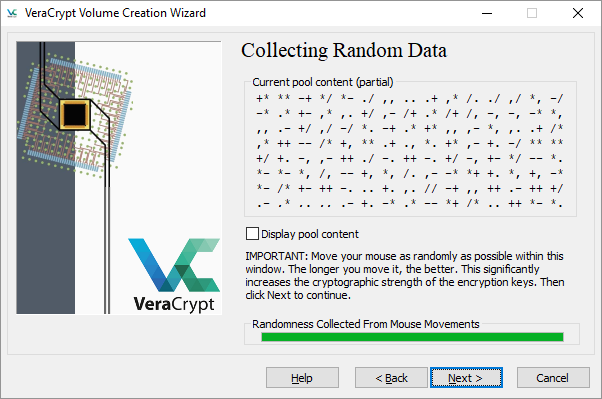
5.Lépés. Ezután ki kell választania a törlési módot. Végül kattintson a ‘Titkosítás’ gombra a titkosítási folyamat elindításához.
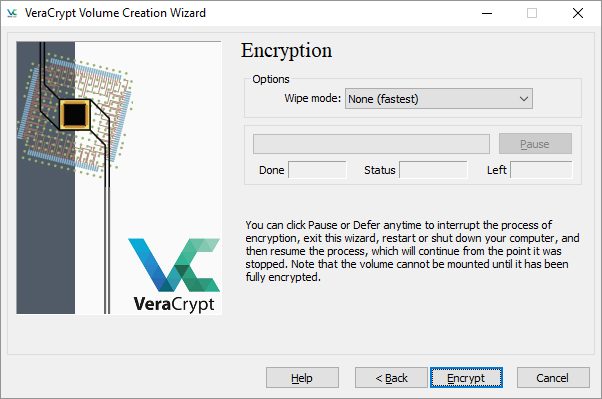
ez az, kész vagy! A Flash meghajtó titkosítva lesz, amint a folyamat befejeződik. Az eszköz alapvetően létrehoz egy virtuális titkosított lemezt, amely úgy csatlakozik, mint egy valódi lemez.