a cikk tartalma:
Áttekintés A Windows 10 file history
mint a Windows 8/8.1, A Windows 10 egy beépített fájl backup eszköz, File History, amely segít a felhasználóknak automatikus biztonsági mentés az összes mentett mappák felhasználói fiók mappák, valamint a fájlok almappákban.
figyelemmel kíséri a változásokat a mentett fájlokat, hogy törölt vagy hozzáadott, majd biztonsági mentés automatikusan. Mi több, akkor hát fájlokat a Windows 10 külső merevlemez, hálózati hely, USB flash meghajtó. Egy bizonyos idő elteltével a Windows 10 adatainak számos korábbi verziója lesz, így időben visszatérhet.
a korábbi verzióktól eltérően a Windows 10 fájlelőzményei Új “Mappa hozzáadása” nevű funkciót adnak hozzá, amely segíthet a felhasználóknak bizonyos mappák biztonsági mentésében. Okos és rugalmas.
miért kell biztonsági másolatot készíteni bizonyos mappákról A Windows 10 rendszerben?
mint ismeretes, a fájlok vagy mappák biztonsági mentésének legnyilvánvalóbb előnye a Windows 10 rendszerben az adatbiztonság biztosítása és a fájlok naprakészen tartása. Azoknak a felhasználóknak, akik rendszeresen használnak bizonyos mappákat, valószínűleg megváltoztatják a fájlokat, fájlokat adnak hozzá, fájlokat törölnek ezeken a mappákon.
ezenkívül, ha nem hoz létre Fájlelőzmények biztonsági mentését, akkor egyszer és örökre elveszítheti fájljait, ha valami váratlan történik, például lemezhiba, vírus, rosszindulatú program, tűz, árvíz stb. Sosem tudhatod, mikor.
az adatvesztés elkerülése érdekében előzetesen biztonsági másolatot kell készítenie a fájlokról vagy mappákról. Ami a biztonsági mentést illeti, használhatja a Windows 10 fájlelőzményeket vagy harmadik féltől származó ingyenes biztonsági mentési szoftvereket, mint például az AOMEI Backupper.
1. módszer: Biztonsági mentés bizonyos mappákról A Windows 10 rendszerben a Fájlelőzmények használatával
kapcsolja be a Fájlelőzményeket A Windows 10 rendszerben, és készítsen biztonsági másolatot a fájlokról a következő lépésekkel. Ha azt szeretnénk, hogy hát rendszer, akkor a ” Backup and Restore (Windows 7)”.
1.lépés. Csatlakoztasson egy külső merevlemezt a számítógéphez, és győződjön meg róla, hogy észlelhető. Ezután írja be közvetlenül a” file history “szót a keresőmezőbe, és válassza a” Backup settings ” lehetőséget a végeredménylistából.
2.lépés. A kezdeti biztonsági mentési ablakban kattintson a “+ meghajtó hozzáadása ” gombra, majd válassza ki az elkészített külső merevlemezt. Ezután megjelenik egy BE / KI gomb egy új link alatt “a fájlok automatikus biztonsági mentése”.

3.lépés. Kattints További lehetőségek Az alapértelmezett beállítások módosításához és az egyes mappák biztonsági mentéséhez. Ezután kattintson a gombra biztonsági mentés most a felső helyen, és indítsa el az első fájlmentést.
-
az alapértelmezett biztonsági mentés inverval “minden órában”, a biztonsági mentés megtartása pedig”örökre”. De megváltoztathatja a biztonsági mentés intervallumát, 10 percről naponta, és a biztonsági mentés megtartása ugyanaz, amíg a hely szükséges örökre.
-
bizonyos mappák biztonsági mentéséhez kattintson a” Mappa hozzáadása ” elemre a biztonsági másolat készítése lehetőség alatt, majd válassza ki a biztonsági másolatot készíteni kívánt mappát.
-
egy mappa kizárásához görgessen le az “ezen mappák kizárása” pontra, majd kattintson a “Mappa hozzáadása” gombra a biztonsági másolatot nem kívánt mappa megkereséséhez.
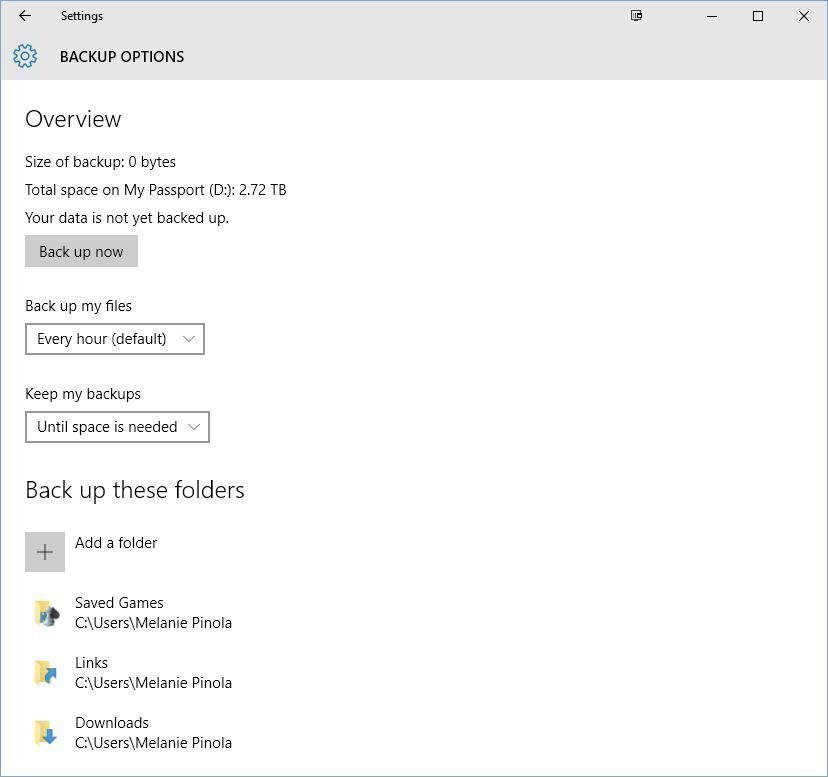
✍arról, hogy mennyi ideig tudja tartani a mentett fájlokat, háromféle választási lehetőség van, amit tudnia kell. Örökre. Ez azt jelenti, hogy a Fájlelőzmények továbbra is biztonsági mentéseket készítenek és mentenek, amíg a meghajtó meg nem telik. Ezen a ponton vagy másik meghajtót kell használnia, vagy manuálisan kell elindítania a tisztítást a Vezérlőpulton (a rendszer és biztonság > Fájlelőzmények > Speciális beállítások alatt), hogy helyet biztosítson. Mindaddig, amíg helyre nincs szükség. Ez azt jelenti, hogy a Fájlelőzmények automatikusan eltávolítják a biztonsági másolatot készítő fájlok legrégebbi verzióit, amikor a biztonsági mentési meghajtón kevés a hely. Egyéb időkeretek, 1 hónaptól 2 évig. Ez azt jelenti, hogy a Fájlelőzmények törlik a legrégebbi verziókat, amikor a fájlok elérik ezt az időbeállítást.
most már van egy Fájlelőzmények biztonsági mentése, szükség esetén visszaállíthatja a fájlt. A legegyszerűbb módja annak, hogy kattintson a jobb gombbal egy fájlra vagy mappára, válassza a “korábbi verziók visszaállítása” lehetőséget, majd válassza ki a biztonsági másolatot, majd kattintson a “Visszaállítás” gombra az adatok visszaállításához.

2.módszer: bizonyos mappák biztonsági mentése a Windows 10 rendszerben harmadik féltől származó eszközzel
hogy őszinte legyek, a Windows 10 fájlelőzményei nagy előrelépést tettek, lehetővé téve bizonyos mappák biztonsági mentését. Előfordulhat azonban, hogy a Windows 10 Fájlelőzményei nem működnek megfelelően.
ha például a Fájlelőzményeket használja a biztonsági mentéshez, és úgy tűnik, hogy a “Fájlelőzmények a fájlok másolatait mentik”, napokkal később azonban még mindig nincs fájl a biztonsági mentési meghajtón. Eközben sok fájltörténeti hiba van, például a fájltörténeti meghajtó le van választva, a Fájlelőzmények nem ismerik fel ezt a meghajtót stb.
az ilyen helyzetek elkerülése érdekében fordulhat egy harmadik féltől származó Ingyenes Fájl vagy mappa biztonsági mentési szoftverhez, mint például az AOMEI Backupper Standard. Mi teszi, hogy kitűnjön az intuitív interfész és a kiváló funkciók. Lássuk pontosan mit kínál.
-
napi / heti / havi ütemezés biztonsági mentés: ezek a biztonsági mentési beállítások segítik a felhasználókat az adatok folyamatos mentésében, így soha nem fog hiányozni semmilyen változás. Ha nagyon gyakran módosítja a fájlokat, használhatja a napi biztonsági mentést. Ha nem, használhatja a későbbi kettőt.
-
inkrementális mentés: ez a funkció csak a módosított fájlokat menti, és minden verziót másolatként ment. Őszintén szólva, sok mentési időt és lemezterületet takarít meg a felhasználók számára.
-
normál vagy magas tömörítési szint: Ha nagy mennyiségű fájlt vagy mappát kell biztonsági másolatot készíteni, fontolja meg a normál vagy magas tömörítési szintű fájlok tömörítését. A magas tömörítési szintű fájlok biztonsági mentése több időt igényel.
-
e-mail értesítés: Ez a funkció nagyon hasznos, különösen akkor, ha vészhelyzet van, elhagyhatja anélkül, hogy megvárná a végeredményt. Később ez a szoftver e-mailben tájékoztatja Önt az eredményről.
-
kiváló kompatibilitás: Támogatja az összes Windows operációs rendszert futtató számítógépet, így felhasználhatja bizonyos mappák biztonsági mentésére A Windows 11, 10, 8, 7 stb. ugyanolyan egyszerű működéssel.
sőt, lehetővé teszi a fájlok biztonsági mentését külső merevlemezre, USB flash meghajtóra, hálózati helyre, de olyan felhőmeghajtókra is, mint a Google Drive, OneDrive, Dropbox, NAS stb. Az egyetlen előfeltétel az, hogy a meghajtót a Windows felismeri.
részletes lépések bizonyos mappák biztonsági mentéséhez A Windows 10 rendszerben
1.lépés. Töltse le az AOMEI Backupper szabványt, telepítse és indítsa el.
2.lépés. Kattintson a biztonsági mentés és a fájl biztonsági mentése elemre. A teljes rendszer biztonsági mentésének létrehozásához kattintson a” rendszer biztonsági mentése ” gombra.

3.Lépés. Kattintson a Mappa hozzáadása gombra a biztonsági másolatot készíteni kívánt mappa kiválasztásához.

4.Lépés. A Windows 10 növekményes biztonsági mentésének létrehozásához kattintson a “Schedule” >”enable Schedule Backup” gombra a biztonsági mentés gyakoriságának kiválasztásához, válassza a “Daily”, “Weekly”, “Monthly”lehetőséget. Ezután kattintson a ” biztonsági mentési séma “elemre, válassza a” növekményes biztonsági mentés “lehetőséget a biztonsági mentési módszer opció alatt, majd kattintson az”OK” gombra.

tipp: a növekményes biztonsági mentéshez az összes biztonsági mentési képnek sértetlennek kell lennie. Ha az egyik képfájl sérült, a kép többi része haszontalan. Tehát jobb, ha létrehoz egy differenciál biztonsági másolatot. Sokkal biztonságosabb, de az ingyenes verzió nem támogatja ezt a funkciót. Ha szükséges, kérjük, frissítsen az AOMEI Backupper Professional-ra.
5.lépés. Válassza ki a cél elérési útját, amely felismerhető a Windows, külső merevlemez, például. Végül kattintson a gombra indítsa el a biztonsági mentést.

Mostantól bármikor visszaállíthatja a Windows 10 fájlokat a biztonsági mentésből. A fájlok biztonsági mentésből történő visszaállításához kattintson a ” Visszaállítás “gombra, válassza a fájl biztonsági másolatának képét, majd válassza a céllemezt, majd kattintson a”Visszaállítás indítása” gombra.
következtetés
röviden, a Fájlelőzmények segítségével biztonsági másolatot készíthet a Windows 10 bizonyos mappáiról. De mindig hibáznak, mint például a fájl előzmények meghajtó le, Fájl előzmények nem ismeri fel ezt a meghajtót, backup lemez teljes, és így tovább. Tehát jobb, ha az AOMEI Backupper-t használja. Ezzel kiválaszthatja a kívánt mappákat.
AOMEI Backupper nem csak segít hát fájlokat könnyedén, hanem szinkronizálja a fájlokat a hálózati meghajtó a könnyű hozzáférést. És több hasznos funkciót kínál, és néhányuk nem támogatott az ingyenes verzióban, mint például a napi/heti/havi biztonsági mentés, az incremetal biztonsági mentés, a Szűrőbeállítások, az USB plug in stb.
töltse le az AOMEI Backupper alkalmazást, és használja a Windows 11 / 10 / 8 / 7 mappák biztonsági mentéséhez. Is, akkor hát rendszer, lemez és partíció.