ha nemrég megpróbálta megnyitni a Windows rendszerleíróadatbázis-szerkesztőt, és a következő üzenet jelenik meg:” “a beállításjegyzék szerkesztését letiltotta a rendszergazda”, akkor nem vagy egyedül! Ez a hibaüzenet több különböző okból is előfordulhat, amelyek közül néhánynak van megoldása, mások pedig nem.
legtöbbször ezt olyan vállalati környezetben fogja látni, ahol az informatikai személyzet letiltotta a számítógépet a Windows beállításainak és szolgáltatásainak letiltásával. Ha ez egy olyan politika, amelyet a fő szerverek tolnak ki, akkor nagyon nehéz vagy lehetetlen megkerülni. Azonban még mindig adhat egy lövést!
a rendszerleíró adatbázis letiltásának másik fő oka a rosszindulatú vírusok. A rendszerleíró adatbázishoz való hozzáférés letiltásával a vírus megakadályozhatja a felhasználót a rendszer javításában.
ebben a cikkben néhány különböző módszert fogok kipróbálni a rendszerleíró adatbázishoz való hozzáférés engedélyezéséhez.
1.módszer – Csoportházirend
az első módszer a Csoportházirend-szerkesztő megnyitását jelenti a Windows rendszerben, és ellenőrzi a beállításjegyzék-hozzáférés beállítását. Sajnos a Csoportházirend-szerkesztő csak a Windows 7 és a Windows 8 Professional, Ultimate és Pro verzióiban érhető el. Ha rendelkezik Starter vagy Home kiadásokkal, ez a módszer nem fog működni.
1. lépés: Kattintson a Start gombra, és írja be a gpedit parancsot.msc a keresőmezőbe.
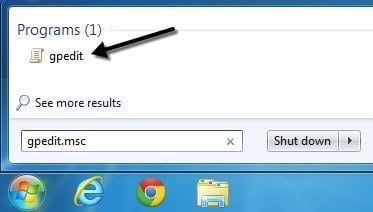
2. lépés: Keresse meg a Felhasználói konfiguráció-Felügyeleti sablonok-Rendszer elemet.
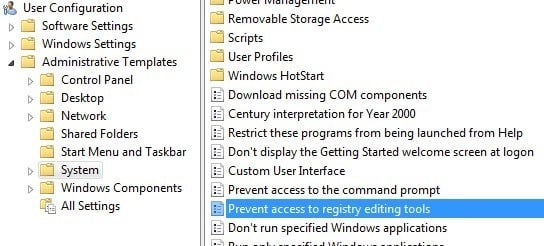
3.lépés: a jobb oldali ablaktáblában kattintson duplán a beállításjegyzék-szerkesztő eszközökhöz való hozzáférés megakadályozása elemre.
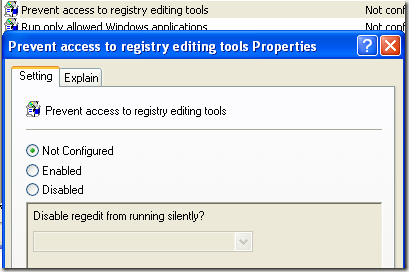
4.lépés: ha a beállítás engedélyezve van, akkor módosíthatja nincs konfigurálva vagy Letiltva.
most próbálja meg futtatni a Rendszerleíróadatbázis-szerkesztőt, és ellenőrizze, hogy működik-e. Ha nem, lépjen a parancssorba (Start, Run, írja be a cmd parancsot), és írja be a gpupdate parancsot, de csak akkor, ha nem vállalati környezetben van. Vállalati hálózatban a gpupdate parancs ismét letölti a beállításokat a kiszolgálóról, ami csak felülírhatja a beállítást engedélyezve értékre.
megpróbálhatja elkerülni a Beállítás fogadását a kiszolgálótól a számítógép újraindításával, de a hálózati kártya leválasztásával, hogy az ne tudjon kommunikálni a hálózattal. Érdemes lehet kipróbálni a fenti eljárást, miközben leválasztja a hálózatot annak biztosítása érdekében, hogy a vállalati házirend ne írja felül a helyi házirendet.
ha van otthoni számítógépe, akkor nem kell aggódnia mindez miatt, csak indítsa újra a számítógépet, és újra szerkesztheti a rendszerleíró adatbázist.
2.módszer – beállításkulcs
még ha nem is tudja megnyitni a GUI beállításszerkesztőt, van egy DOS parancssori eszköz, a REG, amely lehetővé teszi a beállításjegyzék szerkesztését, frissítését és manipulálását. Ezzel a paranccsal megpróbálhatunk hozzáadni egy kulcsot, amely lehetővé teszi a rendszerleíró adatbázist. Kattintson a Start gombra, írja be a Futtatás parancsot, majd illessze be a következő sort a Futtatás mezőbe:
REG Hozzáadás HKCU \ Software \ Microsoft \ Windows \ CurrentVersion \ Policies \ System / v DisableRegistryTools / t REG_DWORD / d 0 / f
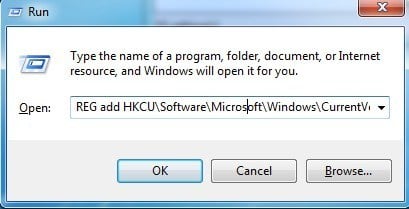
most próbálja meg megnyitni a Rendszerleíróadatbázis-szerkesztőt, és ellenőrizze, hogy elérhető-e. Lehet, hogy először újra kell indítania a számítógépet. Mivel a Windows fut, problémák merülhetnek fel ezzel a módszerrel.
szerencsére vannak módok a rendszerleíró adatbázis offline szerkesztésére, vagyis a rendszerleíró adatbázis szerkesztésére a Windows betöltése nélkül. Egy másik jó tech blog részletes cikket írt a rendszerleíró adatbázis offline szerkesztésének különböző módjairól, ezért ellenőrizze, hogy a Futtatás parancs módszer nem működött-e. Ha ez sem működött,olvassa tovább!
3. módszer-regedit átnevezése
néha egy vírus vagy rosszindulatú program egyszerűen megakadályozza a rendszerleíró adatbázis betöltését az EXE fájl nevével (regedit.exe). Ezt meglehetősen könnyű megkerülni, mert egyszerűen átnevezheti az EXE fájlt valami másra, például a regedit_new-ra.exe és lehet, hogy betölteni csak finom.
a regedit futtatható fájlt a C:\Windows könyvtár. Mivel ez a mappa egy Windows rendszermappa, nem lesz képes egyszerűen jobb egérgombbal kattintani és átnevezni. Hibaüzenet jelenik meg, amely szerint nincs engedélye a TrustedInstaller-től.
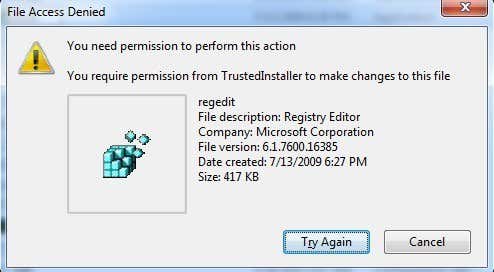
a fájl átnevezéséhez meg kell változtatnia a tulajdonosát önmagára, majd módosítania kell az engedélyeket, hogy teljes ellenőrzést biztosítson magának. Felírtam a TrustedInstaller engedélyeinek megváltoztatásának teljes eljárását, hogy törölhesse, átnevezhesse vagy áthelyezhesse a fájlt.
ezenkívül ellenőrizze, hogy a regedit-et már nevezték-e valami másnak regedit.com. Néhány vírus átnevezi a .exe fájlt úgy, hogy nem töltődik be, amikor megpróbálja futtatni. Ezekben az esetekben csak nevezze át a fájlt regeditre.exe, és nézd meg, működik-e.
4.módszer – Symantec
a Symantecnek van egy nagyon régi, 2005-ös fájlja, amely még mindig úgy tűnik, hogy működik ezzel a rendszerleíró adatbázis-problémával. Néhány vírus megváltoztatja a shell parancs rendszerleíró kulcsait, így bármikor futtathat egy EXE fájlt,csak a vírust futtatja. Ez a fájl helyettesíti ezeket a kulcsokat az eredeti alapértelmezett értékekkel. Miután letöltötte, kattintson rá a jobb gombbal, és válassza a Telepítés lehetőséget.
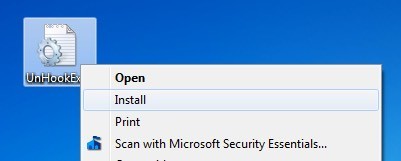
amikor megnyitja a fenti linket, győződjön meg róla, hogy jobb egérgombbal kattint a linkre az UnHookExec-hez.inf és válassza a link mentése másként lehetőséget, különben egyszerűen betölti a fájl tartalmát a webböngészőbe.
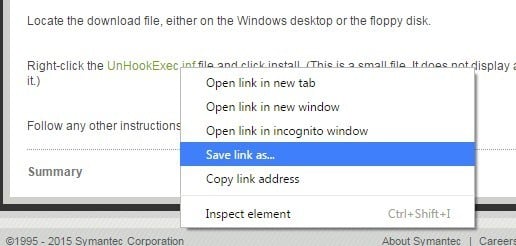
a Mentés másként típusnak már be kell állítania a beállítási információkat, de ha nem, akkor változtassa meg erre.
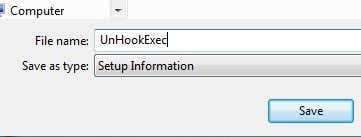
van néhány más módszer is, amellyel megpróbálhatja engedélyezni a rendszerleíró adatbázist, de egyikükkel sem sikerült, ezért nem említem őket itt. Ha nem egy vállalati környezetben, az első dolog, amit meg kell tennie, hogy telepítse anti-vírus és anti-malware szoftver, hogy megpróbálja eltávolítani a rosszindulatú program, amely okozhatja a problémát.
nézze meg a korábbi cikkeket, amelyek segíthetnek a vírusok és rosszindulatú programok eltávolításában:
a Legjobb Szoftver a rosszindulatú programok és kémprogramok eltávolításához
A Windows Defender Offline használata a vírusok eltávolításához
hogyan védheti meg számítógépét a vírusoktól és rosszindulatú programoktól