a Zoom egy olyan eszköz, amely összehozza az embereket, és az egyik legnépszerűbb távmunka és távoktatási eszköz a világon.
a Zoom időről időre különböző hibakódokat jeleníthet meg a képernyőn, jelezve, hogy a kapcsolat nem stabil. Ha pedig a Zoom-kapcsolat instabil, video-vagy hangpufferelési problémákat tapasztal, és gyakran megszakad.
Fix Zoom Hiba: Instabil Internet Kapcsolat
Ons Gyorsjavítás: Ez a hiba általában akkor jelenik meg, amikor videokonferencia közepén van. Nyilvánvaló, hogy nincs sok ideje a beállítások módosítására vagy a tettes keresésére. Gyors megoldásként, ha a fényképezőgépet használja, próbálja meg kikapcsolni.
ily módon értékes sávszélességet szabadíthat fel, amely megőrzi a hang-és képernyőmegosztás minőségét, lehetővé téve, hogy továbbra is aktívan részt vegyen az értekezleten.
ellenőrizze a hálózati kapcsolatot
a stabil internetkapcsolat biztosításához először indítsa újra vagy húzza ki a modemet és az útválasztót. Ha vannak függőben lévő útválasztó firmware-frissítések, telepítse azokat a készülékére.
annak érdekében, hogy a Zoom hozzáférést biztosítson a teljes sávszélességhez, ellenőrizze, hogy vannak-e más eszközök a hálózathoz csatlakoztatva, és tiltsa le őket. Ezenkívül a kapcsolat további felgyorsítása érdekében használhat egy Ethernet kábelt, amely ismert, hogy stabilabb és gyorsabb a vezeték nélküli kapcsolathoz képest.
ha nem tudja használni a kábelcsatlakozást, győződjön meg arról, hogy nincs túl messze a Wi-Fi útválasztótól. Ideális esetben a Zoom videokonferenciákhoz használt számítógépnek csak néhány méterre kell lennie az útválasztótól.
Alternatív megoldásként másik Wi-Fi csatornára is válthat, és tesztelheti, hogy észlel-e eltérést.
miután követte ezeket a javaslatokat, ellenőrizze a kapcsolatot, és győződjön meg arról, hogy megfelel a sávszélesség követelményeinek (ideális esetben legalább 2 Mbps fel/le).
megjegyzés: az internetszolgáltató oldalán fellépő ideiglenes infrastrukturális problémák szintén negatívan befolyásolhatják az internetkapcsolatot. Vegye fel a kapcsolatot az internetszolgáltatójával, és ellenőrizze, hogy vannak-e ismert infrastrukturális vagy szerverproblémák.
tiltsa le a sávszélesség-domborító programokat
ha más programok is futnak a háttérben, javasoljuk, hogy tiltsa le őket, különösen, ha sávszélesség-domborító szoftverekről beszélünk, például Felhő-szinkronizáló programokról, streaming eszközökről, videomegosztó programokról stb.
ha VPN-t használ, tiltsa le, és ellenőrizze, hogy észlel-e javulást a hálózati stabilitás szempontjából. Egyes statisztikák azt sugallják, hogy a VPN használata akár 30% – kal vagy akár 50% – kal is lelassíthatja a kapcsolatot, ha olyan VPN-kiszolgálót használ, amely nem az Ön régiójában található.
a SIP ALG és a QOS letiltása
a SIP ALG vagy az Application Layer Gateway olyan eszköz, amellyel sok útválasztó rendelkezik. Fő szerepe az útválasztó tűzfalának problémáinak megelőzése. De néha a SIP ALG több problémát okozhat, mint amennyit javít, és letiltása bölcs döntés.
a SIP ALG letiltásához kövesse az alábbi lépéseket:
- nyissa meg az útválasztó adminisztrációs oldalát, és lépjen a Speciális fülre vagy az előlegek beállításaira.
- Ezután válassza a Setup és a WAN setup lehetőséget.
- keresse meg a NAT-szűrést, és jelölje be azt a lehetőséget, amely lehetővé teszi a SIP ALG kikapcsolását.
- indítsa újra az útválasztót, és ellenőrizze, hogy a Zoom még mindig érzékeli-e a kapcsolat instabilitását.
ezek az utasítások az útválasztó típusától függően változhatnak. Néhány útválasztón a SIP ALG funkció a tűzfal beállításai alatt található. Részletes utasításokat az útválasztó gyártójának támogatási oldalán talál.
más felhasználók azt javasolták, hogy a QoS (szolgáltatásminőség) kikapcsolása is segíthet. Gyors emlékeztetőül: a QoS egy általános útválasztó eszköz, amely a forgalmat helyezi előtérbe.
az IP-cím megújítása
az IP-cím frissítése egy másik lehetséges megoldás, amely megoldhatja ezt a Zoom instabil csatlakozási problémát.
- Parancssor indítása rendszergazdai jogokkal
- írja be a következő parancsokat, és mindegyik után nyomja meg az Enter billentyűt:
- netsh winsock reset
- netsh int ip reset
- ipconfig /release
- ipconfig /renew
- ipconfig /flushdns
- indítsa újra a számítógépet, és indítsa el a Zoom alkalmazást.
DNS-beállítások módosítása
- ugrás a Beállításokra > hálózat & Internet
- kattintson az internetkapcsolatra
- Görgessen le az IP-beállításokhoz, majd kattintson az IP-hozzárendelés gombra

- válassza ki a kézi és engedélyezze IPv4 vagy IPv6 függően a hálózati és hardver konfiguráció
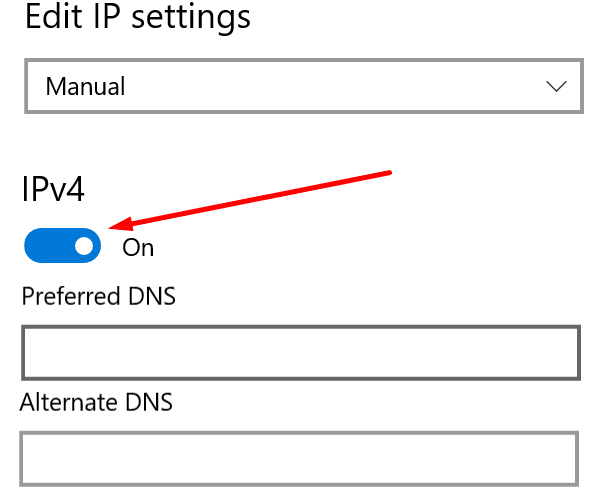
- adja meg az elsődleges és másodlagos DNS a használni kívánt:
- Google nyilvános DNS: 8.8.8.8 és 8.8.4.4
- OpenDNS: 208.67.222.222 és 208.67.220.220
- Cloudflare DNS: 1.1.1.1 és 1.0.0.1
- alkalmazza a módosításokat, indítsa újra a számítógépet, és ellenőrizze, hogy a hiba eltűnt-e.
tudassa velünk, melyik megoldás működött az Ön számára.