lehet, hogy hozzá kell adnia a fokjelet, ha hőmérsékletről, Celsius fokról vagy Fahrenheit fokról beszél.
ennek három egyszerű módja van a Microsoft Word programban, amint az alább látható.
a
1 beszúrási szimbólum használata. Nyissa meg azt a dokumentumot, ahová hozzá szeretné adni a fok szimbólumot.
helyezze a kurzort oda, ahová hozzá szeretné adni a fok szimbólumot, feltehetően egy szám után.
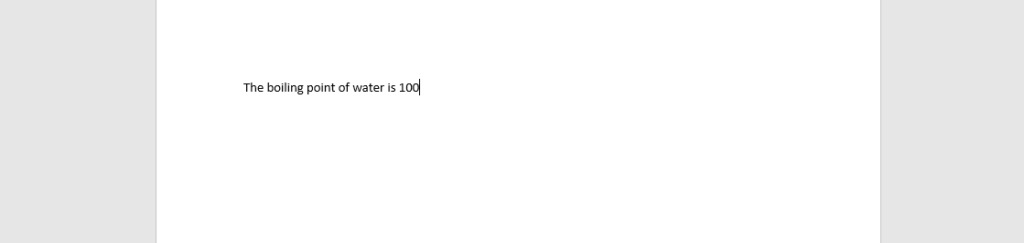
2. Lépjen a képernyő tetején található Beszúrás fülre
amikor a ‘Beszúrás’ fülre kattint, megjelenik az oszlopok listája.
a jobb szélen látni fogja a ‘szimbólumot.’

3. Szimbólumok
kattintson a ‘szimbólum melletti lefelé mutató nyílra.’
amikor ezt megteszi, megjelenik a szimbólumok listája.
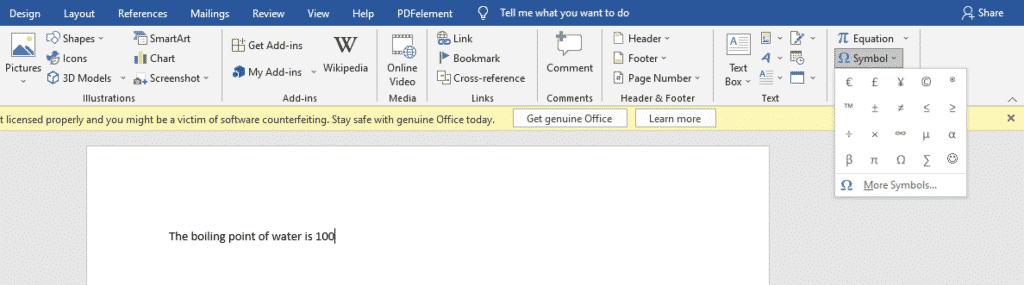
4. Választ ‘ további szimbólumok.’
a fokjel nem jelenik meg a szimbólumok első listájában, ezért a másik rejtett listában kell keresnie.
a További szimbólumok listájából válassza ki a fokjelet, nyomja meg a ‘Beszúrás’, majd a ‘bezárás’ gombot.’
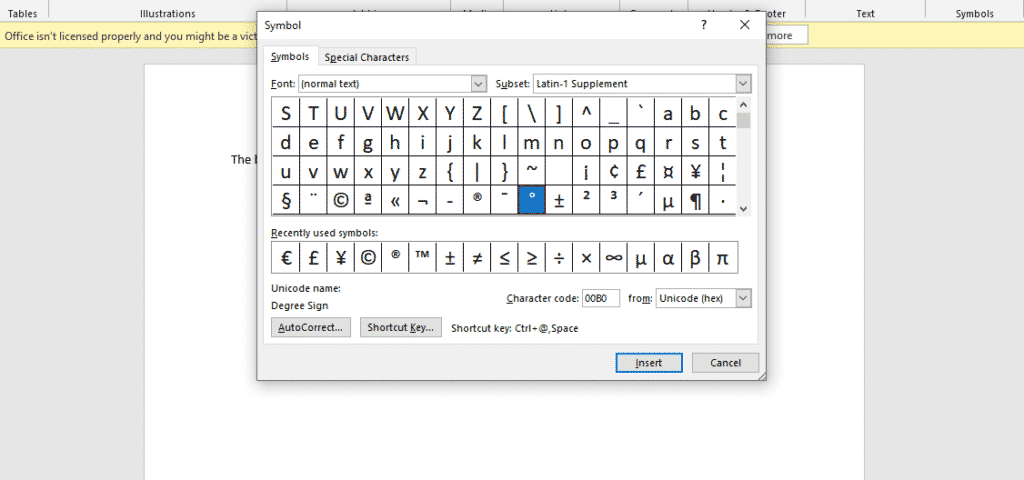
a fokjel ott jelenik meg, ahol a kurzort helyezte.

az Alt billentyűparancs használata
- helyezze a kurzort oda, ahová hozzá szeretné adni a fok szimbólumot.
- nyomja meg az Alt + 0176 billentyűkombinációt a számbillentyűzeten (a laptop vagy az asztal jobb oldalán)
- Alternatív megoldásként az Alt+ 248 billentyűkombinációt is megnyomhatja a számbillentyűzeten.
Automatikus javítás használata
- helyezze a kurzort oda, ahová be szeretné illeszteni a fok szimbólumot.
- írja be a Ctrl + Shift billentyűkombinációt + 2
(biztosítani kell, hogy használja a számokat a billentyűzet tetején).
- nyomja meg a szóközt.
- a fok szimbólum ott jelenik meg, ahol a kurzort elhelyezte.
Unod már, hogy túl sok lap és dokumentum van nyitva, mert egy csoportos projektet csinálsz?
nem tudja, melyik dokumentumon dolgozott Legutóbb. Időt pazarol az összes munka újbóli beírására, a beillesztés másolására. Csoportos projektek esetén a csoporttárs formázza újra a papírt olyan formátumba, amely valószínűleg nem nyílik meg a telefonján vagy a laptopján. Mindezek az akadályok nagyon kimerítőek.
Simul Docs a megoldás az Ön számára.
az első lépés a simul dokumentumok letöltése, majd elkezdheti.
miután megírta az első tervezetet a Microsoft Word programban, töltse fel a Simul Docs-ba. Ez automatikusan az első verzió lesz. Most egy másik kolléga megnyithatja és szerkesztheti. Ez létrehoz egy másik verziót, amely eltér az elsőtől.
amikor egy másik személy megnyit egy verziót, és szerkeszti, egy új verzió jön létre a legújabb módosításokkal.
néha előfordulhat, hogy siet, és elfelejti bekapcsolni a nyomon követett módosításokat, így a módosítások frissíthetők. Nincs miért aggódnod. A Simul Docs automatikusan rögzíti ezeket a szerkesztéseket, függetlenül az online vagy offline állapotától.
mivel ez egy együttműködés, bónusz funkció az a képesség, hogy megjegyzéseket fűzzünk a dokumentumhoz. Ha azt szeretné, hogy egy kolléga egy adott időpontig vagy bármilyen más utasításig áttekintse a változásokat, akkor a megjegyzés részben tudassa velük. Később ezeket a megjegyzéseket el lehet távolítani, miután a csoporttársaid látták és végrehajtották az utasításokat.
ezenkívül Ön és a csoporttársai egyszerre dolgozhatnak a dokumentumon. Nem kell lustálkodni arra várva, hogy valaki más szerkesztsen. Lehet, hogy időben megteszi a részét, és az utolsó személy végül a csoportos hitelbe kerül, mert lassan dolgozik. Időt takaríthat meg, ha egyszerre dolgozik egy dokumentumon, a Simul Docs pedig minden verziót külön tart.
tegyük fel, hogy egy másik munkatárs állítólag tartalmazza a bemenetüket, de nincs Simul Docs. Lehet, hogy nem tech-hozzáértés. Csak annyit kell tennie, hogy letölti a dokumentumot, vagy továbbítja e-mailben. Alternatív megoldásként feltöltheti azt bármilyen tároló szoftverre, például egy meghajtóra, és miután elvégezték a változtatásokat, újra továbbíthatják Önnek, és megnyithatja a Simul Docs-ban.
miután elvégezte az összes szükséges szerkesztést, egyetlen kattintással elmentheti az összes módosítást tartalmazó végleges verziót.
mint látható, a Simul Docs, akkor nem kell sok dokumentum nyitott dolgozni egyetlen feladat, vagy kell, hogy a pontos helyét, mint a csoporttársak.
Ön és a csoporttársai otthonuk vagy munkahelyük kényelméből dolgozhatnak ugyanazon a dokumentumon.
Simul a legkényelmesebb együttműködési eszköz még. Az írott projekt központosítása elkerüli az olyan baleseteket, mint a munka elvesztése vagy az eredeti formátum elvesztése.
látogatás simuldocs.com egyszerűsítse a csoportos szerkesztéseket ma.