javításának módjai bár a Chrome böngésző az eszköztárak tekintetében meglehetősen minimalista, még mindig vannak eszköztárak, ha engedélyezte őket.
a nap nagy, nehézkes taskbars nagy gombokkal elmúltak. A Chrome-ot használó emberek többsége azonban két fő eszköztárat engedélyez. Az egyik a könyvjelzők eszköztár, amely gyors linkeket biztosít a kedvenc könyvjelző linkjeihez. A másik a bővítmények és a menü eszköztár. Ebben a cikkben megtudhatja, mit kell tennie, ha a Chrome eszköztárak bármelyike hiányzik.

Fix hiányzó bővítmények az eszköztáron
emlékszel, hogy egy csomó új bővítményt adtál a Chrome-hoz, és hirtelen az ikonok már nem jelennek meg a Chrome eszköztáron?
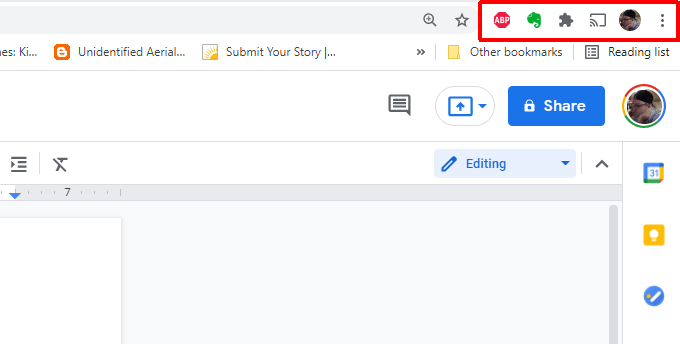
ez gyakran akkor fordul elő, amikor egy kiterjesztés összeomlik, vagy valamilyen más okból letiltásra kerül. Ezeket a bővítményeket a bővítmény engedélyezésével ismét hozzáadhatja a tálcához.
ehhez:
1. Válassza ki a jobb felső sarokban található három pontot a Chrome menü megnyitásához, válassza a Beállítások, majd a Bővítmények lehetőséget.
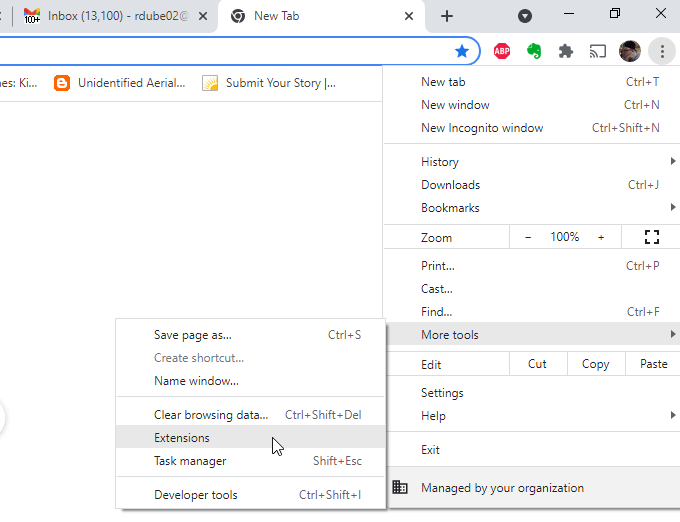
2. Keresse meg és engedélyezze a Chrome eszköztárából hiányzó bővítményt.
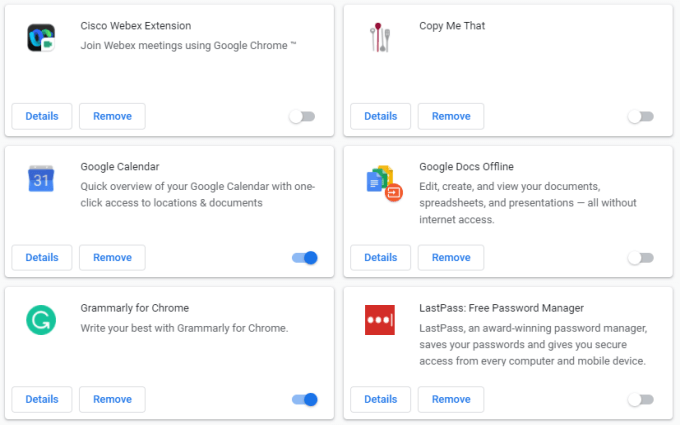
ha a kiterjesztés megfelelően működik, akkor most látnia kell annak ikonját a Chrome felső eszköztárán.
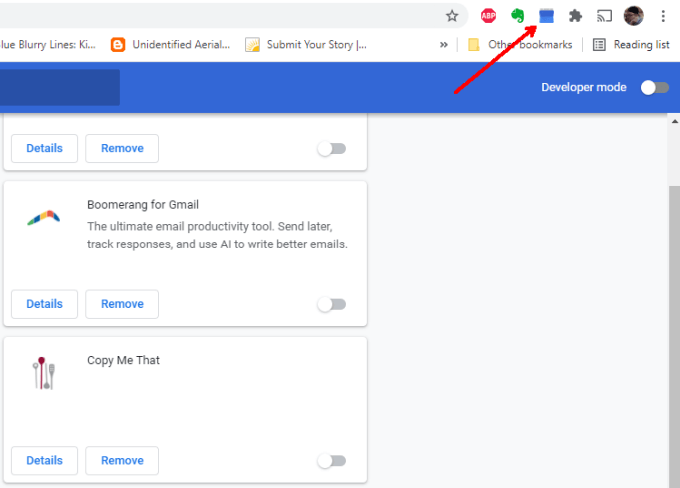
remélhetőleg a bővítmények most megfelelően működnek.
hiányzó Bővítmények javítása vagy javítása
ha a bővítmény ikonja nem jelenik meg, ha engedélyezve van, más oka lehet.
az első az lehet, hogy maga a kiterjesztés nem tartalmaz eszköztár ikont. Számos bővítmény rendelkezik olyan háttér-Chrome-folyamatokkal, amelyek nem igényelnek felhasználói felületet. További információkért ellenőrizze a kiterjesztés webhelyét, ha nem biztos abban, hogy a bővítménynek rendelkeznie kell-e eszköztár ikonnal.
nem biztos benne, hol van a weboldal? Megtalálhatja úgy, hogy megnyitja ugyanazt a bővítmények ablakot a fenti folyamat segítségével, majd válassza a részletek gombot a bővítmény mezőn.
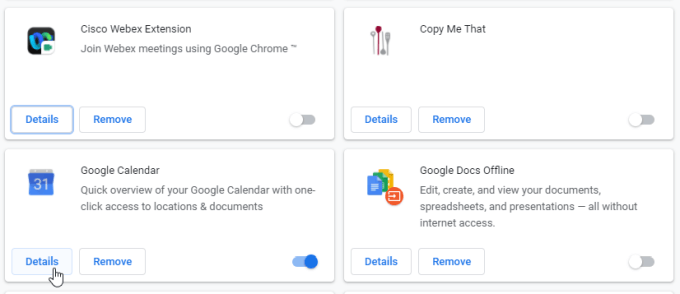
görgessen lefelé,és válassza a nézetet a Chrome Internetes áruházban.
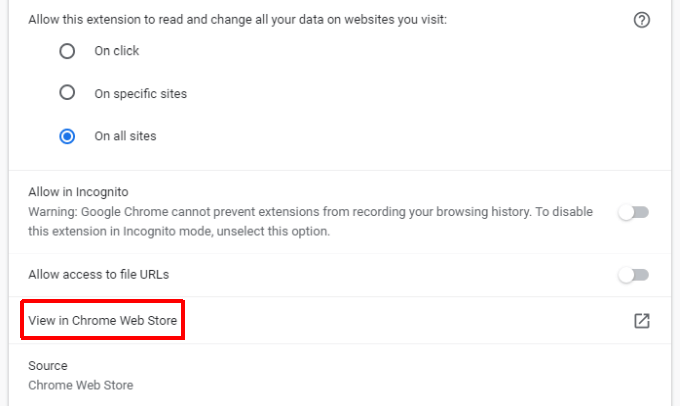
ha a Chrome áruház webhelye azt mondja, hogy kell lennie egy bővítményikonnak, akkor lehetséges, hogy nem működik megfelelően, és javítania vagy újratelepítenie kell
sérült bővítmény javítása
ha a bővítmény sérült, akkor potenciálisan gyors módja van annak kijavítására.
1. Nyissa meg a Bővítmények ablakot a fenti eljárással.
2. Görgessen le a nem működő bővítményig, és ellenőrizze, hogy megjelenik-e Javítás gomb.
3. Megjelenik egy engedélyezési ablak, amely hozzáférést kér a Chrome-adatokhoz.
4. Válassza a javítás lehetőséget, majd hagyja jóvá az összes engedélykérelmet.
a Javítás gomb akkor jelenik meg, amikor a kiterjesztés megpróbál elindulni, de nem találja a futtatáshoz szükséges fájlokat. Ha nem látja ezt a gombot, akkor is lehetséges, hogy a kiterjesztés sérült vagy elavult, és maga a kiterjesztés nem észlelte ezt.
ebben az esetben megpróbálhatja újratelepíteni a kiterjesztést.
sérült bővítmény újratelepítése
a bővítmény újratelepítése biztosítja, hogy a legújabb verzióval rendelkezik, az összes bővítményfájlt kicseréli, és biztosítja a sérült fájlok cseréjét. Ennek meg kell oldania az esetleges kiterjesztési problémákat.
1. Használja a fenti folyamatot a bővítmény Chrome Store oldalának eléréséhez. Az oldal tetején válassza az Eltávolítás a Chrome-ból gombot.
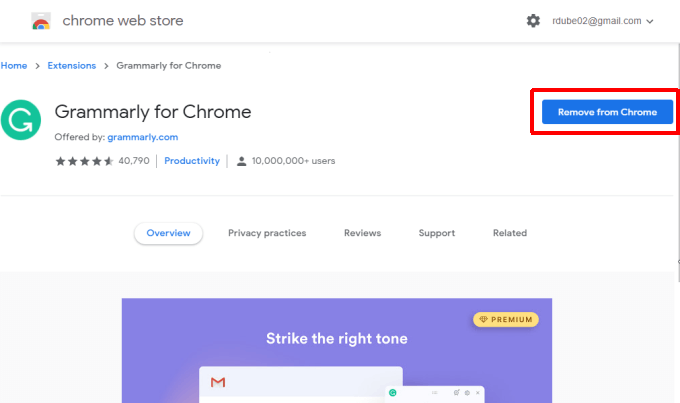
2. Megjelenik egy felugró ablak a Chrome-ban, amely megerősíti, hogy el akarja távolítani a kiterjesztést. Válassza az Eltávolítás lehetőséget a megerősítéshez.
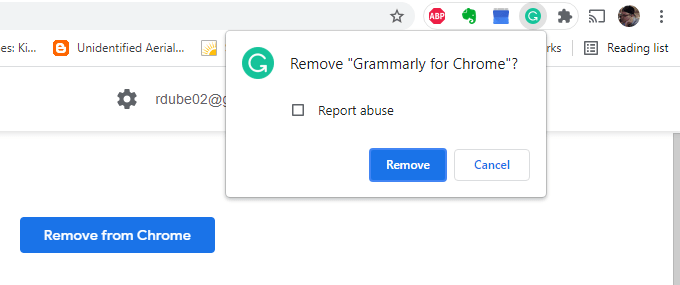
3. Miután eltávolított egy bővítményt, térjen vissza a Chrome áruház oldalára, és válassza a Hozzáadás a Chrome-hoz gombot.
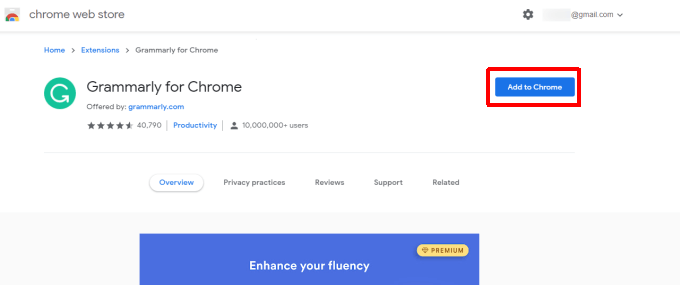
ez újratelepíti a kiterjesztést a Chrome böngészőbe. Ellenőrizze újra az eszköztárat, és remélhetőleg a kiterjesztés ikonja már jelen van.
hiányzó könyvjelzők eszköztárának javítása
ha a hiányzó Chrome eszköztár az URL mező alatt található, amely megjeleníti az összes könyvjelző ikont, akkor ezt néhány kattintással kijavíthatja.
válassza ki a Chrome jobb felső sarkában található három pontot a menü megnyitásához. Válassza a könyvjelzők, majd a könyvjelzősáv megjelenítése lehetőséget.
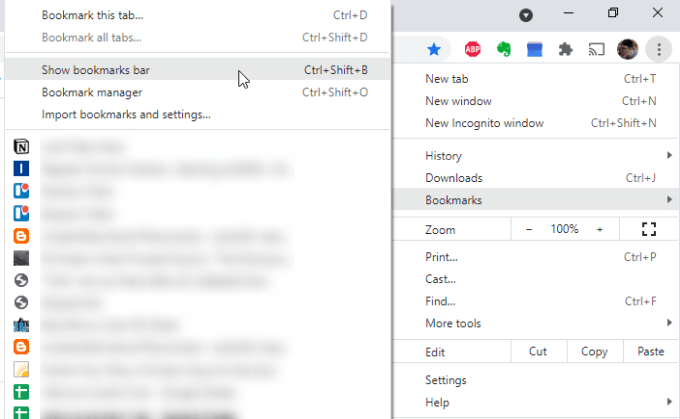
a kijelölés bal oldalán pipa jelenik meg. Ez azt jelenti, hogy a könyvjelzősáv engedélyezve van, ezért most újra meg kell jelennie a Chrome-ban.
az összes hiányzó Chrome-eszköztár javítása
a Chrome-ban hiányzó eszköztárak egyik leggyakoribb oka az, amikor a felhasználók véletlenül teljes képernyős módba kapcsolják a Chrome-ot.
teljes képernyős módban a fő eszköztár az URL mezővel, a bővítményekkel és a menüvel eltűnik. Ha a könyvjelzősáv le van tiltva, egyáltalán nem fog látni eszköztárakat.
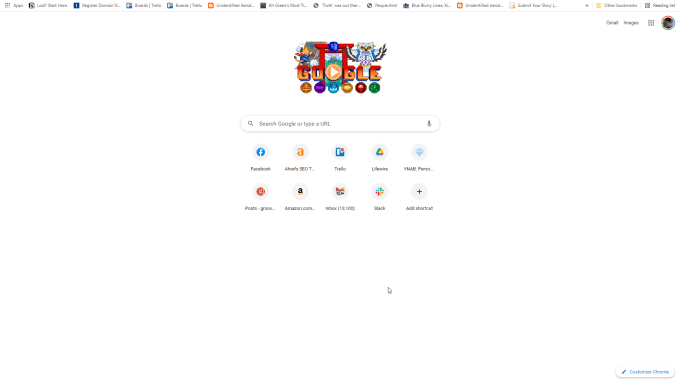
ennek javítása egyszerű.
Windows rendszeren csak annyit kell tennie, hogy megnyomja az F11 billentyűt. Ez visszaállítja a Chrome-ot normál módba, és megjelenik az összes eszköztár.
Mac rendszeren tartsa lenyomva a böngésző bal felső sarkát. Ezzel megjelenik a menüsor. Ezután csak válassza ki a zöld kört, hogy visszatérjen a Chrome normál módba.