segítségével a szuper egyszerű UI és webes kliens támogatás, a Google sikerült, hogy a harcot a Microsoft, feltörekvő, mint egy erős versenyző a termelékenységi megoldások térben. Szerencsére a heves verseny nem tette savanyúvá a Microsoftot. A technológiai óriás nehezebben tette elérhetővé szoftverét mindenki számára, ezért szinte az összes vezető Microsoft megoldás asztali kliensként érhető el, ügyes webhelyekkel rendelkezik, sőt mobil eszközökön is kínálják.
a népszerű termékekhez nagyon kevesen tudnak gyertyát tartani a Microsoft Word örökségéhez. Kényelmesen az egyik legjobb az üzleti életben, és zökkenőmentesen működik a Microsoft népszerű videokonferencia-alkalmazásával, a Microsoft Teams-szel. Ma adunk egy kéz találni az egyik viszonylag rejtett gyöngyszemei a Microsoft Word, megmondja, hogyan lehetne ábécé Microsoft Words.
mit jelent a Microsoft Word betűrendezése?
a Microsoft Word népszerűsége nem csak attól függ, hogy milyen régóta létezik. Ez annak is köszönhető, hogy számos olyan funkcióval rendelkezik, amelyekhez hozzáférést biztosít. Ami a rendezést illeti, a Microsoft Word nem elégedett az A — tól Z — ig történő rendezéssel-más néven ábécé rendezéssel-lehetőséget ad a szám, sőt a dátum szerinti rendezésre is. Ha a szöveg — ábécé-használatával rendezi, két lehetőséget kap. Vagy növekvő sorrendben rendezheti, vagy kiválaszthatja a csökkenő sorrendet. Ha a növekvő sorrendet választod ,az’ A ‘a tetején, a’ Z ‘ pedig alul lesz. A csökkenő sorrend megfordítaná a polaritást.
ha növekvő vagy csökkenő sorrendben rendezi a számokat, a kisebb szám vagy felül, vagy alul lesz. Ugyanez a szabály érvényes, ha dátum szerint is rendez.
kapcsolódó: hogyan lehet ábécé a Google Dokumentumokban
tudsz betűrendezni a Microsoft Word web használatával?
azok számára, akik nem tudják, a Microsoft Wordnek van egy webes verziója is, amely elég ügyes módja annak, hogy megkóstolja a híres szövegszerkesztőt. Bár úgy tűnik, hogy bejelöli az összes megfelelő négyzetet, amikor a webszerkesztők mennek, nem tudunk segíteni, de csodálkozunk néhány hiányosságán, beleértve a számok és dátumok ábécé szerinti rendezésének vagy rendezésének képtelenségét. Tehát, ha azt remélte, hogy rendez egy-két listát anélkül, hogy elkötelezné magát a telepítési folyamat mellett, attól tartunk, hogy valami mással kell megelégednie.
összefüggő: szavak száma a Google Dokumentumokban
rendezheti a Microsoft Word mobilalkalmazást?
a Microsoft Word természetesen mobilalkalmazást is kínál, de nem olyan robusztus, mint az asztali kliensei. Hiányzik néhány funkció — amelyek közül az egyik a dokumentumok rendezésének lehetősége. Tehát, ha kétségbeesetten szeretne natív betűrendbe sorolni,jobb lenne bekapcsolni a számítógépet, és válogatni.
hogyan lehet betűrendbe állítani egy listát a Microsoft Word-ben
annak ellenére, hogy elmarad a webes klienstől, a Microsoft Word betűrendezést kínál mind asztali kliensein, mind Windows-on és macOS-on. A munkafolyamat azonos.
mivel a Microsoft Office minden második évben frissítést kap, a folyamat kissé eltérhet. Még mindig, biztos lehet benne, hogy az alapok ugyanazok maradnak. Először indítsa el a számítógépen a Microsoft Word asztali klienst. Most lépjen a képernyő tetején található ‘Kezdőlap’ fülre.

az első sorban, a behúzások és a bekezdésjelek között ülve, megtalálja a rendezési gombot.

kattintson rá (a fentiek szerint), és a Word egyszerre választja ki a dokumentum minden szavát, mielőtt megnyitja a rendezési ablakot. Különben a szöveg egy részének kiválasztásához húzza a kurzort a szakasz fölé, majd kattintson a Rendezés gombra.
most megtalálja a ‘rendezés’ részt, ahol választhatja a dokumentum rendezését ‘fejlécek,’ ‘bekezdések,’ sőt ‘mezők szerint.’Mivel ebben a szakaszban a listák rendezésével foglalkozunk, a cikket ‘bekezdések szerint rendeznénk.’
szedés után fókuszáljon az ablak jobb oldalára. Állítsa a’ típus ‘értéket’ szövegre.’Végül válassza ki a rendezés sorrendjét: ‘növekvő’ vagy ‘ csökkenő. Amikor az előbbit választod, a dokumentum A-tól Z-ig lesz rendezve.

az utóbbi kiválasztása megfordítaná a sorrendet. Miután kétszer ellenőrizte az opciókat, kattintson az’ Ok ‘ gombra a képernyő alján, és a dokumentum rendeződik.
táblázat rendezése a Microsoft Word programban
a Microsoft Word nem csak egyetlen oszlop rendezését teszi lehetővé a nem szervezett adatokon. Azt is lehetővé teszi, hogy rendezze az értékeket egy táblán belül. Nézzük meg, hogyan lehet ezt megtenni az asztali kliensen.
először indítsa el a Microsoft Word alkalmazást, és adjon hozzá egy táblázatot. Most vigye a kurzort a táblázat első cellájára. Bár nem szükséges az első sorba helyezni, egy kis fegyelem jól jön. Mint észrevehette, egy táblázat hozzáadása feloldja a ‘Table Tools’ nevű eszközkészletet.’
a képernyő tetején, az eszköztáron található. A ‘Table tools’ alatt két lehetőség közül választhat: ‘Design ‘és’ Layout.’Kattintson az utóbbira. A ‘Layout’ terület jobb oldalán található egy ‘Data’ nevű csoport.’Ez a hely ad otthont a válogatási lehetőségnek. Kattintson a ‘rendezés’ ikonra a folytatáshoz.

ha már ott van, akkor lehetősége van arra, hogy kiválassza a rendezni kívánt oszlopot. Ha az első oszlopot választja referenciaként, a második — vagy több — oszlopból származó csatolt adatok az első oszlop szerint lesznek rendezve. Válassza ki a ‘ típust.’Beállíthatja szövegre, számra és dátumra.
az ‘Ok’ gomb megnyomása előtt figyeljen az ablak bal alsó sarkára. Ha a táblázatban nincs puffersor vagy fejléc, helyénvaló lenne megmondani a Wordnek, hogy maga az első cellából szeretné elkezdeni a rendezést. Állítsa a ‘My list has’ értéket ‘No header row’ értékre a rendezés megkezdéséhez az első sor első oszlopából. Ellenőrizze újra az összes lehetőséget, majd kattintson az ‘Ok gombra.’

a vezetéknév szerinti rendezés a Microsoft Word-ben
A vezetéknevek szerinti rendezés elég szokásos kérés a Microsoft Word-ben. És ez is egy nagyon egyszerű módszer, ha tudod, mit kell keresni.
először indítsa el a Microsoft Word programot, és lépjen a rendezni kívánt táblázathoz. Mielőtt továbbmenne, feltétlenül írja le a “vezetéknév” szót az összes vezetéknevet tartalmazó oszlop fejléceként. Most tegye a kurzort az első sor első oszlopára. Ezután lépjen a ‘Table tools’ oldalra, majd kattintson a ‘Layout’ gombra.’Az’ adatok ‘ csoportban megtalálja a rendezési lehetőséget. Kattintson ‘ Rendezés.’

a képernyő bal alsó sarkában nézze meg a lehetőséget ‘a listám rendelkezik.’Állítsa be’ Fejlécsorra.’Amikor ezt megteszi,az egyes oszlopok első cellája lesz a fejléc. Ezért nincsenek rendezve a többi sikeres értékkel. Ezután térjen vissza az ablak tetejére, majd kattintson a ‘rendezés.’
mivel arra kérte a Microsoft Word-t, hogy az egyes oszlopok első celláját fejlécnek Tekintse, a legördülő menü a fejlécneveket adja meg a tipikus oszlopnevek helyett. Válassza ki a ‘ vezetéknév ‘elemet a listából, majd állítsa a’ típus ‘ értéket szövegre. Végül kattintson az ‘ Ok ‘ gombra, és a lista rendeződik.

a számozott listák rendezése a Microsoft Wordben
a számozott listák valószínűleg a szervezet meghatározása. Lehetővé teszik, hogy nyomon kövesse a bejegyzéseket, ügyelve arra, hogy ne zavarja a lista sorrendjét. A számozott listáknak azonban nincs lehetőségük a bejegyzések automatikus rendezésére növekvő vagy csökkenő sorrendben. Szerencsére a Microsoft Word natív ábécé szerinti eszköze sokat segít ebben a tekintetben.
a Word elindítása után válassza ki a számozott listát, majd lépjen a képernyő tetején található ‘Kezdőlap’ fülre.

most az ‘adatok’ csoportban keresse meg a rendezés gombot. Ha rákattint, megnyílik a rendezési ablak.

mivel nem asztalokkal foglalkozik, nem kell aggódnia a ‘rendezés’ szakasz miatt. Alapértelmezés szerint a’ bekezdések ‘ kerül kiválasztásra. Most lépjen a ‘típus’ menüpontra, majd válassza a ‘szöveg,’ ‘szám,’ vagy ‘dátum lehetőséget.’Végül állítsa a sorrendet ‘növekvő’ vagy ‘csökkenő’ értékre, majd kattintson az ‘Ok gombra.’

a lista számai változatlanok maradnak, de a tartalma rendezésre kerül.
hogyan lehet dátum szerint rendezni a Microsoft Word programban
a cikk elején röviden megemlítettük a Word képességét a dátumok rendezésére. Ez különösen akkor hasznos, ha nyomon követi költségeit vagy főkönyvet vezet. Mivel a dátumokat általában más változókkal kapcsoljuk össze, csak akkor van értelme, ha megnézzük a táblázat rendezését.
tehát az MS Word elindítása után hozzon létre egy táblázatot, amelyben csak egy oszlop található. A dátumhoz kapcsolódó egyéb adatoknak más oszlopokban kell szerepelniük. Most kattintson az első oszlop első cellájára, majd lépjen a képernyő tetején található ‘Table tools’ menübe. Kattintson ‘ elrendezés.’Ezután kattintson a’ rendezés.’

ha az asztal fejléccel rendelkezik, jelölje be a képernyő bal alsó sarkában található lehetőséget. Kattintson a ‘rendezés’ melletti legördülő menüre, majd válassza ki a dátum oszlop fejlécét. A jobb oldalon állítsa a ‘típus’ értéket ‘dátumra.’Végül válassza ki a sorrendet-növekvő vagy csökkenő -, majd kattintson az’ Ok gombra.’
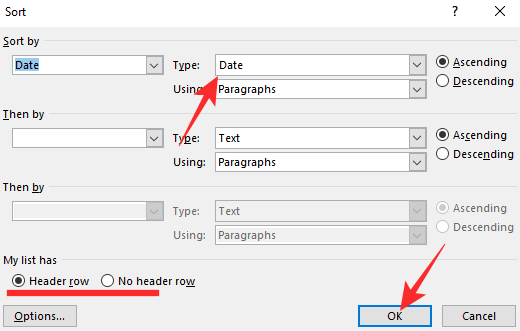
a táblázat a dátumok oszlop szerint lenne rendezve.
a referenciák listájának ábécé szerinti rendezése a Microsoft Word programban
ha részletes jelentést ír valamiről — vagy a szakdolgozatáról, ami azt illeti—, akkor a munka végén meg kell idéznie a hivatkozásokat. Ez lehetővé teszi a bírálók számára, hogy megfelelően értékeljék munkáját, ellenőrizzék, hogy hiteles forrásokat használtak-e vagy sem. Attól függően, hogy milyen méretű és terjedelmű a darab, amit írsz, lehet, hogy olyan oldalakat keres, amelyek érdemes hivatkozni. Szerencsére a hivatkozások listájának betűrendbe rendezése-méretétől függetlenül-könnyebb, mint mondta.
mivel mobil vagy webes kliensen nem lehet betűrendbe állítani, a munka elvégzéséhez be kell kapcsolnia a számítógépet. A Word elindítása után lépjen a rendezni kívánt hivatkozások listájára. Most húzza át a hivatkozások listáját. Ügyeljen arra, hogy ne válassza ki a szakasz fejlécét. Miután kiválasztotta a linkeket és hivatkozásokat, kattintson a képernyő tetején található eszköztár’ Kezdőlap ‘ ikonjára.

Ezután kattintson a képernyő tetején található ‘Rendezés’ gombra.

végül állítsa a ‘ rendezés ‘értéket ‘ bekezdésre’, írja be a’ szöveget’, majd állítsa a sorrendet’ növekvő ‘vagy’ csökkenő értékre.’Nyomd meg az’ Ok ‘ – t, ha végeztél.

ez minden! A referenciák listája azonnal rendezésre kerül.
tud automatikus betűrendbe Microsoft Word?
rengeteg egyszerű rendezési módot, táblázatokat, listákat és normál szöveget vizsgáltunk meg. Ha azonban dinamikusabb ábécé szerinti eszközt keres, attól tartunk, hogy nincs szerencséje.
bár a Microsoft Wordben tetszés szerint rendezheti a tartalmát, az alkalmazás nem ad olyan ábécé szerinti eszközt, amely minden új elem hozzáadásakor növekvő vagy csökkenő sorrendbe rendezi a szöveget. Ha frissíteni szeretné a rendezett listát, akkor újra ki kell választania a szöveget, majd növekvő vagy csökkenő sorrendbe kell rendeznie.
kapcsolódó