a csoport vagy csapat barátaival való kommunikációhoz és csevegéshez, különösen akkor, ha online játékot játszik, stabil és könnyű eszközre van szüksége! A TeamSpeak egy ingyenes VoIP (Voice Over Internet Protocol) szoftver, amelyet VPS-en állíthat be, és létrehozhatja a dedikált TeamSpeak szervert. Itt megmutatjuk, hogyan kell telepíteni a TeamSpeak szervert a VPS-re(virtual private server) és használni. a telepítés a VPS operációs rendszerétől(operációs rendszerétől) függ, de ne aggódjon, a Teamspeak telepítése néhány egyszerű lépésben elvégezhető.
a végére megtanulod, hogyan kell beállítani a TeamSpeak szervert Windows és Linux VPS rendszeren. is, hogyan tud csatlakozni a TeamSpeak szerver, és hogy egy profilt.
Hogyan állítsuk be a TeamSpeak szervert Windows VPS rendszeren
kezdjük az egyszerűvel, a TeamSpeak szervert egy VPS-en, Windows operációs rendszerrel, amelyet könnyen csatlakoztathat az RDP-hez, és telepítheti a TeamSpeak-et, mint a saját Windows PC-jét.
1.lépés – Töltse le a TeamSpeak
jelentkezzen be a Windows VPS rendszerbe, és a böngészővel töltse le a TeamSpeak 3 szerver verzióját.
https://www.teamspeak.com/en/downloads/#server
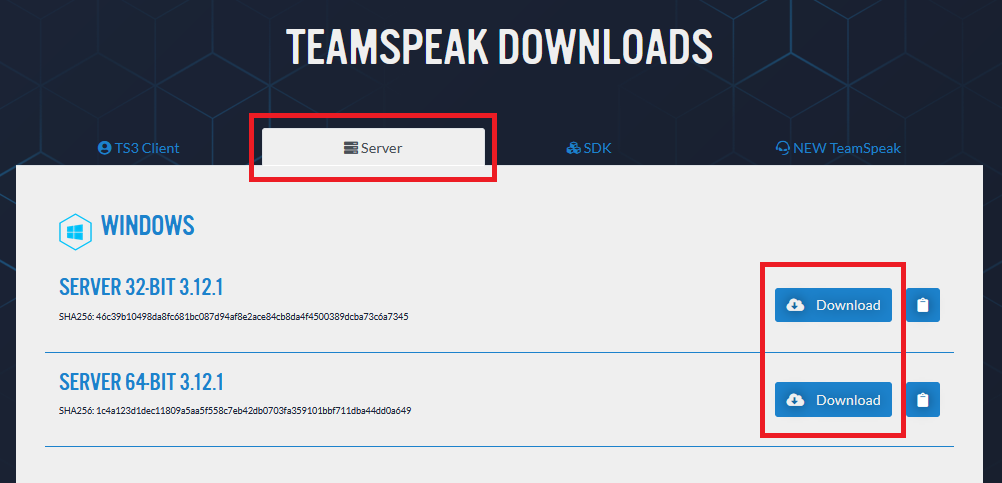
2.lépés – bontsa ki a fájlokat, és futtassa a telepítést
bontsa ki a fájlokat egy könyvtárba, és futtassa a telepítőfájlt(ts3server.exe), akkor kérni fogja, hogy fogadja el a licencszerződést, ha elfogadja, akkor kap bejelentkezési nevet, jelszót, API-kulcsot és privilégium kulcsot. Másolja az összes információt, és mentse el a következő lépéshez.
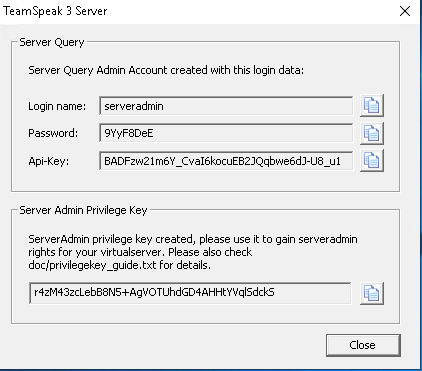
3.lépés – a TeamSpeak port engedélyezése Windows tűzfalon
alapértelmezés szerint a Windows nem engedélyezi a bejövő portokat az új szolgáltatásokhoz, hacsak nem engedélyezi azt a telepítés során, vagy nem ad hozzá manuálisan egy szabályt, és engedélyezi a szükséges portokat a Windows tűzfalon. A TeamSpeak különböző portokat/protokollokat használ a kliens és a szerver közötti kommunikációhoz, itt csak Voice, Filetransfer és ServerQuery (raw) portokra lesz szükségünk.
| Szolgáltatás | Protokoll | Helyi Port (Szerver) | Szükséges? |
| Voice | UDP | 9987 | Yes |
| Filetransfer | TCP | 30033 | Yes |
| ServerQuery (raw) | TCP | 10011 | Optional |
| ServerQuery (SSH) | TCP | 10022 | Optional |
| WebQuery (http) | TCP | 10080 | Optional |
| WebQuery (https) | TCP | 10443 | Optional |
| TSDNS | TCP | 41144 | választható |
4. lépés-Csatlakozás Teamspeak Server Admin
a TeamSpeak telepítés megtörtént, most meg kell csatlakozni ehhez a szerverhez keresztül TeamSpeak Client(Letöltés itt), mint admin képes kezelni a szervert.
használja a Connections Tab and Connect opciót, tegye a VPS IP-t(ex, 192.168.1.10) a kiszolgáló beceneve vagy címe mezőbe, majd nyomja meg a Connect billentyűt.

ha sikeresen csatlakozik a TeamSpeak szerverhez, akkor a privilégium kulcsot fogja kérni a felhasználói rang adminisztrátorra változtatásához.

a TeamSpeak szerver beállítása Linux VPS-en
a TeamSpeak beállítása Linuxon a VPS-en futó disztribúciótól függ, lehet Ubuntu, Centos, Debian, Fedora stb. itt csak a TeamSpeak szerver beállítását fogjuk lefedni az Ubuntu 18.04 disztróban. Biztos vagyok benne, hogy ez az útmutató más Ubuntu és Debian verziókhoz is használható.
amikor Ubuntu VPS-t vásárol, SSH root hozzáférést kap. csatlakozzon a VPS-hez SSH-n keresztül, és győződjön meg róla, hogy minden csomag frissül a legújabb verzióra a TeamSpeak telepítése előtt:
apt-get update && apt-get upgrade
1. lépés-Töltse le és bontsa ki a TeamSpeak
a TeamSpeak legújabb verziójának letöltéséhez másolja a letöltési linket, és tegyen egy wget parancsot az URL elé.
wget https://files.teamspeak-services.com/releases/server/3.12.1/teamspeak3-server_linux_amd64-3.12.1.tar.bz2
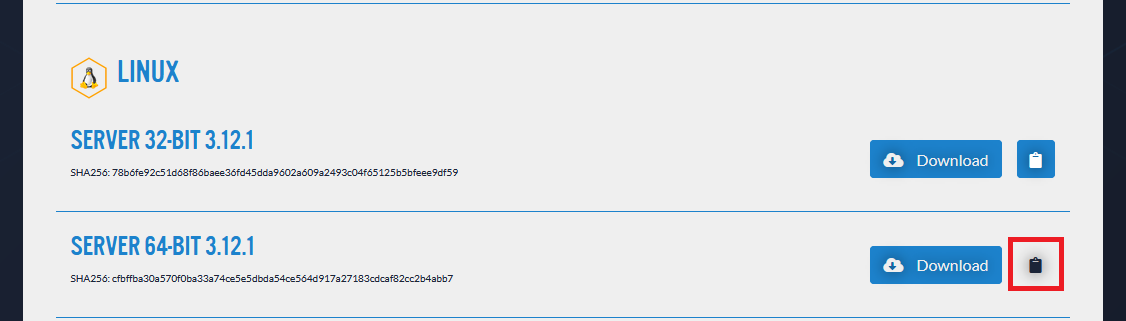
bontsa ki a letöltött fájlt, új mappát hoz létre a gyökérkönyvtárban: teamspeak3-server_linux_amd64
tar xvf teamspeak3-server_linux_amd64-3.12.1.tar.bz2teamspeak3-server_linux_amd64
2. lépés-konfigurálja a TeamSpeak
először is fogadja el a TS3 licencszerződését.
touch /teamspeak3-server_linux_amd64/.ts3server_license_accepted
most, hogy hozzáadjuk a TeamSpeak szolgáltatást az Ubuntu indítási szolgáltatások listájához, létre kell hoznunk egy fájlt(teamspeak.szolgáltatás) a”/lib/systemd/ system / ” könyvtárban.
nano /lib/systemd/system/teamspeak.service
ezután másolja és illessze be a következő beállításokat a fájlba, majd mentse el.
Description=TeamSpeak 3 ServerAfter=network.targetWorkingDirectory=/root/teamspeak3-server_linux_amd64/User=rootGroup=rootType=forkingExecStart=/root/teamspeak3-server_linux_amd64/ts3server_startscript.sh start inifile=ts3server.iniExecStop=/root/teamspeak3-server_linux_amd64/ts3server_startscript.sh stopPIDFile=/root/teamspeak3-server_linux_amd64/ts3server.pidRestartSec=15Restart=alwaysWantedBy=multi-user.target
ha végzett, zárja be a nano szerkesztőt, és töltse be újra a démonlistát, hogy felismerje az éppen hozzáadott új szolgáltatást.
systemctl --system daemon-reload
3.lépés – a TeamSpeak indítása és engedélyezése
most aktiválnunk/engedélyeznünk/indítanunk kell a szkriptet, hogy automatikusan fusson, még akkor is, ha a szerver újraindul.
systemctl enable teamspeak.servicesystemctl start teamspeak.service
a TeamSpeak szolgáltatás állapotának ellenőrzéséhez használja az alábbi parancsot:
systemctl status teamspeak.service
ha minden helyesen van beállítva, akkor a következő kimenetet kell látnia: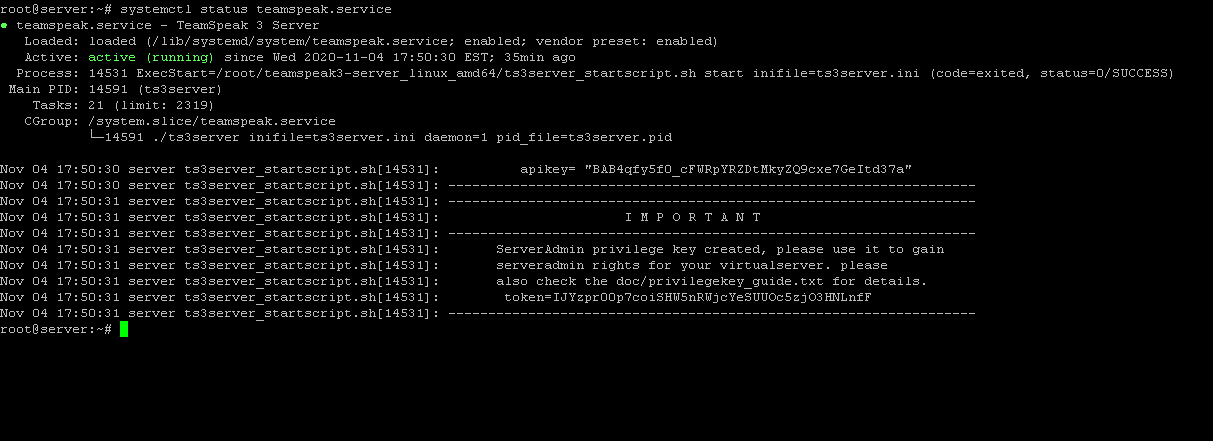
4.lépés – Csatlakozás a TeamSpeak szerverhez
az első kapcsolatnál meg kell adnia egy privilegizált kulcsot a szerver adminisztrátori jogainak megszerzéséhez. A privilegizált kulcs vagy token megszerzéséhez ellenőrizheti a naplókat a TeamSpeak könyvtárban.
cat /root/teamspeak3-server_linux_amd64/logs/ts3server_*
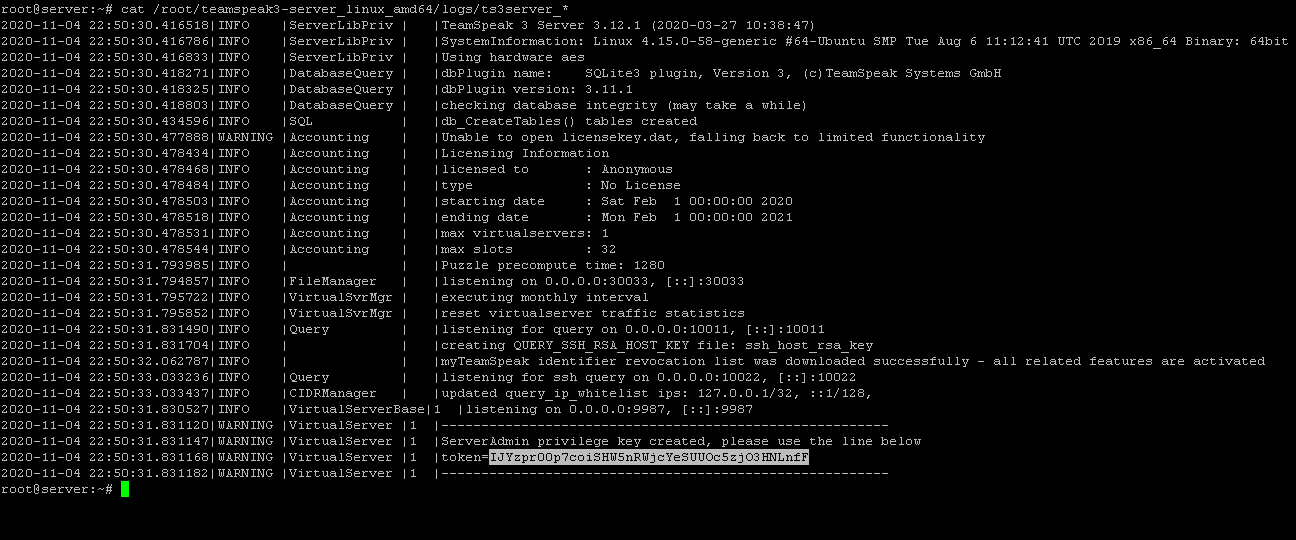
futtassa a TeamSpeak klienst a saját számítógépén, majd használja a Connections Tab and Connect opciót, tegye a VPS IP-t(ex, 192.168.1.10) a kiszolgáló beceneve vagy címe mezőbe, majd nyomja meg a Connect gombot.

ha sikeresen csatlakozik a TeamSpeak szerverhez, akkor a privilégium kulcsot fogja kérni a felhasználói rang adminisztrátorra változtatásához.
