tudjuk nevezni a WiFi bármit akarunk. Legtöbben normál neveket használunk, néhányan pedig vicces nevekkel címkézik a WiFi-t, de mit csinálsz, ha a szomszédodnak kellemetlen, rasszista vagy durva WiFi neve van? Nem akarom, hogy a gyerekeim is ezt lássák.
Tehát ma megmutatom, hogyan lehet blokkolni a szomszéd WiFi megjelenését a Windows WiFi
blokkoló szomszéd WiFi
kétféle módon lehet menni a blokkoló a szomszéd WiFi.
1. módszer: blokkolhatja a WiFi nevét, és felveheti egy “feketelistára”, így a WiFi neve nem jelenik meg a WiFi listában. Ez egy jó módszer, ha csak egy vagy két nevet kell blokkolnia.
2. módszer: létrehozhat egy WiFi “Engedélyezőlistát”. Ez azt jelenti, hogy csak a jóváhagyott WiFi nevek jelennek meg a Wifi listán, a többi pedig blokkolva lesz. Ez egy jó módszer, ha rengeteg WiFi hálózat van, és csak egy gyors megoldást szeretne kapni, hogy blokkolja őket, kivéve a sajátját.
1.módszer – blokkolja a WiFi-t Feketelistával
- kattintson a Windows Keresősávjára, írja be a CMD-t
- kattintson a jobb gombbal a CMD-re, és válassza a Futtatás rendszergazdaként lehetőséget
- írja be ezt a parancsot: netsh wlan szűrő hozzáadása permission=blokk ssid=”name” networktype=infrastruktúra (természetesen cserélje ki a “name” – t az elrejteni kívánt kellemetlen WiFi névre)
- nyomja meg az Enter
hogy a wifi hálózat most már nem jelenik meg a WiFi listán.
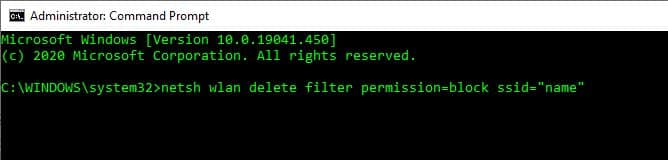
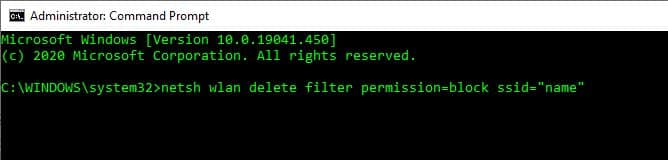
ha vissza akarja vonni ezt a folyamatot, akkor csak ezt kell tennie:
- kattintson a Windows keresősávra, és írja be a CMD
- jobb egérgombbal a CMD-re, és válassza a Futtatás rendszergazdaként
- írja be ezt a parancsot: netsh wlan delete filter permission=block ssid=”name” (természetesen cserélje ki a “name” – t a felfedni kívánt kellemetlen WiFi névre)
- nyomja meg az Enter billentyűt
hogy a WiFi hálózat most újra megjelenik a listában.
2. módszer: – Whitelist WiFi blokkoló
- kattintson a Windows keresősávra, és írja be a CMD
- kattintson a jobb gombbal a CMD-re, és válassza a Futtatás rendszergazdaként lehetőséget
- írja be ezt a parancsot: netsh wlan add filter permission=allow ssid=”name” networktype=infrastructure (természetesen cserélje ki a “name” – t veled WiFi név-ezt a parancsot többször is futtathatja ha több hálózattal rendelkezik)
- nyomja meg az Enter billentyűt
- írja be ezt a parancsot: netsh wlan add filter permission=denyall networktype=infrastructure
- nyomja meg az Enter
most az összes WiFi hálózat eltűnik, kivéve a kifejezetten megadott WiFi hálózatokat.


ha vissza akarja vonni ezt a folyamatot:
- kattintson a Windows keresősávra, írja be a CMD
- jobb gombbal kattintson a CMD elemre, majd válassza a Futtatás rendszergazdaként lehetőséget
- írja be ezt a parancsot: netsh wlan delete filter permission=denyall networktype=infrastruktúra
- nyomja meg az Enter
most az összes WiFi hálózat újra megjelenik.
ne feledje: ezzel a módszerrel, amikor laptopjával utazik, nem fog tudni “látni” más WiFi-t. Most mondtad a számítógépednek, hogy csak a jóváhagyott WiFi-t mutassa meg. Ezért futtatnia kell a visszavonási folyamatot, hogy megtekinthesse az összes többi hálózatot, például a szálloda WiFi-jét, a kávézó WiFi-jét stb.
tehát összefoglalva:
függetlenül attól, hogy melyik módszert használja, ez csak blokkolja a WiFi név megjelenését. Ez nem akadályozza meg, hogy a tényleges WiFi jel belépjen az otthonába, és zavarja a WiFi-t.
ha WiFi problémái vannak, előfordulhat, hogy meg kell változtatnia a WiFi csatornát, vagy optimalizálnia kell a Windows 10-et a WiFi sebességéhez.