kezelése saját Minecraft szerver egy csodálatos élmény, hogy szeretne játszani a barátaival, vagy szeretné építeni a saját közösség kreatív rajongók.
ezért itt a Hostingernél dedikált Minecraft hosting szolgáltatásokat kínálunk, hogy ezt a célt egy kicsit egyszerűbbé és problémamentesebbé tegyük.
ebben az oktatóanyagban megmutatjuk, hogyan vásárolhatja meg egyik tervünket, hogyan konfigurálhatja a Minecraft szervert perceken belül, és hogyan készíthet Minecraft szervert különböző platformokon. Így nagyobb szabadsága lesz a játéknak a saját szabályrendszerével.
Hogyan állítsunk be egy Minecraft szervert a Hostingerrel
a Minecraft szerver beállítása a Hostingerrel nagyon egyszerű, és megmutatjuk, hogyan.
melyik Minecraft Hosting terv számomra?
egy nagyobb szerver zökkenőmentes futtatásához erőforrásokra van szükség. Ezért kínálunk öt különböző tervet, amelyek közül választhat az Ön igényeinek megfelelően.
például, ha akár 100 ember számára is szeretne szervert futtatni anélkül, hogy bármilyen csuklásba ütközne, akkor megteheti a falusi tervet, amely 3 GB memóriát kínál — ez több mint elegendő ahhoz, hogy megfelelő Minecraft szervert kezeljen minden igényének megfelelően, és kellemes élményt nyújtson barátainak.
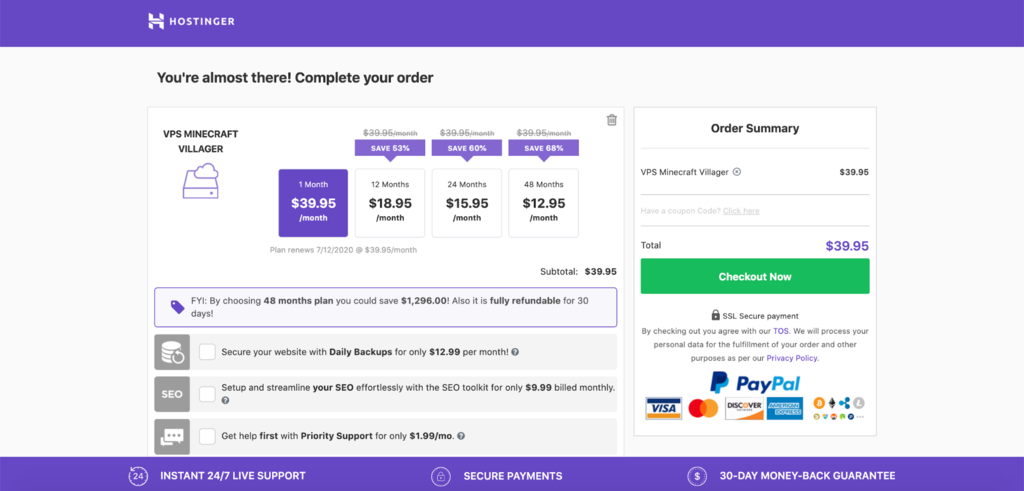
általánosságban elmondható, hogy minél több RAM van a szerverhez, annál több ember képes egyszerre játszani. Ha túl sok ember van ahhoz, hogy egy szerver kezelje, akkor olyan lemaradó problémákat tapasztalhat, amelyek befolyásolhatják a játékot.
ezenkívül a több RAM lehetővé teszi további bővítmények telepítését a szerverre, ami szintén megterheli a szerver sebességét.
mindennek tetejébe az egyik terv kiválasztása további funkciókkal is jár, mint például az azonnali szerverbeállítás, a DDoS védelem, az automatikus off-site biztonsági mentések és még sok más. Ha valaha is elakad, van egy 24/7 ügyfélszolgálati csapatunk, amely megválaszolja az esetleges kérdéseit.
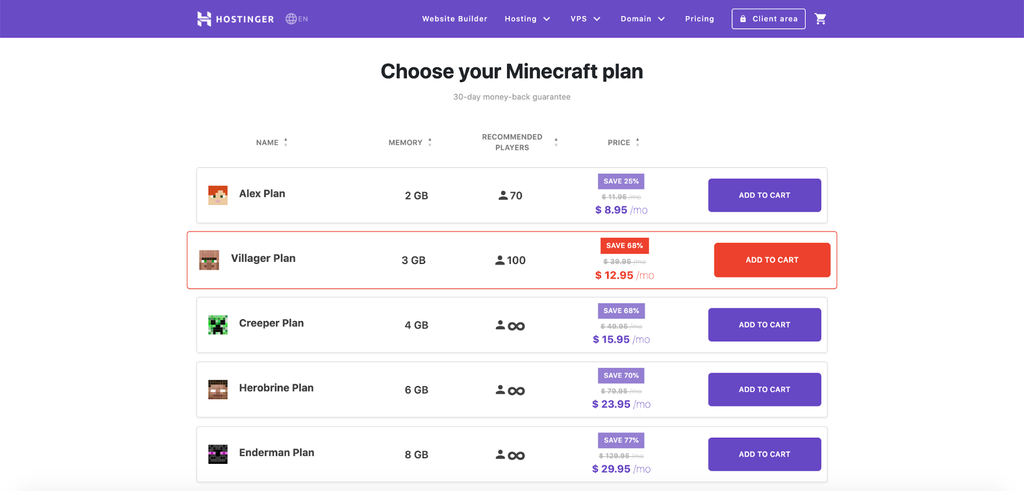
Hogyan készítsünk Minecraft szervert a hPanel – ben?
a Minecraft szerver beállítása a Hostingerrel még soha nem volt ilyen egyszerű. Miután kiválasztotta a tervét és megvásárolta, jelentkezzen be Hostinger-fiókjába. Onnan, végigvezetjük a többi lépést:
- a Hpanel beállítási szakaszában láthatja az újonnan vásárolt Minecraft szervert, amely készen áll a beállításra. Kattintson a jobb oldali Beállítás gombra.
- kövesse a megadott utasításokat, például töltse ki a kiszolgáló nevét és a root jelszót a kezdeti telepítési folyamat befejezéséhez.
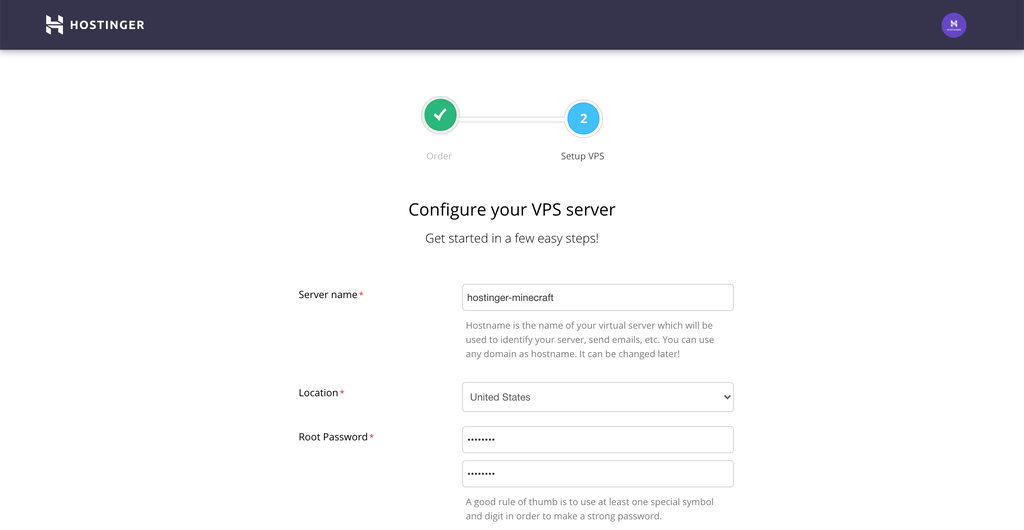
- ha ez megtörtént, megtalálja a Minecraft VPS szerverét a HPANEL kezdőképernyőjének VPS szakaszában. Kattintson a Folytatás gombra a Kiszolgálókezelés képernyőre lépéshez.
- az újonnan beállított szerver indításához egyszerűen kattintson a Start gombra a szerver állapota alatt, és várjon néhány percet.
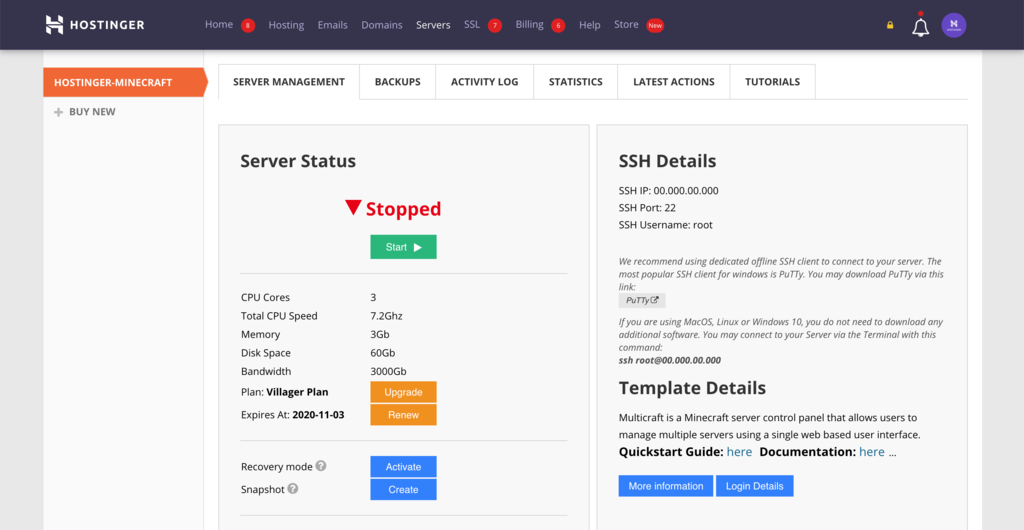
gratulálunk, a Minecraft szerver most él.
Hogyan állítsuk be a Minecraft Vezérlőpultot – MultiCraft and Game Panel
most beállíthatjuk a Vezérlőpultot a szerver futtatásához.
A Hostinger két vezérlőpanelt kínál – MultiCraft és Game Panel.
a MultiCraft népszerű választás, amely lehetővé teszi a felhasználók számára, hogy több Minecraft szervert kezeljenek egyetlen felületről. Másrészt a Game Panel egy nyílt forráskódú Vezérlőpult a Minecraft, a Counter-Strike, A Call of Duty és a Steam alapú játékok futtatásához.
vizsgáljuk meg, hogyan állítsuk be mindegyiket.
MultiCraft
először lépjen a hPanel-re, válassza ki a Minecraft VPS szervert, majd keresse meg a Kiszolgálókezelés lapot. Ezután görgessen le az egyéb beállításokhoz. Győződjön meg arról, hogy az operációs rendszer MultiCraft Minecraft Panel.
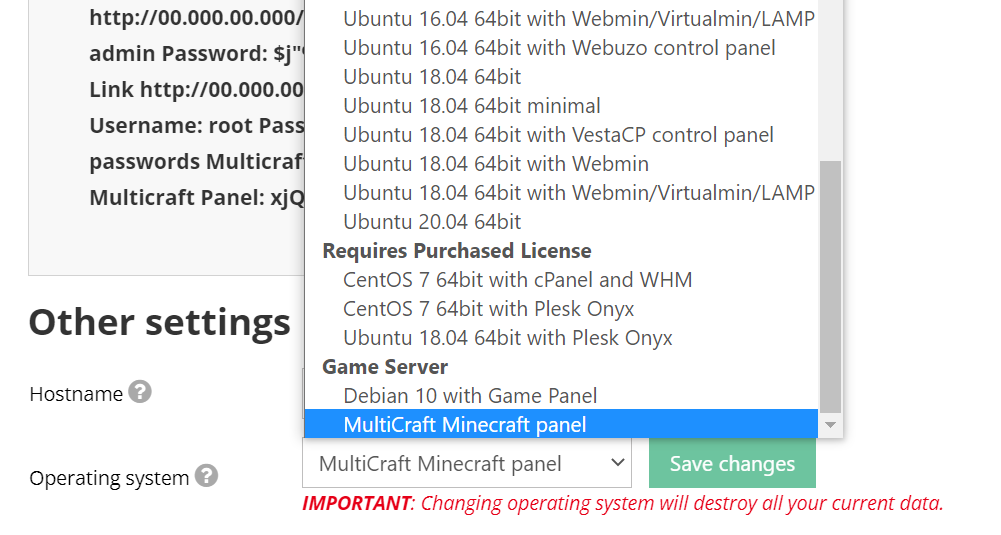
ha nem, váltson MultiCraft-ra, majd kattintson a Módosítások mentése gombra. Vegye figyelembe, hogy ez az átmenet néhány percet vehet igénybe. A legutóbbi Műveletek lapon láthatja, hogy a folyamat befejeződött-e.
miután elkészült, térjen vissza a Kiszolgálókezelés fülre, és lépjen a Megjegyzések szakaszba. A Vezérlőpult felhasználónevét és jelszavát fogja használni a Multicraftba való bejelentkezéshez.
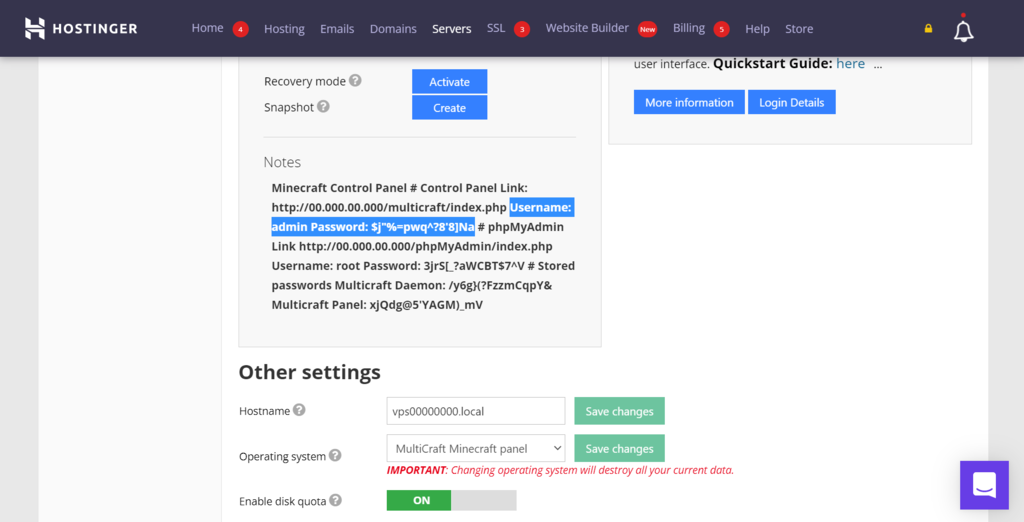
válassza az oldal bal oldalán található Kék bejelentkezési adatok gombot, majd kattintson a bejelentkezési URL-re a MultiCraft bejelentkezési oldal megnyitásához.
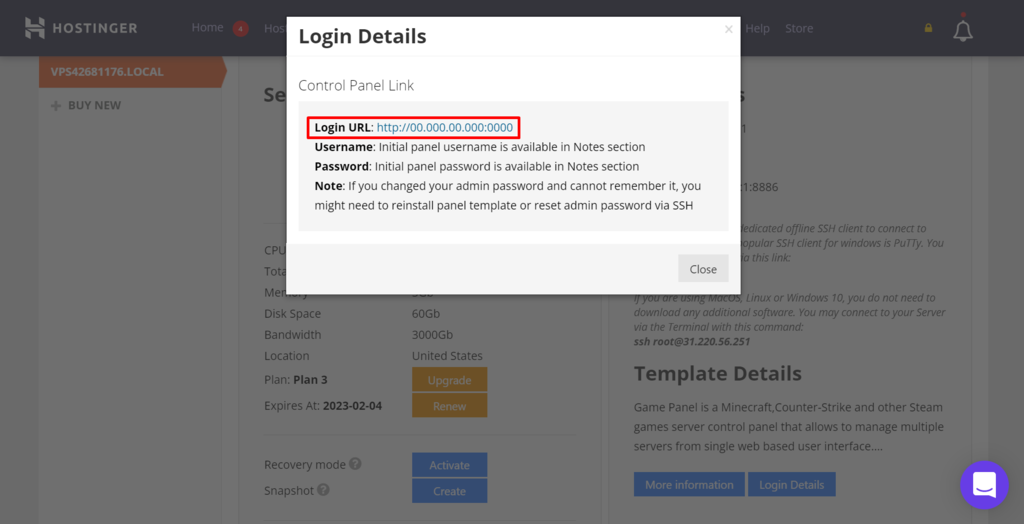
itt másolja be a korábban talált bejelentkezési adatokat.
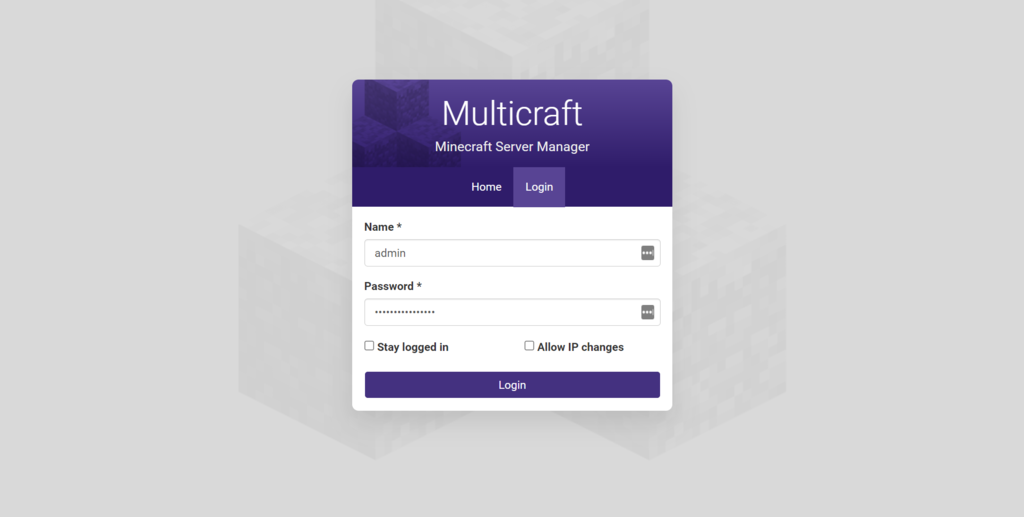
megérkezett a Multicraft műszerfalra. Most lépjen át a kiszolgálók fülre, és válassza a kiszolgáló létrehozása lehetőséget.
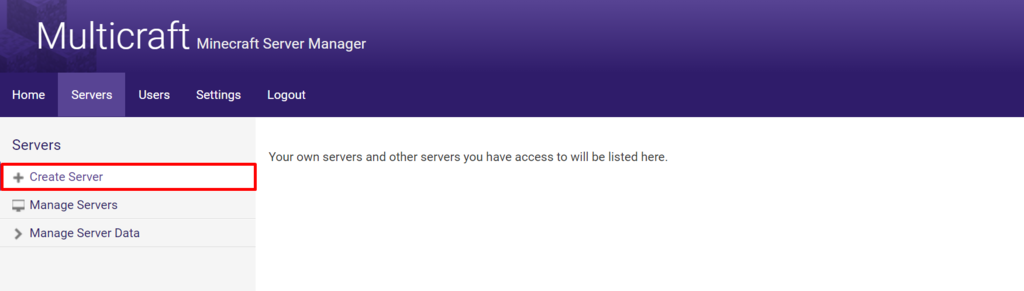
itt több mezőt kell kitöltenie:
- írja be a szerver nevét és a választott Játékoshelyeket. Győződjön meg arról, hogy a szám nem haladja meg a Minecraft tárhelytervét.
- a hozzárendelés felhasználóhoz mezőben adja meg, hogy melyik felhasználó adjon engedélyt a kiszolgáló kezelésére. Ha azt szeretnénk, hogy csináld magad, egyszerűen írja be admin.
- hagyja üresen az IP, Port, memória, JAR Fájlterületeket — a rendszer alapértelmezett értékeket generál az Ön számára.
nyomja meg a kiszolgáló létrehozása gombot, ha ez megtörtént. Ezután kattintson a Mentés gombra az alján, és indítsa el a kiszolgáló működését.
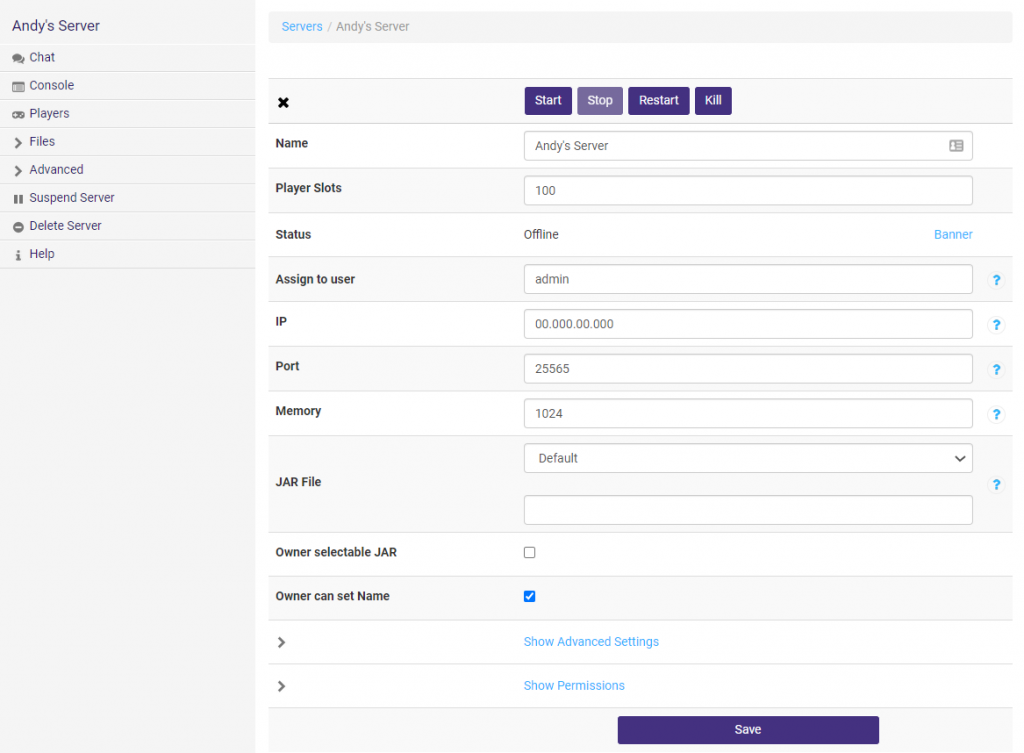
a szerverrel kapcsolatos összes információ alatt megtalálja az erőforrás-felhasználást, hogy megnézze, hogyan működik a szerver, és milyen játékosok vannak jelenleg online.
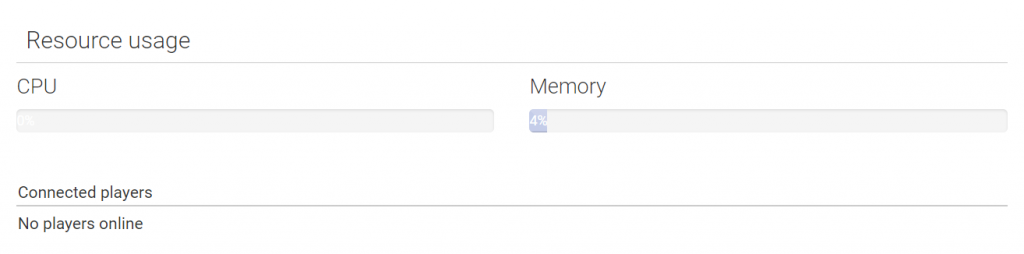
az irányítópult bal oldalán található a Minecraft szerver összes beállításának elérése.
a konzolon megtekintheti mindazt, ami a szerveren történik.
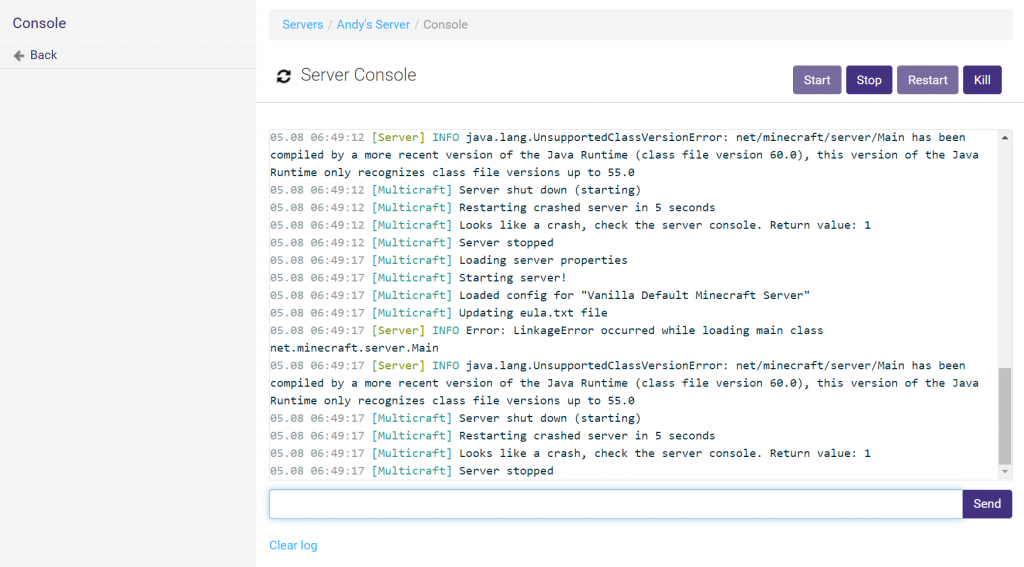
a játékosok részben láthatja a szerverre bejelentkezett összes ember történetét. Állítson be különböző szerepeket, keresse meg a játékosok IP-címeit, vagy akár tiltsa be a játékosokat a helytelen viselkedés miatt.
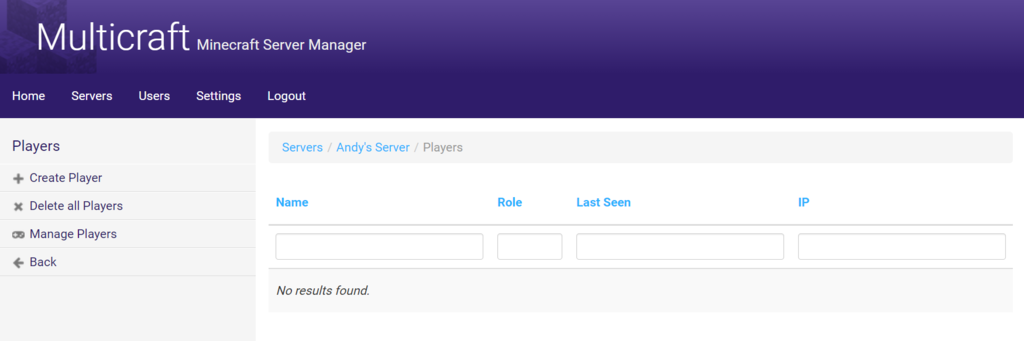
az elérhető beállításokkal kapcsolatos információk teljes listáját a hivatalos MultiCraft dokumentációs oldalon találja.
játék Panel
a játék Panel használatához lépjen a Minecraft VPS hosting fiók Szerverkezelés lapjára. Az egyéb beállítások részben ellenőrizze, hogy az operációs rendszer Debian 10 Játékpanellel rendelkezik-e.
ellenkező esetben módosítsa, kattintson a módosítások mentése gombra, és várja meg, amíg az átmenet befejeződik.
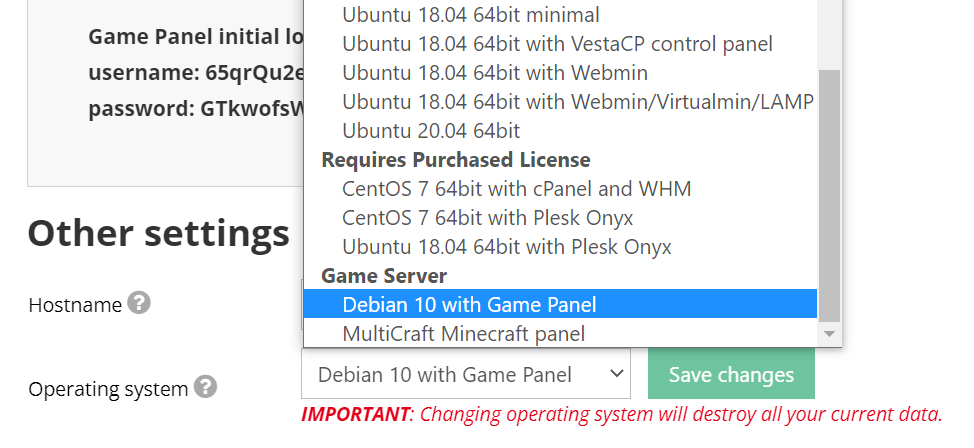
a Megjegyzések részben megtalálja a játék panel bejelentkezési adatait, mint az alábbiakban.
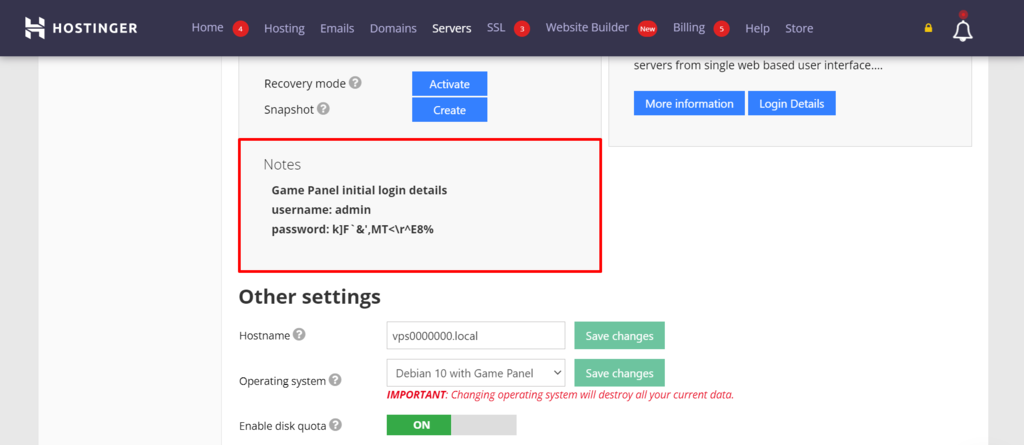
nyomja meg a bejelentkezési adatok gombot, majd kattintson a bejelentkezési URL-re a bejelentkezési oldal megnyitásához.
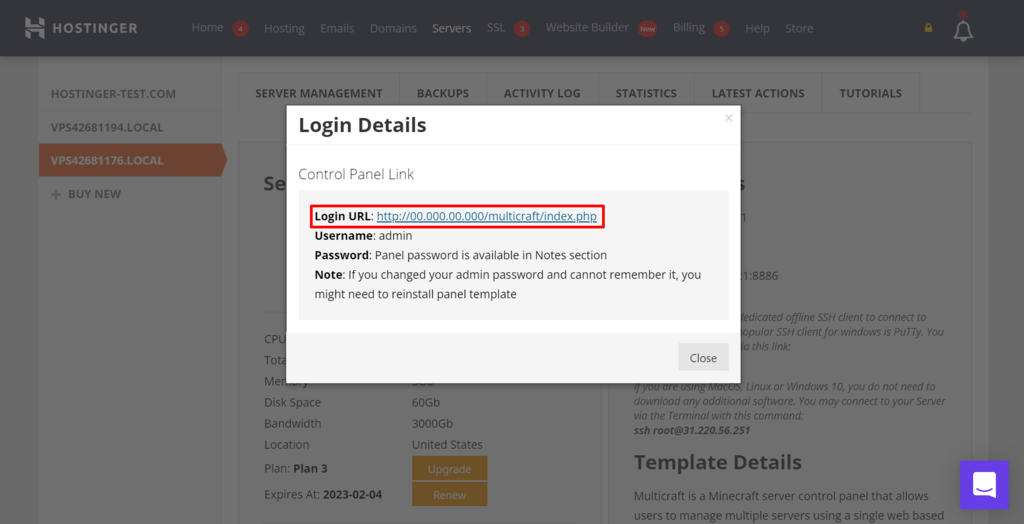
itt adja meg a korábban talált bejelentkezési adatokat.
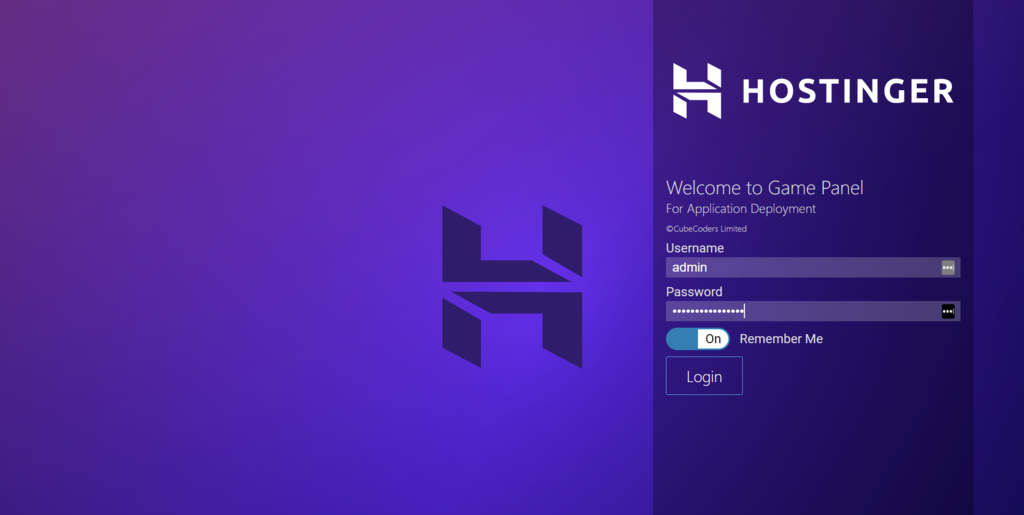
Ön leszállt a honlap a játék Panel. Kattintson példány létrehozása a játék beállításához.
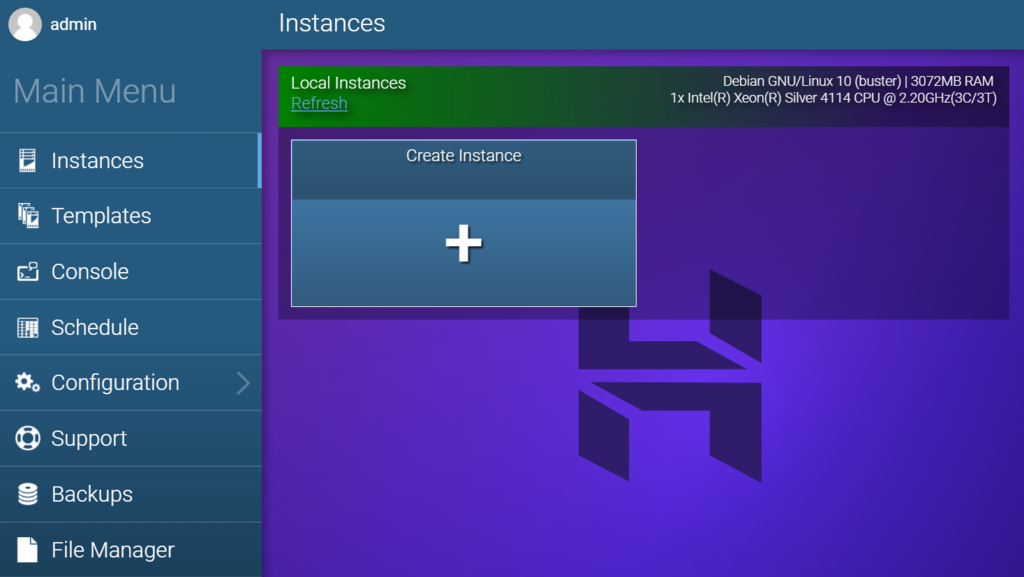
válassza ki a választott Minecraft verziót. Például a Java kiadást fogjuk használni. Ezután nyomja meg a gombot példány létrehozása. A beállítás néhány percet vesz igénybe.
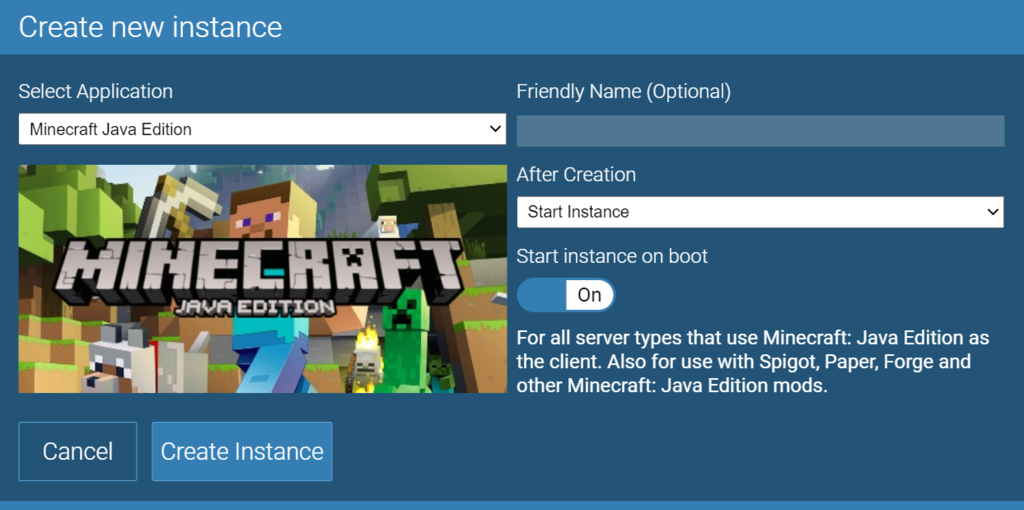
ha elkészült, kattintson a kezelés gombra a kiszolgáló konfigurálásához.
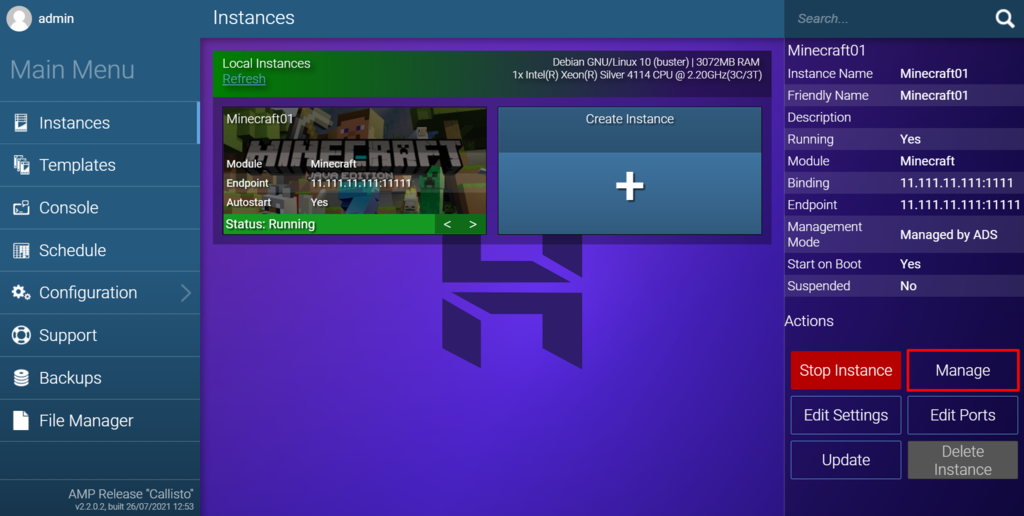
a szerver futtatásához nyomja meg a Start gombot. Ezután fogadja el a Mojang EULA-t a folytatáshoz.
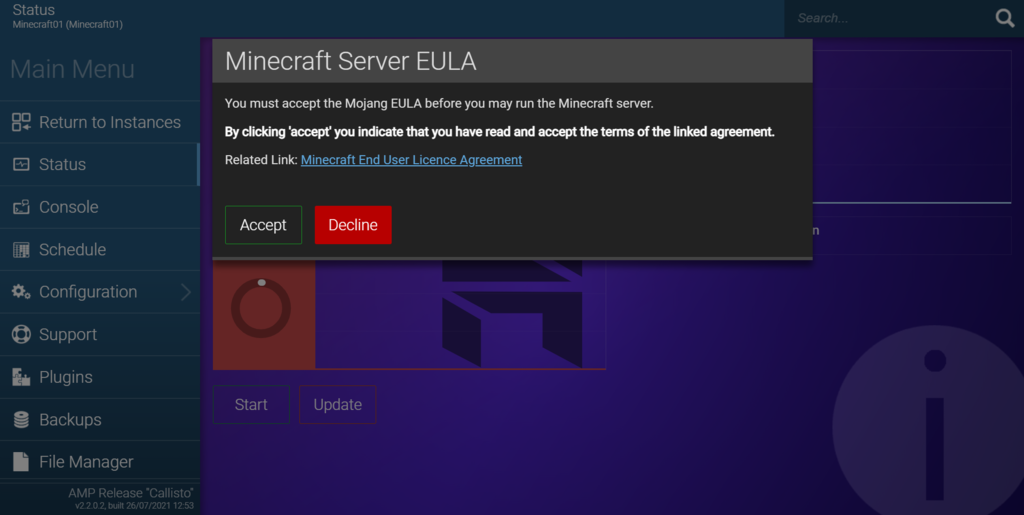
gratulálunk, a szerver most működik. A hozzáféréshez kattintson a Vissza a példányokhoz elemre, és a végpont IP-címével csatlakozzon a kiszolgálóhoz. További információ a Minecraft hivatalos dokumentációjában található a multiplayer mód lejátszásáról.
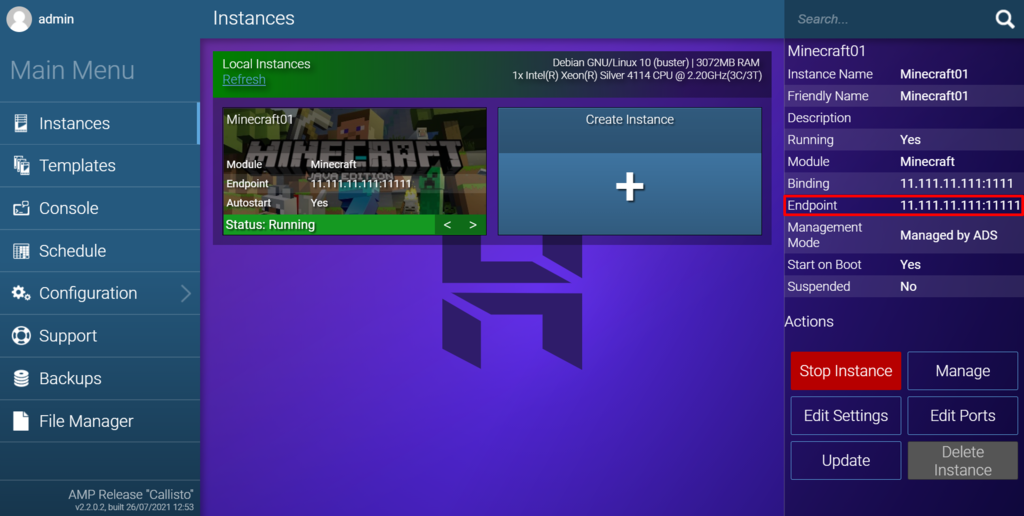
Hogyan készítsünk Minecraft szervert Linuxon?
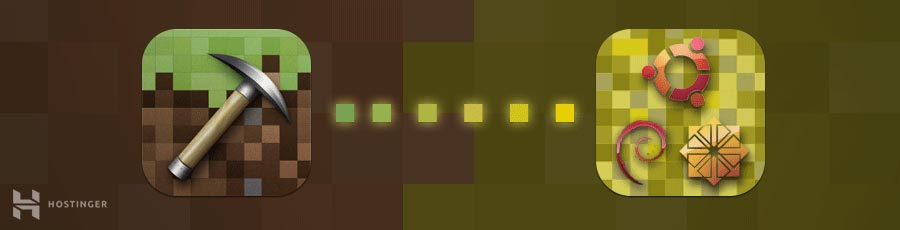
ebben a részben megtudhatja, hogyan készíthet Minecraft szervert egy Ubuntu vagy CentOS rendszeren futó gépen.
mielőtt elkezdenénk, győződjön meg róla, hogy root SSH hozzáféréssel rendelkezik a gépéhez. Ha a Hostinger Minecraft Tárhelytervét használja, a bejelentkezési adatok a Hpanel szerverek lapján találhatók.
a Minecraft szerverek létrehozásának folyamata ezen a két operációs rendszeren meglehetősen hasonló, de van néhány különbség, amelyet észrevesz a szükséges csomagok telepítésekor.
1. Java és képernyő telepítése
mielőtt elkezdenénk, ne feledje, hogy a következő oktatóanyag minimális operációs rendszerkövetelményei az Ubuntu 16.04 és a CentOS 7.
csatlakozzon a szerverhez SSH-n keresztül. Nyissa meg a beépített terminálhéjat (Putty Windows felhasználók számára), majd írja be a következő parancsot:
ssh username@ipaddress
fontos: ne felejtse el megváltoztatni mind az értékeket a valódi felhasználónevével, mind a szerver IP-címével. Amikor a rendszer kéri, adja meg felhasználónevét és jelszavát.
- a Minecraft szerverhez Java szükséges. Ezért a parancs végrehajtásával ellenőrizze, hogy telepítve van-e a rendszerre:
java -version
- folytassa az oktatóanyag második szakaszával, ha már telepítve van a Java. Ha azonban a Java nem található, kövesse a következő lépést.
- futtassa ezt a két parancsot a legújabb szoftvercsomagok letöltéséhez és a Java telepítéséhez:
- Ubuntu:
importálja a PPA – t ezzel a paranccsal a terminálban:
sudo add-apt-repository ppa:linuxuprising/java -y
sudo apt update
az APT csomagkezelő használatával történő telepítéshez használja a következő parancsot:
sudo apt-get install oracle-java17-installer oracle-java17-set-default
- a CentOS-On:
sudo yum updatesudo yum install java -y
- miután a Java telepítése befejeződött, telepítheti a képernyőt:
- Ubuntu:
sudo apt-get install screen
- a CentOS-On:
sudo yum install screen -y
2. A Minecraft Server telepítése és futtatása Linuxon
most, hogy a Java és a Screen készen áll, elkezdhetjük a Minecraft szerver telepítését.
- hozzon létre egy új könyvtárat, ahol tárolja az összes Minecraft konfigurációs fájlt. Ez a lépés nem kötelező, de nagyon ajánljuk, hogy a rendszer szervezett maradjon. Ehhez írja be:
mkdir minecraft
- LÉPJEN az újonnan létrehozott könyvtárba a belépéssel:
cd minecraft
- mielőtt letölthetnénk a szükséges konfigurációs fájlokat, telepítse a wget programot:
- Ubuntu:
sudo apt-get install wget
- a CentOS-On:
sudo yum install wget -y
- használja a Wget parancsot a Minecraft szerver tulajdonságfájljának letöltéséhez:
wget https://launcher.mojang.com/v1/objects/bb2b6b1aefcd70dfd1892149ac3a215f6c636b07/server.jar
- ebben a példában a kiszolgáló legújabb verziója az 1.15.2. Látogasson el erre a linkre, hogy ellenőrizze, van-e újabb verzió letölthető. Ha igen, módosítsa a fenti parancs hivatkozását.
- futtassa a Minecraft server properties fájlt a parancs megadásával. Ha a grafikus felhasználói felületet szeretné használni, Egyszerűen távolítsa el a nogui részt a parancsból:
java -Xmx1024M -Xms1024M -jar minecraft_server.1.15.2.jar nogui
- ezen a ponton a szerverprogram még nem indul el. Ehelyett létrehoz egy EULA (végfelhasználói licencszerződés) fájlt, amelyet először el kell fogadnunk.
- a Minecraft EULA elfogadásához nyissa meg az eula-t.txt fájl Nano szövegszerkesztővel:
sudo nano eula.txt
- keresse meg azt a sort, amely azt mondja:
eula=false
ezután változtassa meg:
eula=true
ha kész, ne felejtse el menteni a módosításokat.
- ha ez megtörtént, aktiválja a képernyőt, hogy a szerver a háttérben futhasson:
screen -S "Minecraft server 1"
- a nevet a preferenciái alapján módosíthatja.
jó munkát! Sikeresen telepítette az egyéni Minecraft szervert az Ubuntu vagy a CentOS rendszerre.
3. Minecraft szerver futtatása
most ezúttal a Minecraft szervert fogjuk futtatni. Írja be újra a következő parancsot:
java -Xmx1024M -Xms1024M -jar minecraft_server.1.14.4.jar nogui
a szerver futtatásának minimális követelménye 1024 MB (1 GB) RAM. Ezért írtuk be az 1024m-et az-Xmx és-Xms alkatrészek után. Ha több RAM-ot szeretne kiosztani, megváltoztathatja az értéket 2048M-re vagy annál magasabbra, mivel a szerver ilyen specifikációkat kínál.
itt van, amit látnia kell a parancs végrehajtása után:
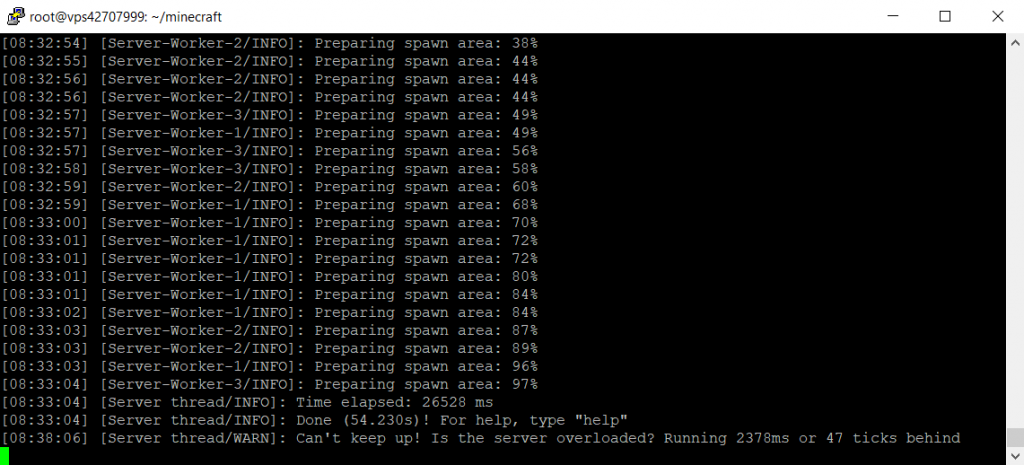
a szerver most fut a háttérben.
a parancs beírásával újra megnyithatja a Képernyőablakot:
screen -r
ha testre kell szabnia a kiszolgáló beállításait, nyissa meg a kiszolgáló tulajdonságfájlját a Nano segítségével:
nano ~/minecraft/server.properties
ennek ellenére azt javasoljuk, hogy tartsa be az alapértelmezett konfigurációt a problémák elkerülése érdekében.
Hogyan készítsünk Minecraft szervert Windows rendszeren?
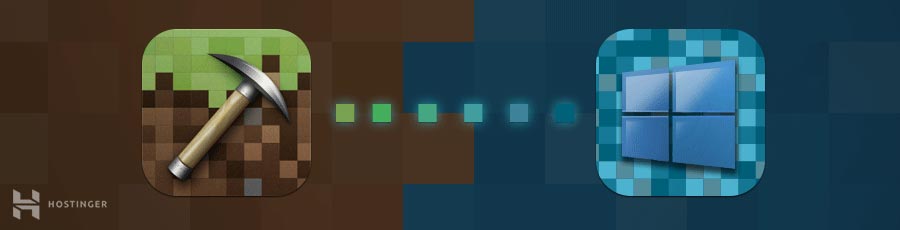
a Minecraft szervert Windows PC-n is beállíthatja. Ami nagyszerű, a lépések könnyebbek, mint az előző.
- nyissa meg a parancssort, és ellenőrizze a Java verziót a számítógépen:
java -version
- ha megfelel a hivatalos webhely legújabb szerververziójának, folytathatja a következő lépéssel. Ha nem érhető el vagy elavult, töltse le a telepítőt.
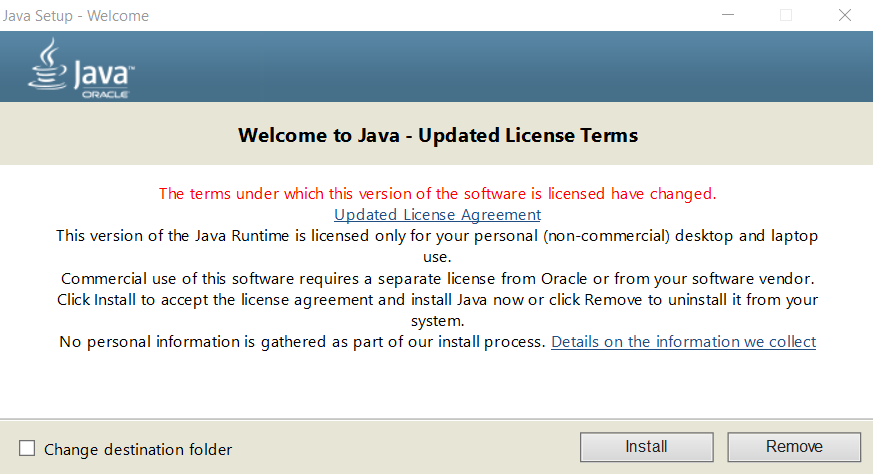
- a telepítőszoftver letöltése (.jar fájl) a hivatalos szerver oldalról.
- hozzon létre egy új mappát a Minecraft szerverhez, és mozgassa a .jar fájlt ebbe a mappába.
- kattintson duplán a telepítőprogramra az eula létrehozásához.txt fájl.
- nyissa meg az EULA fájlt, és módosítsa az értéket hamisról igazra.
- futtassa a Minecraft szervert dupla kattintással a .jar fájl. Ehhez előfordulhat, hogy engedélyeznie kell a programot a tűzfalon keresztül.
Alternatív megoldásként megnyithatja a parancssort, és navigálhat a dedikált Minecraft mappához. Például:
cd Documents/Minecraft
ezután hajtsa végre ezt a parancsot:
java -Xmx1024M -Xms1024M -jar minecraft_server.1.15.2.jar nogui
ha hasonló képernyőt lát, az azt jelenti, hogy a Minecraft szerver sikeresen elindult:
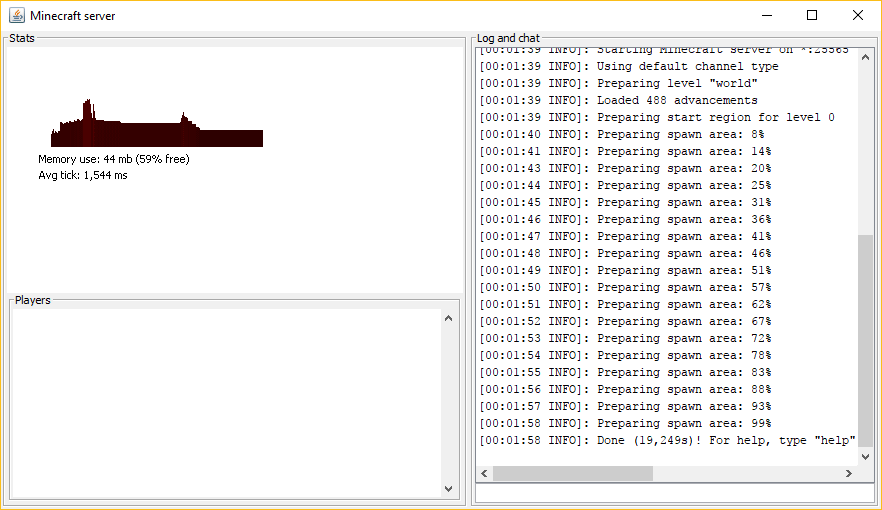
Hogyan készítsünk Minecraft szervert macOS-on?
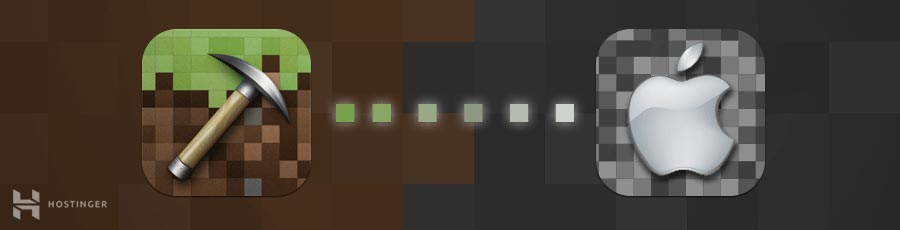
végül nézzük meg, hogyan készíthetünk Minecraft szervert macOS-on:
- vegye figyelembe, hogy a Java alapértelmezés szerint szerepel a macOS újabb verzióiban. Ezt a parancsot még egyszer ellenőrizheti a terminálon:
java -version
- ha nem érhető el, letöltheti és telepítheti a Java régebbi verzióját az Apple webhelyéről.
- hozzon létre egy dedikált mappát a Minecraft szerveréhez. Ezután töltse le a Minecraft szerver telepítőprogramját, és tegye a mappába.
- nyissa meg a TextEdit parancsot, és állítsa a formátumot egyszerű szövegre (Format -> Make Plain Text). Illessze be a következő sort:
#!/bin/bashcd "$(dirname "")"exec java -Xms1024M -Xmx1024M -jar minecraft_server.1.15.2.jar nogui
- mentse el ezt a fájlt startmc néven.parancs ugyanabban a könyvtárban, ahol a Minecraft szerverfájl található.
- hogy startmc.parancsfájl munka, a végrehajtási engedély szükséges. Ehhez nyissa meg a terminált, és menjen a Minecraft mappájába. Például:
cd Documents/MinecraftServer
- adja meg a szükséges engedélyt ezzel a paranccsal:
chmod a+x startmc.command
- ha a lépéseket helyesen hajtják végre, akkor képesnek kell lennie a kiszolgáló indítására a startmc dupla kattintással.parancsfájl. Új terminál ablakot nyit meg.
- ekkor egy hiányzó fájl vagy könyvtár figyelmeztetés jelenhet meg. Ne aggódjon, ez teljesen normális, amikor először futtat egy Minecraft szervert.
Miért Kellene Saját Minecraft Szervert Készítenie?
több mint 68 millió játékossal a Minecraft továbbra is az egyik legnépszerűbb videojáték a világon.
a Minecraft korlátlan lehetőségeket kínál egy virtuális világ létrehozására, egy olyan helyre, ahol szabadon engedheti a képzeletét, és hihetetlen munkákat készíthet. Ami nagyszerű, az ilyen tapasztalatokat egy teljesen új szintre viheti, ha elkészíti saját Minecraft szerverét.
birtokló egy privát szerver ad több felett a játék. Meghívhatja barátait vagy más felhasználókat, létrehozhat saját szabályokat, telepíthet bármilyen modot stb.
sajnos sokan úgy gondolják, hogy egy privát Minecraft szerver építése nehéz és drága. Az igazság azonban az, hogy csak egy kis tudásra van szüksége a parancssori felületről. Sőt, beállíthatja a kiszolgálót Windows, Linux vagy macOS számítógépén, így nem kell új gépet vásárolnia.
ha készen áll, itt az ideje megtanulni, hogyan készítsen szervert a Minecraft számára.
következtetés
a Minecraft játék nagyszerű és kifizetődő élmény lehet, korától függetlenül. A dedikált szerver birtoklása lehetővé teszi, hogy még jobban élvezze. Hozzon létre egy helyet, ahol Ön és barátai játszhatnak, amikor csak akarnak, vagy építsen erős lelkes játékosok közösségét.
ha izgalmasabbá szeretné tenni a Minecraftot, fontolja meg egy privát Minecraft szerver készítését. Garantáltan sokkal több szabadságod lesz a Minecraft játék közben.
szerencsére ebben a cikkben megtanultad, hogyan lehet Minecraft szervert készíteni Linux (Ubuntu és CentOS), Windows és macOS rendszeren. Ami nagyszerű, a lépéseket könnyű követni, és nem kerül egy vagyonba.
ha bármilyen kérdése van, vagy szeretne dicsekedni arról, hogyan győzte le az ender sárkányt, tudassa velünk a megjegyzésekben.
Minecraft Server GYIK
Íme néhány a leggyakrabban feltett kérdések, amikor a Minecraft szerverek.
lehet, hogy egy Minecraft szerver ingyen?
Igen, ingyenesen készíthet Minecraft szervert, azonban vannak korlátozások.
Ha regisztrál az ingyenes Minecraft tárhelyre, akkor valószínűleg korlátozott mennyiségű erőforrással fog rendelkezni, beleértve a tárhelyet, a sávszélességet és a hardvert. Az ingyenes Minecraft terv korlátozza a mod csomagok és bővítmények hozzáadását is, ami megakadályozhatja a felhasználókat abban, hogy a legjobb élményt kapják.
egy másik lehetőség az, hogy saját szerverét üzemelteti, aminek ára lehet. Nagy teljesítményű számítógépet kell használnia, amelyet mindig táplálni kell, és gyors internetkapcsolatot kell használnia a késés megelőzése érdekében. A szerver karbantartásához és biztonságához technikai ismeretekre is szükség lesz.
így a legjobb megoldás egy megfizethető és megbízható Minecraft szerver hosting terv kiválasztása.
a Minecraft szerverek pénzt keresnek?
a rövid válasz-igen. Mindaddig, amíg betartja a Minecraft kereskedelmi Használati irányelveit, a Minecraft szerverek futtatása nyereséges lehet. A bevételszerzésnek számos módja van, amelyekben részt vehet, a szerver-hozzáférés és a tagsági díjak felszámításától az adományok és szponzorációk kéréséig.
Mennyibe kerül egy Minecraft szerver futtatása?
A Hostinger különféle Minecraft tárhely-terveket kínál, 8,95 USD-tól 29,95 USD-ig havonta. Minden felhasználó számára dedikált erőforrásokkal rendelkező VPS szervereket használnak.
terveinkhez legalább 2 GB RAM SSD lemezterület, ingyenes MySQL, DDoS védelem és 99,99% – os rendelkezésre állási garancia tartozik. Minden terv fejlett védelemmel és teljes root hozzáféréssel is rendelkezik, hogy bármilyen mod-csomagot és plugint telepíthessen.
2 GB RAM elegendő a Minecraft szerverhez?
Igen, 2 GB RAM elegendő egy Minecraft szerver futtatásához akár 10 játékos számára. Ezzel a lemezterülettel akár 10 alapvető modot és bővítményt is telepíthet. Ha legalább 2 magos CPU-val párosul, a 2 GB RAM zökkenőmentes élményt nyújthat a játékosoknak.
ezt a bejegyzést utoljára módosították November 29, 2021 11: 22 am