tud a Google Drive automatikusan biztonsági másolatot készíteni?
“be akarom ütemezni a Google Drive automatikus biztonsági mentési mappáját a számítógépemen. Túl nehézkes a műveletek végrehajtása minden alkalommal. A Google Drive automatikus biztonsági mentésének engedélyezése segíthet nekem. Van valakinek javaslata? Hogyan állíthatom be az automatikus biztonsági mentést a Google Drive-on? “
a Google Drive egy jó ingyenes felhőalapú tárolási és szinkronizálási szolgáltatás. Ha nagyon fontos adatok vannak, akkor a felhasználók biztonsági másolatot készíthetnek a fájlokról és mappákról a Google Drive-ra. A Google Drive szinte minden eszközön kompatibilis alkalmazásokat kínál, így bármilyen eszközről hozzáférhet a biztonsági mentési fájlokhoz, valamint mappákat vagy dokumentumokat hozhat létre és szerkeszthet a Google Drive-ban. Fejlett megosztási funkciói segítenek a felhasználóknak együttműködni a hatékonyság javítása érdekében.

a mappákat a Google Drive alkalmazáson és weboldalon keresztül lehet feltölteni. A fájlok kézi biztonsági mentése a Google Drive-ra időigényes és fáradságos. Másodszor, néha elfelejtheti időben tárolni őket. Végül is az eszközön lévő adatok bármikor megváltoznak. Tehát hogyan lehet automatikusan biztonsági másolatot készíteni a Google Drive-ra? A Google Drive automatikusan biztonsági másolatot készít a fájlokról és mappákról eszközökkel. Meg lehet tanulni a konkrét lépéseket ebben a cikkben.
hogyan lehet automatikusan biztonsági másolatot készíteni a mappáról a Google Drive-ra?
ha automatikusan biztonsági másolatot szeretne készíteni a mappákról a Google Drive-ra, akkor könnyen elvégezhető harmadik féltől származó eszközök segítségével. A Google Drive hivatalos asztali alkalmazása-a Google Drive for desktop lehetővé teszi a mappák automatikus szinkronizálását a Google Drive-on. Emellett kipróbálhat néhány ingyenes programot is a mappák automatikus biztonsági mentéséhez a Google Drive-ra, például a CBackup-ot. Olvassa el az alábbiakat, hogy megtudja, hogyan állíthatja be a Google Drive-ot automatikus biztonsági mentésre.
-
út 1. A Google Drive használata asztali számítógéphez
-
út 2. Használjon harmadik féltől származó eszközt
-
út 3. Engedélyezze a Google Drive automatikus biztonsági mentését Androidon
-
bónusz tipp: szerezzen több Google Drive-helyet ingyenesen a CBackup segítségével
út 1. A Google Drive használata asztali gépekhez
“hogyan szinkronizálhatom automatikusan a mappákat a Google Drive-ra?”A Google Drive for desktop az asztali alkalmazás a Google Drive for Windows és Mac rendszerekhez. Könnyedén biztonsági másolatot készíthet és szinkronizálhatja a kiválasztott helyi mappákat online a beavatkozás nélkül.
1.lépés. Töltse le és telepítse a Google Drive for desktop alkalmazást a számítógépére.

2.Lépés. Futtassa a szoftvert, kattintson a Bejelentkezés böngészővel elemre,és folytassa a bejelentkezést.

3.Lépés. Bejelentkezés után kattintson a Beállítások > Beállítások elemre.

4.Lépés. Keresse meg a Sajátgép részt, érintse meg a Mappa hozzáadása elemet, hogy automatikusan hozzáadja a biztonsági másolatot a Google Drive-hoz, válassza a Szinkronizálás a Google Drive-val lehetőséget, majd kattintson a gombra Kész.

✎ Megjegyzés: Ha rögzített gyakorisággal vagy meghatározott időpontban automatikusan biztonsági másolatot szeretne készíteni a fájlokról a Google Drive-ra, olvassa el a Google biztonsági mentési és szinkronizálási ütemezési biztonsági mentési tervének beállítását.
út 2. Használjon harmadik féltől származó eszközt
a Google Drive által biztosított hivatalos asztali alkalmazás mellett a Windows PC-fájlok automatikus biztonsági mentése a Google Drive-ba hatékony harmadik féltől származó eszközök (például CBackup) segítségével. Lássuk, hogyan kell használni egy professzionális felhő biztonsági mentési eszközt-CBackup az adatok automatikus biztonsági mentéséhez a Google Drive-ra:
1.lépés. Töltse le és telepítse a CBackup programot az asztalra, majd futtassa a programot.
Letöltés CBackup
Győzelem 11/10/8.1/8/7 / XP
![]() biztonságos Letöltés
biztonságos Letöltés
2.lépés. Hozzon létre egy fiókot ingyen, és jelentkezzen be.

3.Lépés. Keresse meg a My Storage > felhő hozzáadása elemet, majd válassza a Google Drive lehetőséget, majd kattintson a Hozzáadás gombra. Ezután jelentkezzen be Dropbox-fiókjába, és kövesse az utasításokat a CBackup engedélyezéséhez a Dropbox-fiókjában lévő fájlok eléréséhez.

4.Lépés. Ezután kattintson a biztonsági mentési feladatok fülre, majd nyomja meg az új feladat gombot.

5.Lépés. Kattintson a Forrás hozzáadása gombra, hogy kiválassza fényképeit a számítógépről, amelyről biztonsági másolatot szeretne készíteni a Dropboxba. Ezután lépjen a Cél hozzáadása >egyetlen felhő > Google Drive > következő > OK.

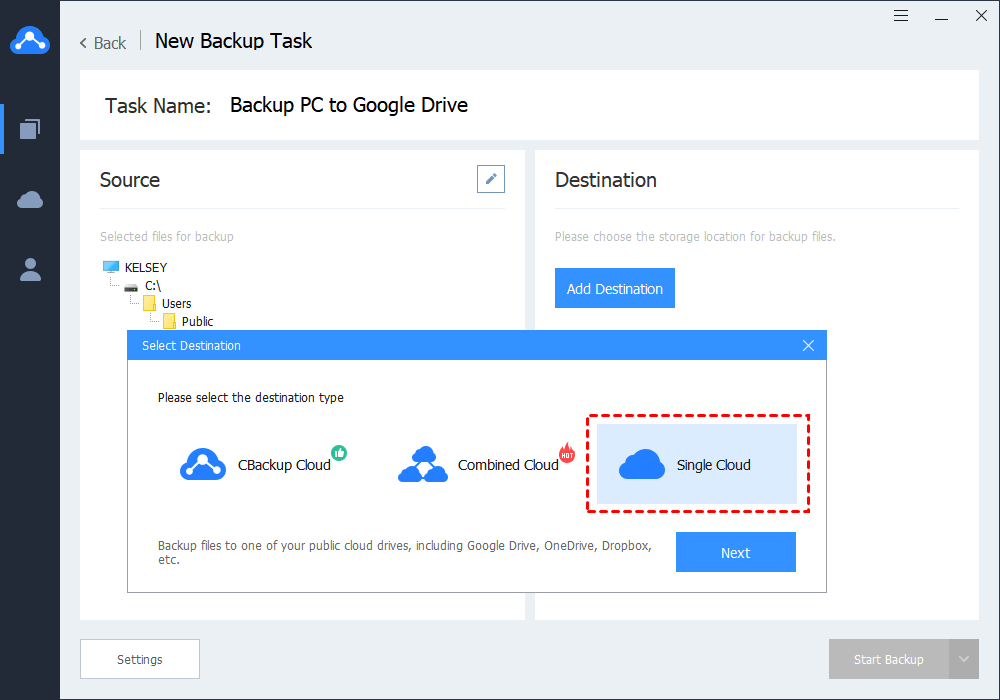
✎Megjegyzés: ahhoz, hogy a Google Drive automatikusan biztonsági másolatot készítsen a PC mappáról, kattintson a gombra beállítások a bal alsó sarokban, majd állítsa be az ütemezett biztonsági mentést az automatikus biztonsági mentés idejének vagy gyakoriságának meghatározásához.
6.lépés. Kattintson a gombra indítsa el a biztonsági mentést a művelet végrehajtásához.

3.Út. Engedélyezze a Google Driveauto biztonsági mentést Androidon
Ha Android-eszközt használ, az Android auto backup mappát a Google Drive-ra csak néhány egyszerű lépésben engedélyezheti.
1.lépés. Töltse le a Google Drive alkalmazást a Play Áruházból, és jelentkezzen be Google-fiókjával.

2.Lépés. Kattintson a képernyő bal felső sarkában található menüikonra, majd kattintson a Beállítások gombra.
3.lépés. Ellenőrizze az Automatikus hozzáadás opciót, amely elindítja az automatikus biztonsági mentési mappákat a Google Drive-ra Android-eszközéről.
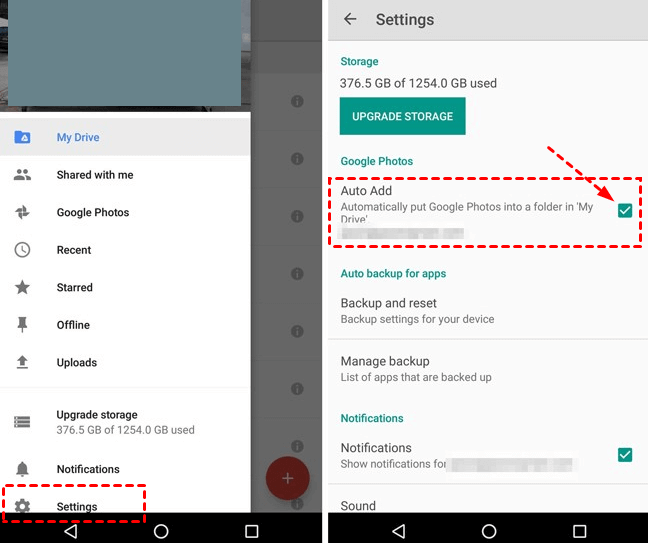
bónusz TIPP: Minél több Google Drive helyet ingyen CBackup
amellett, hogy automatikusan biztonsági mentést Windows PC fájlokat a Google Drive, CBackup is támogatja összevonása több felhő tárolási számlák egy nagy tárhelyet.
ha például rendelkezik Google Drive-fiókkal és OneDrive-fiókkal, a CBackup segítségével ingyenesen kombinálhatja a fiók tárhelyét, míg az alap Google Drive-fiók 15 GB-os, a OneDrive basic-fiók pedig 5 GB-os. Ha elegendő fiókja van, akár korlátlan online felhőmentési helyre is kombinálhatja őket.
itt két Google Drive-fiókot veszünk példaként a tárolás kombinálására a CBackup-ban:
1.lépés. Adja hozzá és engedélyezze Google Drive-fiókjait a saját tárhely lapon.

✎Megjegyzés: A CBackup a szokásos OAuth rendszeren alapul, hogy biztosítsa fiókja biztonságát. Nem kell aggódnia a személyes adatok és az adatok szivárgása miatt.
2.lépés. A következő felületen megváltoztathatja a felhőmeghajtó megjelenítési nevét és a biztonsági mentés tárolási útvonalát. Ezután ellenőrizze a jegyzetet, majd kattintson az OK gombra.

3.Lépés. Vissza a My Storage felületre, kattintson a + > új kombinált felhő elemre több hozzáadott felhőmeghajtó egyesítéséhez. Láthatja a hozzáadott felhőmeghajtókat és az általuk kombinált teljes helyet.

utolsó szavak
a Google Drive automatikus biztonsági mentési mappáinak és fájljainak létrehozásához a fenti 3 módszer közül választhat, és kövesse a részletes lépéseket. Ezenkívül ne felejtse el használni a CBackup alkalmazást, hogy több felhő biztonsági mentési helyet kombináljon. A felhő-felhő biztonsági mentési szolgáltatása szintén segíthet a Google Drive-fájlok automatikus biztonsági mentésében egy másik cloud drive-fiókba. Ne habozzon, próbálja ki most!