akár használ egy Dell számítógép, vagy sem, akkor ismernie kell a márka. A Dell egy amerikai magántulajdonban lévő számítástechnikai vállalat, amely számítógépeket, valamint kapcsolódó termékeket és szolgáltatásokat fejleszt, értékesít, javít és támogat. Mint a világ egyik legnagyobb technológiai vállalata, sok felhasználóval rendelkezik a világ minden tájáról.
sok esetben számítógép használatakor meg kell rögzítenie a képernyőt az adott pillanat mentéséhez.
ha csak egy Dell felhasználó vagy, és alig várja, hogy könnyen készítsen képernyőképet a Dell PC-n/táblagépen, függetlenül attól, hogy a Dell Latitude, Vostro, Inspiron, XPS, Chromebook vagy Venue, három hatékony és ingyenes módszert mutatunk be a képernyőképek készítéséhez ebben a cikkben.

képernyőképeket készíthet a Dell-en
- 1.rész. Hogyan készítsünk egy screenshotot a Dell-en a Free Screen Capture
- 2.rész segítségével. A billentyűparancs segítségével készítsen képernyőképet a Dells
- 3.részről. Rögzítse a Dell képernyőt a FastStone Capture
- 4.rész segítségével. Gyik a képernyőképek készítéséről a Dell-en
1 Hogyan készítsünk képernyőképet a Dell-ről Free Screen Capture
az első módszer a legegyszerűbb módja a Dell képernyő további szerkesztési funkciókkal történő rögzítésének. Amire szüksége van, hogy telepítse a freeware, Free Screen Capture.
1. lépés. Töltse le ingyen Screen Capture
ingyenesen töltse le ezt a szoftvert, telepítse és futtassa. Navigáljon a képernyőn, amelyet a Dell számítógépére szeretne venni.
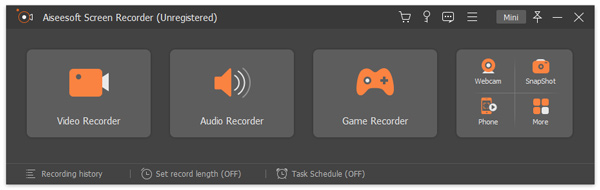
2.Lépés. Válassza ki a képernyőkép régióját
a fő felületen ki kell választania a “Screen Capture”lehetőséget.
ezután két lehetőséget kap a képernyőkép készítéséhez.
ingyenes képernyőkép: kattintson a bal egérgombbal az egérre, és húzza azt a képernyőkép régiójának eldöntéséhez. Engedje el az egeret a képernyőkép elkészítéséhez.
ablak képernyőkép: vigye az egeret a képernyőképet tartalmazó ablak alá, és kattintson a bal egérgombbal a képernyőkép elkészítéséhez.
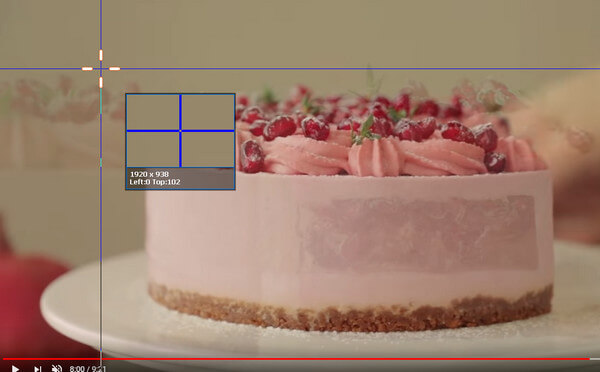
3.Lépés. A képernyőképek szerkesztése és mentése
itt marad a képernyőkép mentése vagy további szerkesztése.
szerkesztési funkciók, meg tudja-e használni téglalap, ellipszis, vonal, nyíl, ecset, feliratozás, felirat, elmosódás hatásokat. Ezenkívül megengedett, hogy a képernyőképet más képernyőkre rögzítse.
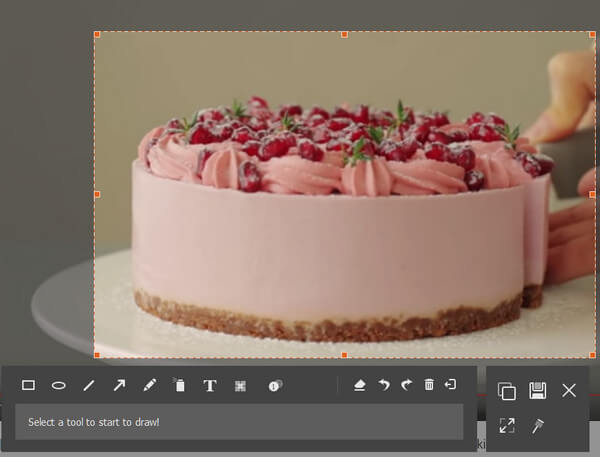
2 a billentyűparancs segítségével készítsen képernyőképet a Dells-en
a képernyőkép értékes funkció, amely lehetővé teszi a képernyő tevékenységeinek rögzítését. A mindennapi életben gyakran használhatja a funkciót a csodálatos pillanat megőrzéséhez vagy a Windows 7/8/10 számítógép hibaelhárításához. Az első módszer, amelyet javasolunk, a billentyűparancs használata a képernyőkép készítéséhez a Dell képernyőn.
ez a módszer nagyon egyszerű. Ha meg akarja ragadni a Dell képernyőt, csak annyit kell tennie, hogy megtalálja a “nyomtatási képernyő” a billentyűzeten.
csak nyomja meg a” Print Screen”, és akkor létre képet az egész képernyőt, és mentse a képet a vágólapra. Ily módon nem kap képernyőképet közvetlenül a helyi merevlemezre mentve.
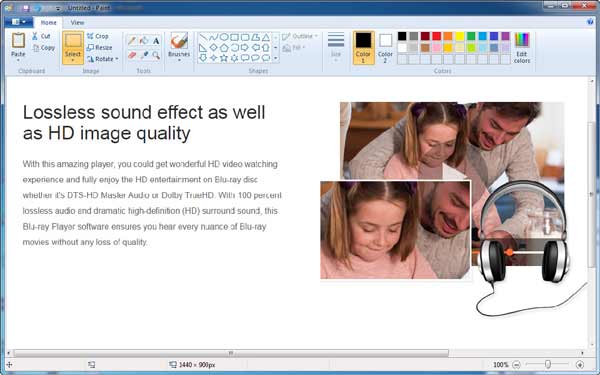
parancsikon segítségével ezt követően be kell illesztenie egy képszerkesztő programba, például a Paint vagy az Adobe PhotoShop alkalmazásba. Vegyük például a Paint-et, nyissuk meg a Paint-et, és írjuk be egyszerre a “Ctrl” és a “V” betűket, hogy beillesztsük a rögzített képet. Ezután kiválaszthatja a megfelelő célmappát és formátumot a képernyőkép mentéséhez.
1. A “Print Screen” gomb lehet “Print Screen”, “PrtScn”, “Print Scr” vagy más változatok.
2. Miután képernyőképet készített a PC-n, nem kap semmilyen felszólítást arról, hogy a pillanatkép elkészült.
3. Ily módon csak a teljes Dell képernyőről készíthet képet.
4. Ha képernyőképet kell készítenie a Dell táblagépen, egyszerre megnyomhatja a “Windows logó” és a “Hangerő csökkentése” gombot.
5. Ez a módszer más PC-márkákat is támogat, mint például a HP, Asus, Acer, Lenovo, Sony, Toshiba, Samsung stb.
3 rögzítse a Dell képernyőt a FastStone Capture segítségével
ha a rögzítési méretet az Ön igényeinek megfelelően szeretné beállítani, itt javasoljuk egy kattintással történő alkalmazástfaststone Capture hogy segítsen képernyőképet készíteni a Dell laptopon. Először töltse le és telepítse a számítógépére.
Lépés 1 Indítsa el a Dell PC-n.

2.lépés Kattintson az első ikonra, és megragadhatja a teljes képernyő képernyőképét.
Tab A második ikon, akkor egy képet egy adott ablak vagy objektum.
válassza ki a harmadik ikont, és beállíthatja a rögzítési méretet, hogy képernyőképet készítsen a Dell számítógépen.

3.lépés a képernyőképek készítése után belép a szerkesztő ablakba. Kattintson a” Mentés másként ” gombra a felső listán a képernyőkép mentéséhez.
ez az oldal 3 ingyenes módszert gyűjt össze, amelyek segítenek képernyőképeket készíteni Dell laptopon, PC-n, sőt táblagépen is.
melyik a tét? Te döntöd el.
ne felejtsd el megosztani ezt a bejegyzést, ha úgy gondolja, hogy működik az Ön számára.
4 GYIK a képernyőképek készítéséről a Dell-en
a FastStone szabadon készíthet képernyőképeket a Dell-en?
nem, a FastStone nem az a szabad szoftver, amely képernyőképeket készít a Dell-en, de ingyenes 30 napos próbaverziót kínál a szoftver teljes körű használatához.
hogyan képernyőképet egy Dell Windows 10?
ha az ebben a bejegyzésben említett harmadik féltől származó szoftvert (FastStone és Aiseesoft Screen Capture) használja, képernyőképeket készíthet egy Dell számítógépen a Windows 10 rendszeren. Ami a képernyőképek készítéséhez szükséges billentyűzetkombinációkat illeti, nyomja meg a Windows billentyűt + PrtScn és a képernyő egy pillanatra elhalványul, majd megtalálhatja a képernyőképeket a képernyőképek mappában a Dell számítógép alapértelmezett képek mappájában.
hogyan lehet képernyőképet készíteni a Dell Chromebookon?
tartsa lenyomva a Ctrl + ablak gombokat a teljes képernyőkép rögzítéséhez. Tartsa lenyomva a Ctrl + Shift + ablak billentyűket a részleges képernyőkép rögzítéséhez.
mit gondolsz erről a posztról?
- 1
- 2
- 3
- 4
- 5
kitűnő
Értékelés: 4.8 / 5 (68 értékelés alapján)

március 13, 2020 09: 50 / Jenny Ryan frissítette felvevő