lehet, hogy sok oka vezetni, hogy csapkod mások számítógépek. Kétségtelen, hogy egy másik számítógép feltörése bizonyos előnyökkel jár, ha a kiindulási pontok jóak.
ebben a pillanatban talán főnök vagy, azt tapasztaltad, hogy a vállalat bizalmas dokumentumai kiszivárogtak, és ellenőrizni akarod a munkavállaló számítógépét, hogy valaki ellopta-e a cég dokumentumait a számítógépen keresztül. Meg kell találnod az igazságot erről a helyzetről.
de hogyan lehet távolról hozzáférni egy másik számítógéphez engedély nélkül? Több, mint néhány módja van ennek. Ez a cikk részletesen szól arról, hogyan lehet feltörni egy számítógépet ugyanazon a hálózaton a cmd használatával. Ezt követően van egy alternatív módja annak, hogy bemutassuk Önnek. Most, ismerjük meg mindegyiket egyenként.
-
1. rész. Mi az a CMD?
-
2. rész. Hack egy másik számítógépet CMD-n keresztül
-
3. rész. A CMD használatának korlátai a számítógép feltörésére
-
4. rész. Hozzáférés egy másik számítógéphez a Monivisoron keresztül
mi az a CMD?
parancssor egy alapvető parancssori alkalmazás, amelynek szerepe van, mint egy parancssori tolmács.
alapvetően IOS / 2, Windows CE és Windows NT alapú operációs rendszerekhez fejlesztették ki, amelyekben a Windows 2000, XP és Windows 8 szerepel.
automatizálja a feladatokat különböző szkriptek és kötegelt fájlok segítségével, adminisztrációs funkciókat hajt végre, és számos problémát megold, amelyek a felhasználó számára problémává válnak.
ezenkívül különféle parancsok kiadására szolgál egy rendszer számára, mint például a fájlkezelő parancsok, például a másolás és törlés stb. Néha nevezik a parancs shell vagy CMD prompt, vagy akár a fájlokat.
a Távoli asztal beállítása korábban
hogyan lehet feltörni egy másik számítógépet a cmd használatával? Mielőtt elkezdené tudni, hogyan kell használni a parancssort egy másik számítógép feltöréséhez, be kell állítania ezt a funkciót a target számítógépes rendszerén.
ehhez szüksége lesz a Windows üzleti vagy Pro verziójára. Ügyeljen arra, hogy először megkapja a cél számítógépét, beleértve a számítógép Fiókjának és jelszavának elérését, ha ezt a módszert választja. Itt vannak a távoli asztal beállításának lépései valaki számítógépén.
1.lépés: a Windows gombról lépjen a “Start” menübe.
2. lépés: Kattintson a fogaskerék ikonra, amely a “beállításokat”szimbolizálja.
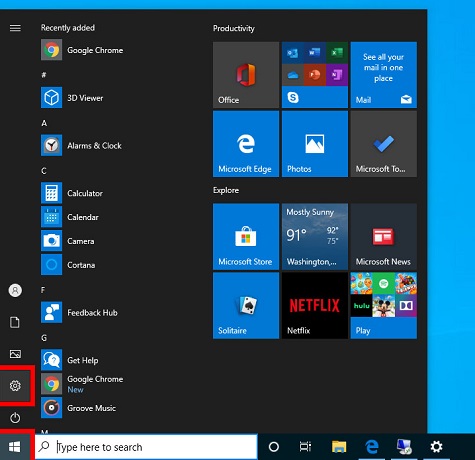
Lépés 3: Kattintson a” rendszer”, majd a”Távoli asztal” elemre.
4. lépés: Kapcsolja be a “Távoli asztal engedélyezése”funkciót.
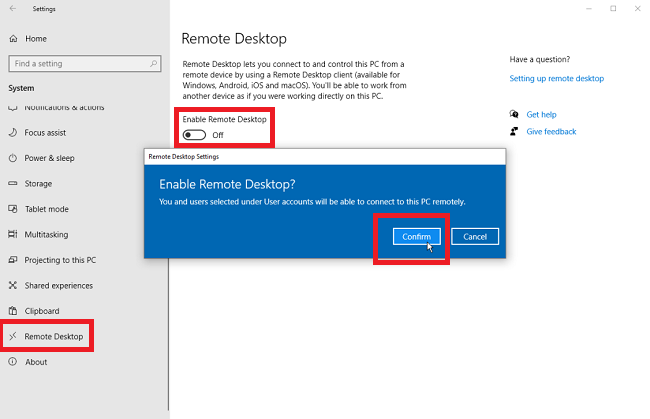
ha a Windows régebbi verzióját használja, kövesse az alábbi lépéseket.
1. lépés: a “Vezérlőpult” menüből lépjen a “rendszer és Biztonság”pontra.
2. lépés: Kattintson a ” távoli hozzáférés engedélyezése “elemre a”rendszer” alatt.
3. lépés: a” Távoli ” lapon válassza ki a “távoli kapcsolatok engedélyezése ehhez a számítógéphez”melletti választógombot.
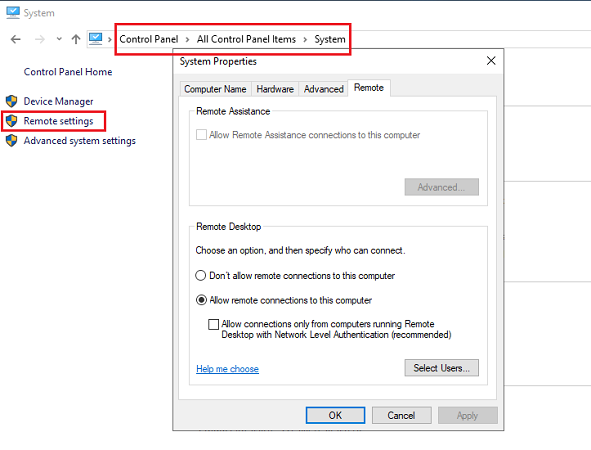
e két módszer bármelyikével beállíthatja a Távoli asztali kapcsolatokat a számítógépes rendszeren, a rendszerbe telepített Windows verziótól függően.
a CMD használatának lépései egy másik számítógép eléréséhez
a fenti lépések végrehajtása után a cmd segítségével távolról vezérelheti egy másik számítógépet a számítógépes rendszer eléréséhez. Az alábbiakban bemutatjuk, hogyan lehet távolról hozzáférni egy másik számítógéphez engedély nélkül a cmd használatával.
1. lépés: Nyomja meg együtt a” Windows “és az” r ” billentyűt.
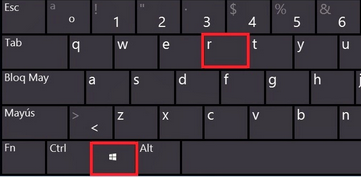
2. lépés: Írja be a “cmd” gombot, és nyomja meg az “Enter”gombot.
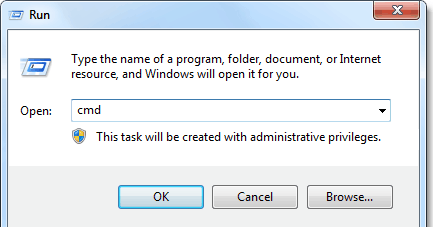
Lépés 3: Írja be az “mstsc” – t a Távoli asztali kapcsolat alkalmazás elindításához.
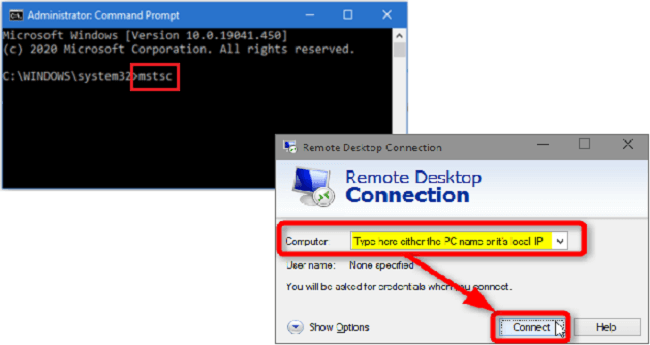
a számítógéphez közvetlenül is hozzáférhet az alábbi további feltételek használatával.
mstsc/console/v:computername
ezzel közvetlenül a célszámítógép bejelentkezési képernyőjére léphet.
a “computername” helyett még a számítógépes rendszer nyilvános IP-címét is beírhatja. Ha nem ismeri a cél számítógépének IP-címét, akkor a “mi az én IP-címem” kifejezésre kereshet a Google-on a cél böngészőjén keresztül.
a cmd használatának korlátai a számítógép feltörésére
vannak bizonyos korlátozások a számítógép feltörésére a parancssor használatával. Az alábbiakban felsorolunk néhány fő korlátozást.
1. Ha a cél számítógépe korábban nem konfigurált Távoli asztali számítógépes rendszert, akkor ezzel a módszerrel nem tud feltörni a rendszerbe.
2. Ahhoz, hogy ez a módszer működjön, a cél számítógépének bekapcsolt állapotban kell lennie, nem pedig alvó vagy hibernált módban.
3. Ez a módszer mások számítógépes rendszerének feltörésére sikertelen, ha nem emlékszik a célpont számítógépének nevére és számlájára.

egy másik számítógép engedély nélküli távoli elérésének alternatív módja
a fent felsorolt korlátozások miatt alternatív módszert kell találni Mások számítógépes rendszerének távoli elérésére. Ennek egyik legjobb módja a MoniVisor használata. Ez egy erősen ajánlott számítógépes rendszer monitoring eszköz, amely lehet használni, hogy könnyen figyelemmel kíséri az összes tevékenységet, és hozzáférhet a tárolt fájlok cél számítógépes rendszer.
a MoniVisor jellemzői
-
a közösségi média tevékenységének figyelése, mint például a Whatsapp, a Facebook (Messenger), a Twitter, a Skype.
-
letöltési előzmények és internetes tevékenységkövetés
-
e-mail beszélgetés figyelése. Támogatás az egyes e-mailek tartalmának ellenőrzéséhez.
-
automatikus képernyőkép a számítógépes rendszer képernyőjén csendben.
-
billentyűleütés felvétel, beleértve a törölt billentyűleütéseket.
-
App tevékenység követés. Pontosan tudja az adott alkalmazás utolsó használati idejét.
-
bejelentkezési tevékenység figyelése.
a MoniVisor
használatának lépései 1. lépés: Hozzon létre egy érvényes MoniVisor-fiókot az e-mail azonosítójával.

Monitor most bemutató megtekintése
2.lépés: kövesse a lépés utasításait, és ennek megfelelően konfigurálja a számítógép beállításait. Telepítenie kell egy kiterjesztést a böngészőre, ha figyelemmel szeretné kísérni a célpont közösségi médiáját és e-mailjeit. Miután sikeresen konfigurálta a weboldal útmutatónkat, az alkalmazás rejtve lesz, és a cél számítógépének adatai automatikusan frissülnek.
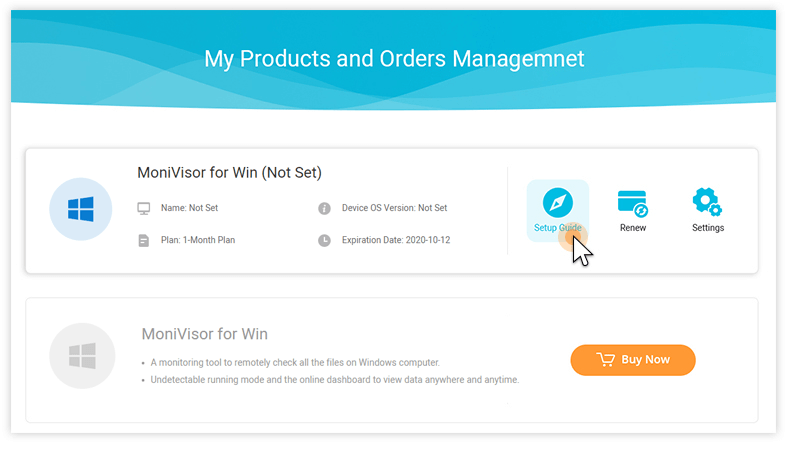
3.lépés: Jelentkezzen be hitelesítő adataival az online irányítópultra bármely más eszközről az összes tevékenység megtekintéséhez.
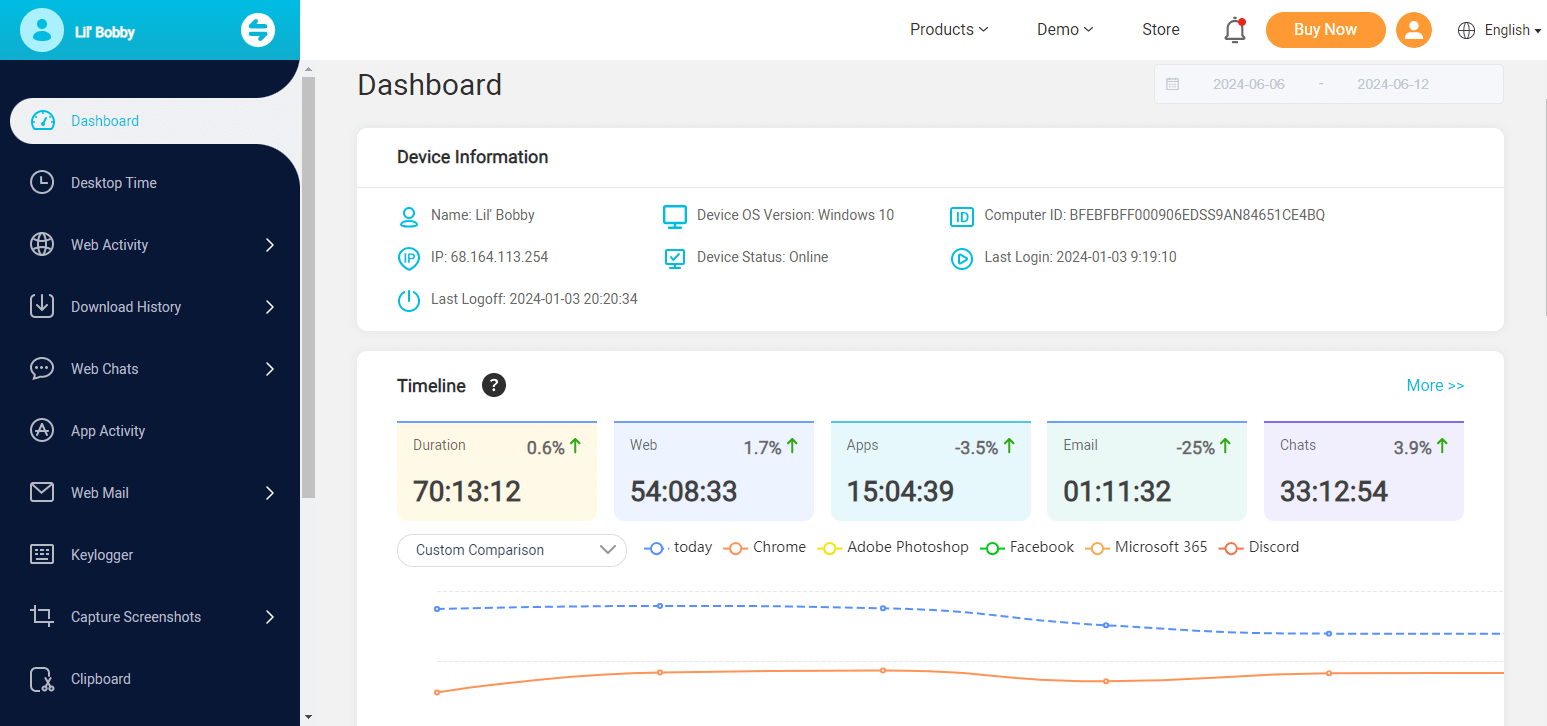
a MoniVisor használatának előnyei
a monivisor, egy fejlett felügyeleti eszköz használatának számos előnye van, amikor mások rendszerén lévő fájlokat távolról lehet elérni. Az alábbiakban felsorolunk néhány ilyen előnyt.
a kezdeti beállításokon kívül nincs szükség a számítógép fizikai elérésére.
mások számítógépét szinte bármilyen stabil internetkapcsolattal rendelkező eszközről elérheti.
a szükséges fájlok távoli elérésén kívül a számítógép összes tevékenységét figyelemmel kísérheti. Csak egy telepítéssel a cél frissített adatai automatikusan feltölthetők távolról.
nem kell ismernie a számítógépes technológia szakmai ismereteit.
Összegzés
munkáltatóként az ebben a cikkben ismertetett két módszer segíthet az alkalmazottak számítógépeinek megfigyelésében. Szülőként ezeket a módszereket használhatja gyermekei ellenőrzésére. Ilyen esetekben a fenti két módszer nagyon hasznosnak bizonyulhat. Az ebben a cikkben leírt első módszer azonban sok korlátozással jár.
ezt leküzdi a MoniVisor által kínált módszer, és ez az oka annak, hogy erősen ajánlott, ha valaki számítógépes rendszerén lévő fájlokhoz távolról fér hozzá.
iratkozzon fel most