
A Windows 10 szinte minden fájljának van fájlkiterjesztése. Időnként azonban lehet, hogy van egy fájl, amelyre más formátumban van szüksége. Például a kép egy .JPG fájl, de szüksége van rá, mint egy .PNG. Ennek megoldásához átnevezheti a fájlokat a Windows Intézőben, és automatikusan megváltoztathatja őket.
mit jelent a (z) fájltípus?
a fájlkiterjesztés egy hárombetűs kód a fájlnév végén, amely megmondja a számítógépnek, hogyan értelmezze és hogyan jött létre. Néhány lehet, hogy ismeri közé .exe, .jpg, .docx és .txt.
mikor biztonságos a fájlkiterjesztés módosítása?
bár sok fájlt átnevezhet a fájlkiterjesztés megváltoztatásához, a legtöbb “megszakad”, amikor ezt megteszi. Ez általában azért van, mert a Fájltípus egy bizonyos kódformátumra jellemző.
ezekben az esetekben fájlkonverziót kell használnia, mint például az SVG képfájlok JPG vagy PNG formátumra történő módosítása esetén.
ha csak a fájlkiterjesztéseket változtatja meg, akkor több szerencséje lesz, ha egy fájlformátumot ugyanabba a kategóriába cserél – például megváltoztatja az Általános szövegfájlok fájlkiterjesztését .txt hogy .nfo, .napló.
azonban, ha viszont a fájl kiterjesztése egy kép (.jpg) egy szöveges fájlba (.txt), csak véletlenszerű számokat és betűket kap, amikor megnyitja. Hasonlóképpen, ha úgy döntesz, hogy kapcsolja be a .txt fájlt egy .exe, semmi sem történne, ha megpróbálnád futtatni.
ennek eredményeként a legjobb, ha csak akkor módosítja a fájlkiterjesztést, ha erre jó oka van. Például véletlenül rossz formátumban mentette el, vagy a fájl nem működik a jelenlegi formájában. Azonban biztonságosan kísérletezhet a fájl másolatának létrehozásával és a Fájltípus megváltoztatásával az eredeti példány helyett.
minden további nélkül a következőképpen változtathatja meg a fájlkiterjesztést A Windows 10 rendszerben átnevezéssel:
hogyan módosíthatja a fájl kiterjesztését a Fájlkezelőben
bár átnevezheti a fájlokat a Windows 10 rendszerben a kiterjesztés megváltoztatásához, először meg kell változtatnia néhány beállítást:
- nyissa meg a File Explorer programot, és nyomja meg a ‘View’ gombot a menüszalagon
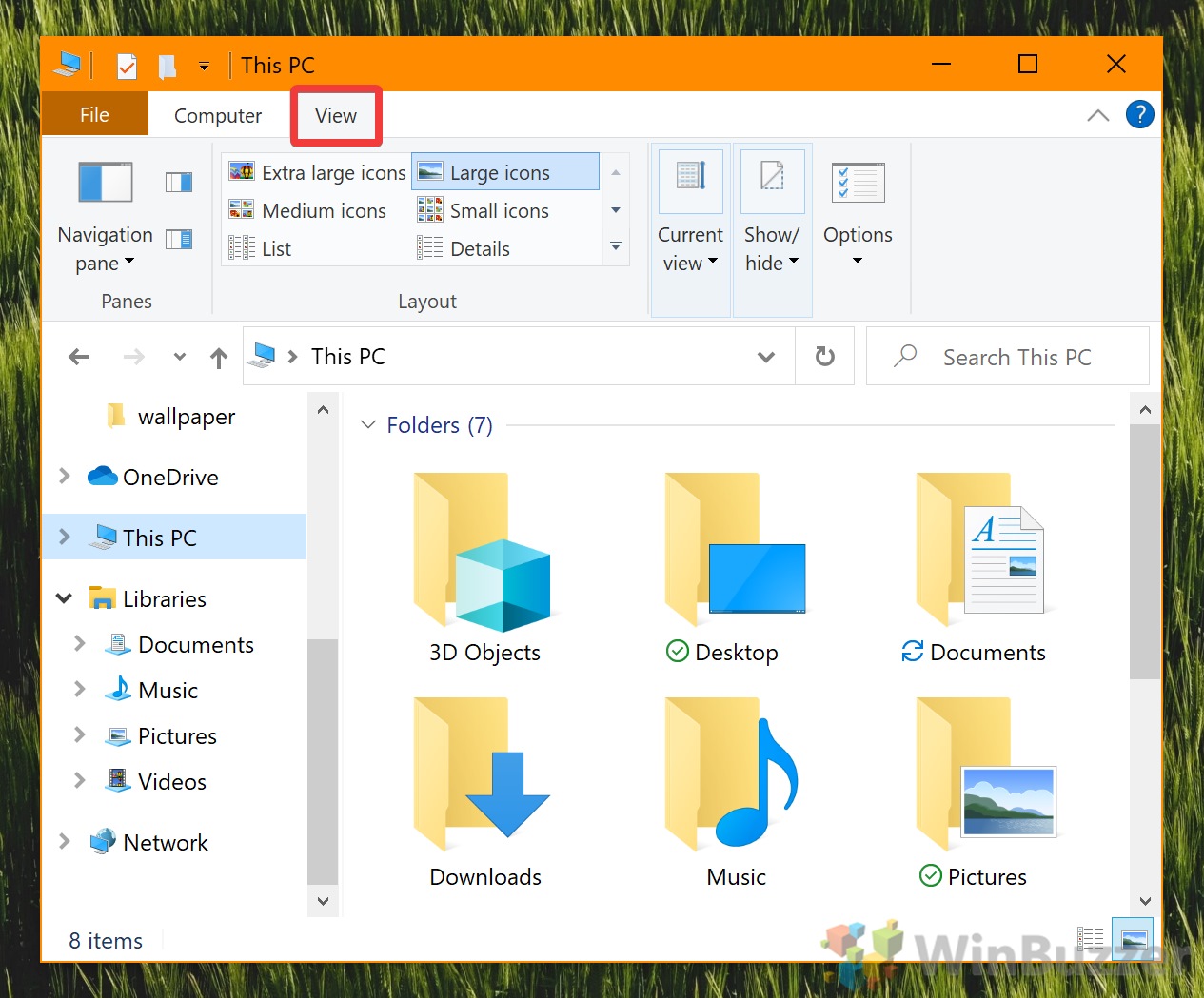
- jelölje be a fájlnévkiterjesztéseket’
az opciót a szalag jobb oldalán találja.
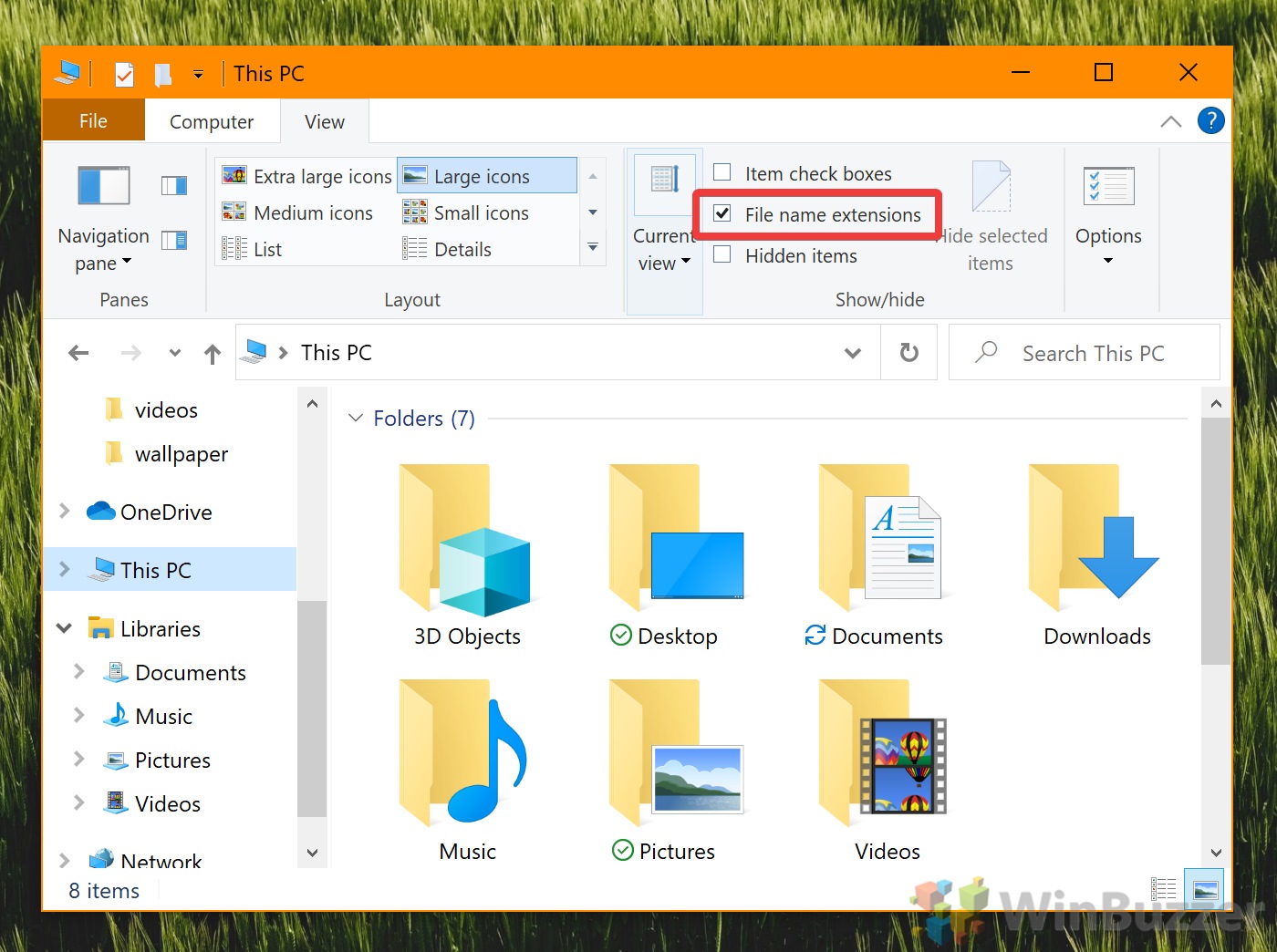
- Untick ‘az Ismert fájltípusok kiterjesztéseinek elrejtése’
most, még mindig a File Explorer “Nézet” lapján, kattintson a jobb szélen található “Opciók” gombra. A Mappabeállítások ablakban kattintson a “Nézet” gombra, majd görgessen lefelé a listán, amíg meg nem találja az “Ismert fájltípusok kiterjesztéseinek elrejtése”opciót. Ketyegj.
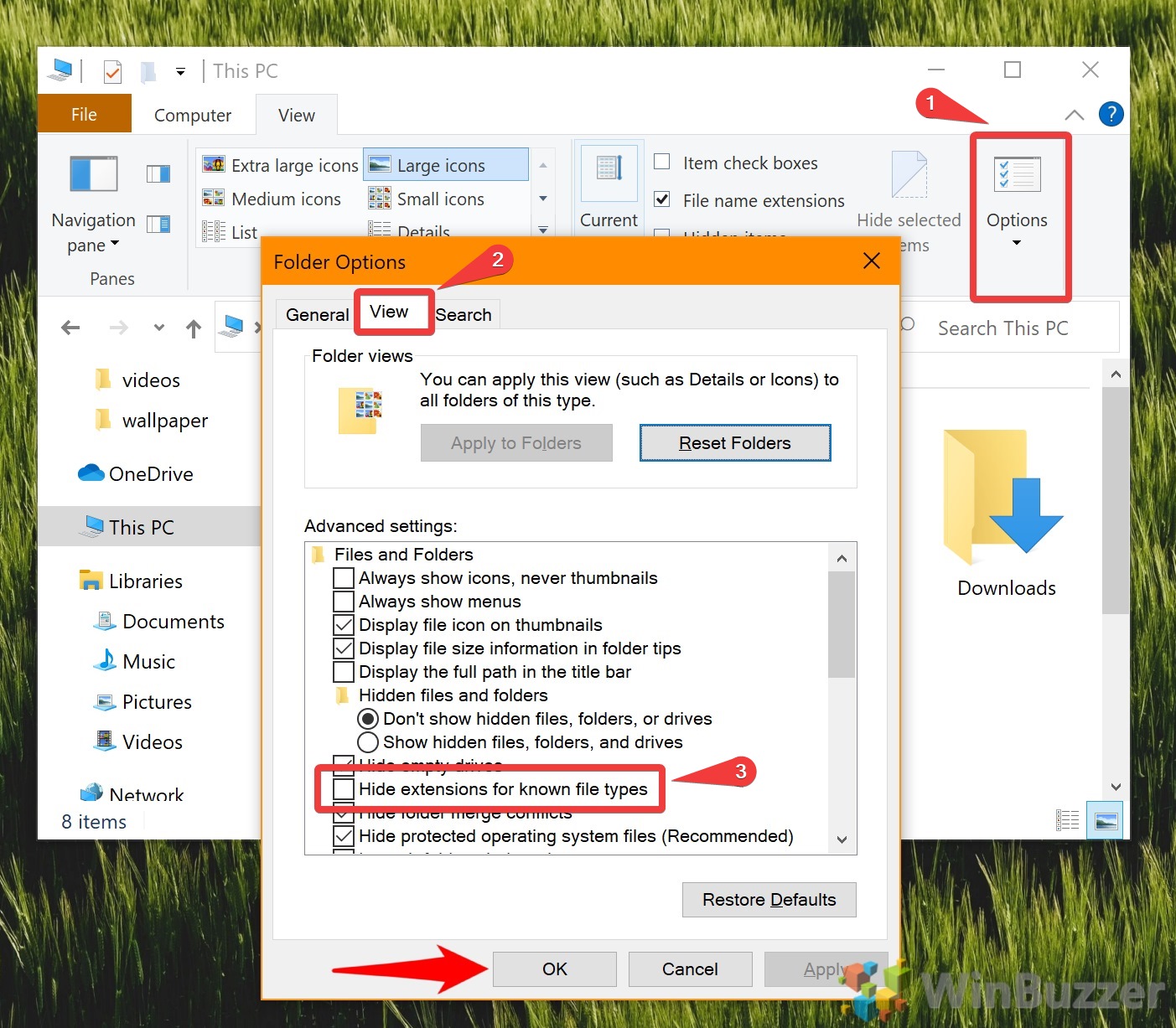
- nevezze át fájljait a Windows Intézőben
látnia kell, hogy a fájlnak most van egy kiterjesztése a neve mellett, esetünkben .jpg. Kattintson a jobb gombbal arra a fájlra vagy fájlokra, amelynek típusát módosítani szeretné a File Explorerben, majd válassza az “Átnevezés”lehetőséget.

- hogyan lehet megváltoztatni a fájlkiterjesztést
módosítsa a kiterjesztést a fájlnév után az Ön által választott-esetünkben.png hogy .jpg. Ha elkészült, nyomja meg az Enter billentyűt. Megjelenik egy” átnevezés ” párbeszédpanel, amely figyelmezteti Önt, hogy a fájl használhatatlanná válhat, ha megváltoztatja a fájltípusát. Ha biztos benne, hogy elvégezte a kutatást, kattintson az “Igen”gombra.
sikeresen módosította a fájlt egy másik formátumra.
ha hasznosnak találta ezt a Windows fájlkiterjesztési oktatóanyagot, érdekelheti más útmutatóink. Így nyithatja meg és konvertálhatja a HEIC fájlokat, valamint megtekintheti vagy szerkesztheti az SVG fájlokat. Ha a fájl nem működik ezzel a módszerrel, érdemes megpróbálnia átnevezni vagy visszaállítani a fájlt a Fájlelőzmények segítségével.