ha szülő vagy, akkor blokkolhatja az összes webhelyet, kivéve néhány olyan számítógépet és telefont, amelyet a gyerek használ, hogy teljes mértékben ellenőrizze a gyerek online hozzáférését. Ha Ön munkáltató, akkor csak bizonyos webhelyeket engedélyezhet a munkahelyi számítógépeken, hogy hatékonyan csökkentsék a digitális zavaró tényezőket, és segítsék az alkalmazottak produktivitását.
ez a cikk bemutatja, hogyan blokkolhatja az összes webhelyhez való hozzáférést, kivéve egy vagy két (vagy több) webhelyet.
hogyan lehet blokkolni az összes webhelyet, kivéve néhány Mac-en
a következőkre vonatkozik: macOS 10.12 vagy újabb, beleértve a macOS 12 Monterey-t is
ha Ön Mac-felhasználó, akkor leállíthatja az összes webhely elérését, kivéve azokat, amelyeket a Google Chrome-ban és a Safariban engedélyez, a Cisdem AppCrypt használatával, amely a legjobb webhely-blokkoló és app locker for Mac.
AppCrypt főbb jellemzői:
- lehetővé teszi az összes webhely blokkolását, kivéve azt a néhány webhelyet, amelyet megad
- lehetővé teszi az egyes webhelyek blokkolását is
- blokkolja a webhelyeket véglegesen vagy bizonyos időpontokban
- blokkolja a jelszóval rendelkező webhelyeket
- nehezen megkerülhető
- könnyen használható
- alkalmazások, például fotók, jegyzetek, Evernote stb.
- Segítség a szülői felügyelethez, a termelékenységhez, a magánélet védelméhez stb.
lépések az összes weboldal blokkolásához, kivéve néhány
1. Töltse le a legjobb weboldal-blokkolót. Szerelje be.
 Ingyenes Letöltés
Ingyenes Letöltés
2. Amikor először nyitja meg, állítson be egy jelszót. Olvassa el a figyelmeztetést, mielőtt a Küldés gombra kattint.

3. Kattintson a menüsor ikonjára, és válassza a főablak megnyitása lehetőséget.
.png)
4. Írja be a beállított jelszót. Kattintson az OK gombra.
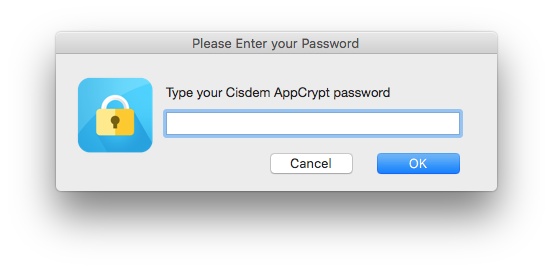
5. Most a főablakban vagy. Kettyenés WebBlock.
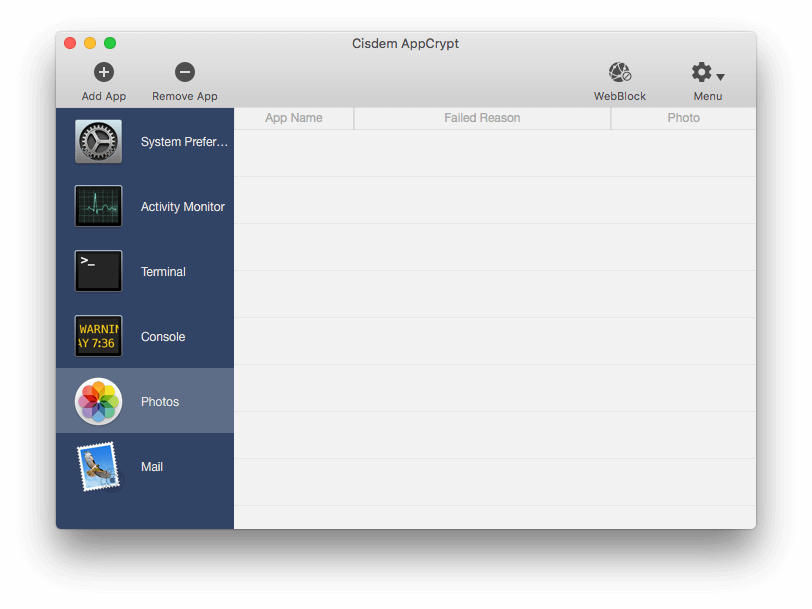
6. Váltás az alapértelmezett Blocklist módról az Allowlist módra.
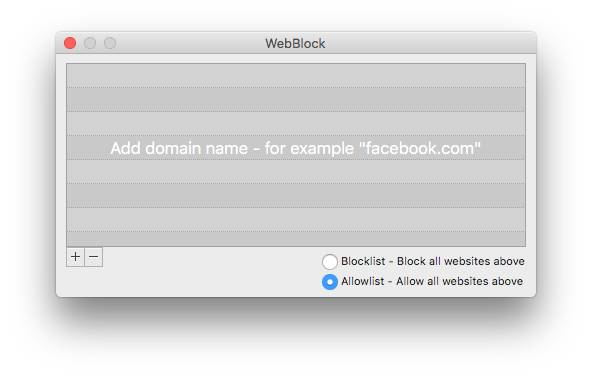
7. Kattintson a plusz ikonra egy engedélyezett webhely hozzáadásához.
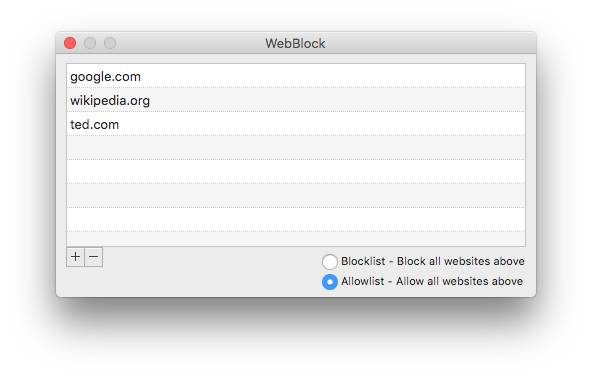
folytathatja további webhelyek hozzáadását, amelyekhez Ön vagy mások hozzáférhetnek.
mostantól az összes webhely, kivéve azokat, amelyeket jóváhagyott, jelszóval blokkolva van a Safariban és a Chrome-ban. Amikor valaki megpróbál megnyitni egy blokkolt webhelyet, a webhely nem nyílik meg, és ezt az üzenetet fogja látni.

könnyen szerkesztheti az Allowlist bármikor.
A webhelyek blokkolásának feloldása
1. Nyissa meg a WebBlock ablakot, a fenti 5.lépésben látható módon.
2. Váltás az Allowlist módról a Blocklist módra.
győződjön meg arról, hogy a szükséges webhely(ek) nem szerepelnek a blokklistában.
ezenkívül ideiglenesen letilthatja az AppCrypt webhely-blokkoló funkcióját a WebBlock letiltása gombra kattintva.
.png)
 Cisdem AppCrypt
Cisdem AppCrypt
blokkolja az összes honlapok, kivéve néhány
- is blokkolja bizonyos weboldalak és weboldalak
- Ajánlat egy menetrend funkció blokkolja honlapok bizonyos órákban
- nehéz megkerülni miatt a Jelszó beállítása
- jelszóval védi alkalmazások is
- rekord sikertelen kísérletek megnyitni védett alkalmazások dátum, idő és fotók a behatolók
- segítség korlátozza a hozzáférést zavaró, nem megfelelő vagy más nem kívánt weboldalak
- Súgó korlátozza a weboldalakon és alkalmazásokban töltött időt
 Ingyenes letöltés
Ingyenes letöltés
hogyan lehet blokkolni az összes weboldalt, kivéve néhány Windows rendszeren
a blokkolásnak különböző módjai vannak Windows PC-n.
#1 csak bizonyos webhelyek engedélyezése Windows 7 rendszeren Családbiztonsággal
a következőkre vonatkozik: Windows 7, Windows 8
ha a számítógépen Windows 7 vagy Windows 8 fut, akkor elvégezheti a munkát a Microsoft Family Safety programmal, a Microsoft szülői felügyeleti funkcióinak készletével.
ha nincs Családbiztonság a számítógépén, szerezze be a Microsoft hivatalos webhelyéről.
1. Nyissa meg a Családbiztonságot,és jelentkezzen be.
2. Állítsa be a gyerek felhasználói fiókját (amelynek normál felhasználói fióknak kell lennie) monitorfiókként.
ha nincs ilyen fiók, hozzon létre egyet.
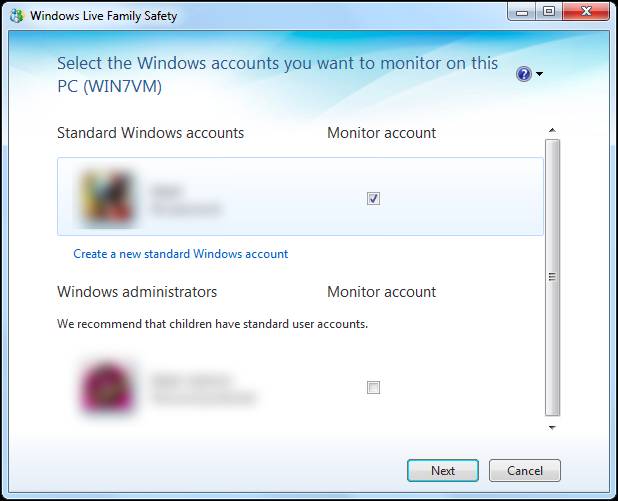
3. Kattintson A Tovább Gombra.
4. Adja hozzá gyermeke fiókját családbiztonsági tagként. Kattintson A Mentés Gombra.
5. A Családbiztonság felállítása után nyissa meg újra a Családbiztonságot. A beállítások testreszabásához látogasson el az adott webhelyre.
6. Jelentkezzen be fiókjával.
7. Lépjen a gyerek fiókjába, majd kattintson a Beállítások szerkesztése elemre.
8. Kattintson a webszűrés elemre. Állítsa be a webszűrési szintet, hogy csak a lista legyen engedélyezve.
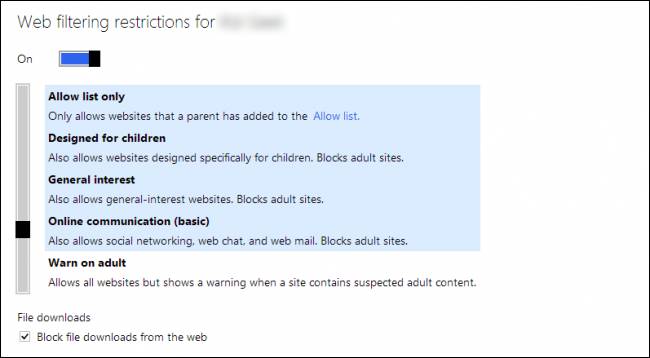
9. Adja meg a weboldalakat, hogy egyenként engedélyezze.
Windows 8 esetén a lépések kissé eltérnek.
#2 blokkolja az összes webhelyet, kivéve néhány Windows 10 rendszeren a LAN beállításokkal
a következőkre vonatkozik: Windows 10 vagy korábbi
A Windows 10 Családbiztonsága azonban megszünteti a csak a kiválasztott webhelyek engedélyezésének lehetőségét. Szerencsére még mindig van egy beépített módszer az összes webhely korlátozására, néhány kivételével.
1. A számítógépen nyissa meg az Internet Explorert.
2. Kattintson az Eszközök ikonra a jobb felső sarokban, és válassza az Internetbeállítások lehetőséget.
3. A megjelenő Internetbeállítások ablakban lépjen a Kapcsolatok fülre. Kattintson a LAN beállítások elemre.
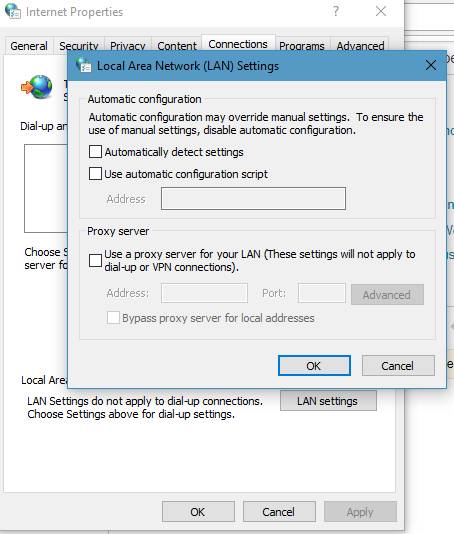
4. Jelölje be a Proxykiszolgáló használata a LAN-hoz jelölőnégyzetet.
5. Írja be a “127.0.0.1” címet a cím mezőbe. Írja be a ” 80 ” értéket a Port mezőbe. Kattintson A Speciális Gombra.
6. A Proxybeállítások ablakban lépjen a kivételek szakaszra.
7. Adja meg azokat a webhelyeket, amelyeket engedélyezőlistára kíván tenni. Például a Gmail kivételével az összes webhely blokkolásához írja be a “mail.google.com”. győződjön meg arról, hogy pontosvesszőt használ a webhelyek elválasztásához.
8. Kattintson az OK gombra.
a blokkolás alkalmazása után az összes webhely, kivéve azokat, amelyek engedélyezőlistára kerültek, blokkolva van a Google Chrome, Az Internet Explorer, a Microsoft Edge, a Firefox vagy a Windows PC más böngészőiben. Ily módon minden potenciálisan nem megfelelő vagy zavaró webhely teljesen elérhetetlen.
hogyan lehet blokkolni az összes webhelyet, kivéve néhányat a Chrome-ban Androidon
a következőkre vonatkozik: Android 10 vagy újabb
ha azt szeretné, hogy gyermeke csak kiválasztott webhelyeket érhessen el androidos telefonján, és biztonságban maradjon az interneten, kipróbálhatja a Google Family Link szolgáltatást, a Google szülői felügyeleti szolgáltatását. Ez némi beállítást igényel. Lássunk hozzá.
1. Telepítse a Google Family Link alkalmazást. Nyisd ki.
2. Amikor megkérdezi, hogy szeretne-e Google-fiókot létrehozni gyermeke számára, kattintson az Igen gombra.
3. Hozzon létre egy fiókot.
4. A gyermek Android-eszközén jelentkezzen be a fiókjával.
5. Írja be saját Fiókjának jelszavát, hogy ellenőrizze, hogy szülő-e.
6. Telepítse a Google Family Link-et a gyermek Android-eszközére.
7. Android-eszközén lépjen a szülői Beállítások elemre a Google Family Link alkalmazásban.
8. Koppintson a szűrők elemre a Google Chrome-ban. Most három lehetősége van. Válassza a csak bizonyos webhelyek engedélyezése lehetőséget.

9. Koppintson a webhelyek kezelése elemre, és adjon hozzá bizonyos webhelyeket az engedélyezéshez. Például a Google kivételével az összes webhely blokkolásához adja hozzá a domain URL-t ” google.com”.
mostantól az engedélyezett webhelyek kivételével minden webhely blokkolva van a Chrome-ban a gyerek Android-eszközén. Ha gyermeke olyan webhelyet szeretne használni, amely nem szerepel az engedélyezési listában, kérést küldhet Önnek. Miután jóváhagyta a kérelmet, a webhely feloldásra kerül.
hogyan engedélyezhet csak bizonyos webhelyeket iPhone vagy iPad készüléken
a következőkre vonatkozik: iOS 12 vagy újabb
ha az Ön vagy gyermeke iPhone készülékén iOS 12 vagy újabb verzió fut, akkor a Képernyőidő néhány módon, például csak néhány webhely engedélyezésével szabályozhatja a webes tartalmat.
1. Az Ön vagy gyermeke Képernyőidejű iPhone-ján lépjen a Beállítások > Képernyőidő menüpontra.

2. Érintse meg kapcsolja be a képernyő idejét annak engedélyezéséhez.
3. Koppintson A Képernyőidő-Jelszó Használata Elemre. Állítson be egy jelszót. Ez opcionális és ajánlott.
4. Koppintson A Tartalom & Adatvédelmi Korlátozások Elemre.

5. Engedélyezze a tartalom & adatvédelmi korlátozásokat, amelyek megkövetelik a jelszó megadását.
6. Koppintson A Tartalomkorlátozások > Webtartalom Elemre.
7. Alapértelmezés szerint minden webhely engedélyezett és elérhető. Csak az engedélyezett webhelyeket kell engedélyeznie.
8. Koppintson a Webhely hozzáadása elemre, ha konkrét webhelyeket szeretne hozzáadni az egyes engedélyezéshez.
ha iPhone-ján iOS 11 vagy korábbi verzió fut, ne aggódjon. Van egy hasonló funkció elérhető. A funkció neve korlátozások, és megtalálható a Beállítások > Általános.

blokkolhatja az összes webhelyet, kivéve egy hosts fájlt?
a hosts fájl egy “hosts”nevű rendszerfájl. Megtalálhatja Windows vagy macOS számítógépen, iPhone vagy Android telefonon stb. Lehet, hogy már tudja, hogy bizonyos webhelyeket blokkolhat a hosts fájl szerkesztésével.
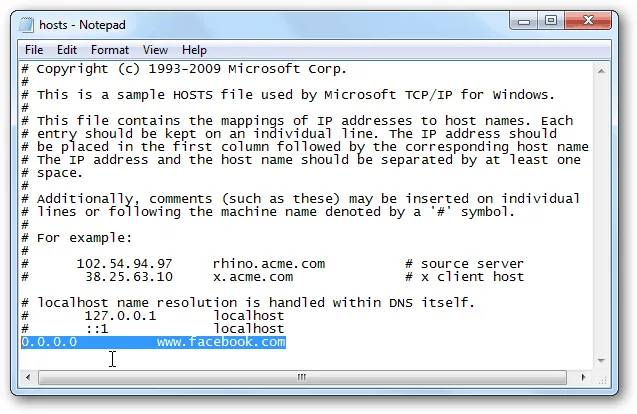
az is lehetséges, hogy a hosts fájl segítségével csak bizonyos webhelyekre korlátozza az Internet-hozzáférést. De nem ajánlott ezt megtenni, hacsak nem biztos benne ezzel a módszerrel.
1. A hosts fájlban sorolja fel az egyes engedélyezett webhelyek IP-címét, majd a webhely nevét.
2. Az összes webhely blokkolásához, kivéve a felsoroltakat, blokkolnia kell az összes TLD-t (legfelső szintű domaint).
a részleteket lásd ebben a bejegyzésben.
ismét, ha nem biztos benne, vagy nem ismeri ezt a módszert, ne próbálja ki.
blokkolhatja az összes webhelyet, kivéve egyet a routerben?
ha a Wi-Fi útválasztó szülői felügyelettel rendelkezik, amely engedélyezőlista funkciót tartalmaz, akkor a válasz igen lehet.
a blokkolás alkalmazásához bizonyos beállítások szükségesek. És a Beállítás eltérő lehet, attól függően, hogy a router márka és modell.
ha nem akarja elrontani az útválasztó beállításait, kérjük, hagyja figyelmen kívül ezt.
1. Jelentkezzen be az útválasztó beállításaihoz.
2. Keresse meg a szülői felügyeletet, a webszűrést vagy hasonló beállításokat. Néhány útválasztón (például ASUS ZenWiFi AX) a Beállítások elrejthetők a tűzfal beállításaiban.
3. Két szűrési típusnak kell lennie: a feketelistának és az engedélyezőlistának. Engedélyezze az utóbbit.
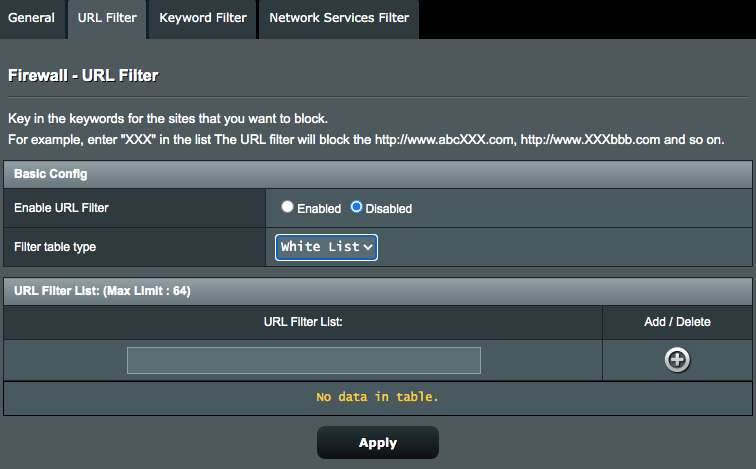
4. Adjon hozzá egyes webhelyeket vagy URL-eket az engedélyezőlistához egyenként.
5. Mentse el a beállításokat.
most a blokkolást végre kell hajtani a webböngészőben, legyen az Chrome, Internet Explorer, Firefox, Edge vagy Safari stb.
következtetés
blokkolunk bizonyos weboldalakat, hogy megszabaduljunk a függőséget okozó, erőszakos, kifejezett, kábítószer-vagy más nem kívánt weboldalaktól. De néha ez nem elég. Számos potenciálisan zavaró vagy rossz webhely létezik. Lehet, hogy csak egy kattintásnyira vannak gyermekeitől, alkalmazottaitól vagy önmagától. Ez egy jó ötlet, hogy blokkolja az összes honlapok, kivéve néhány szükséges is. Ez a cikk bemutatja, hogyan lehet egyszerűen csak néhány webhelyet engedélyezni számítógépeken és okostelefonokon. Remélem, segít.