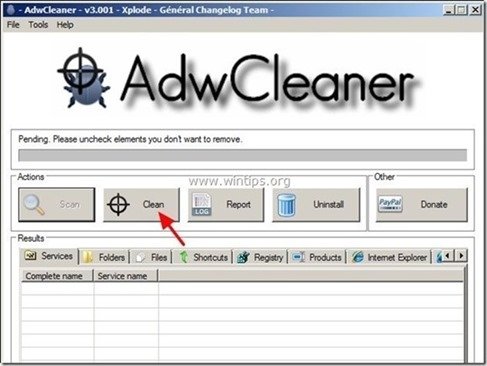“MySearchDial” egy másik böngésző-gépeltérítő, mert, amikor a számítógépre telepített, módosítja az alapértelmezett böngésző beállításait és a honlap “start.mysearchdial.com”. továbbá a” MySearchDial Toolbar “által elismert ismert víruskereső programok, mint a” potenciálisan nemkívánatos programok (PUP)”, és tartalmazhat, és telepítse a rosszindulatú programok a számítógépen, mint adware, eszköztárak vagy vírusok.
a “MySearchDial Toolbar” által forgalmazott “MySearchDial” annak érdekében, hogy pénzt keresni átirányításával internetes keresések hirdetések ismeretlen kiadók vagy megjelenítésével bosszantó pop-AP az Internet böngésző.
a “MySearchDial Toolbar” gyakran köteg belsejében freeware szoftver, amely letölthető-és telepített-az ismert internetes oldalak, mint a “download.com (CNET)”, “Softonic.com”, stb. Kérjük, legyen óvatos a telepítési lehetőségeket, amikor telepíti a szabad szoftver, hogy ne véletlenül telepíteni további nem kívánt szoftver vagy eszköztárak.
eltávolításához “MySearchDial Toolbar” & távolítsa el a “My Search Dial” homepage & search settings a számítógépről, kövesse az alábbi eltávolítási utasításokat:

hogyan lehet megszabadulni a “MySearchDial” (start.mysearchdial.com) a számítógépről:
1. lépés: Távolítsa el a “MySearchDial” programot a Windows vezérlőpultjáról.
Lépés 2: Távolítsa El Adware & Nem Kívánt Böngésző Eszköztárak: AdwCleaner.
3. lépés: Távolítsa el a potenciálisan nemkívánatos programokat (kölykök).
4.lépés: Távolítsa el a “MySearchDial Toolbar” beállításokat az internetböngészőből.
5. lépés: Távolítsa el a rosszindulatú programokat & rendszerleíró bejegyzések: MalwareBytes Antimalware.
6. lépés: ideiglenes internetes fájlok és érvénytelen beállításjegyzék-bejegyzések eltávolítása.
1.lépés. Távolítsa el a nem kívánt szoftvert a számítógépről.
1. Ehhez menjen a:
- Windows 8/7 / Vista: Start > Vezérlőpult.
- Windows XP: Start > Beállítások > Vezérlőpult

2. Kattintson duplán a
- Programok hozzáadása vagy eltávolítása Windows XP esetén
- programok és szolgáltatások Windows 8, 7 vagy Vista esetén.
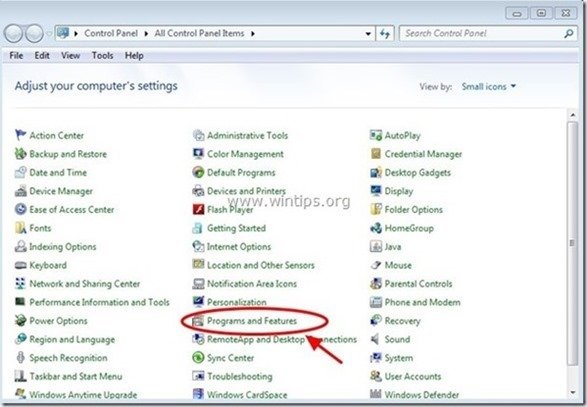
3. A programlistában keresse meg és távolítsa el (távolítsa el) ezeket az alkalmazásokat :
- MySearchDial Toolbar (MySearchDial)
- bármely más alkalmazás, amely tartozik “MySearchDial” kiadó.
- bármely más ismeretlen & nem kívánt alkalmazás.
tipp: rövidítse le a telepített programokat dátum szerint, és távolítsa el a fertőzés dátuma miatt telepített nem kívánt programokat.
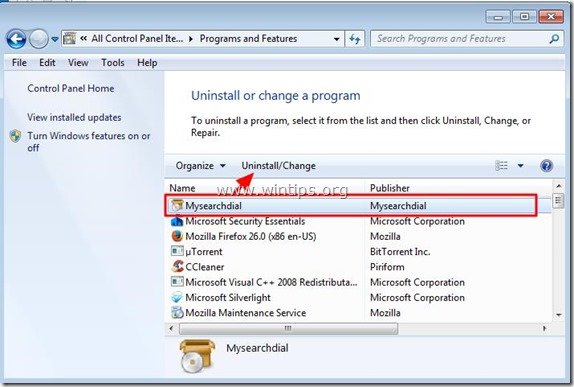
Lépés 2: Tiszta Adware & Nem Kívánt Böngésző Eszköztárak.
1. Töltse le és mentse az” AdwCleaner ” segédprogramot az asztalra.
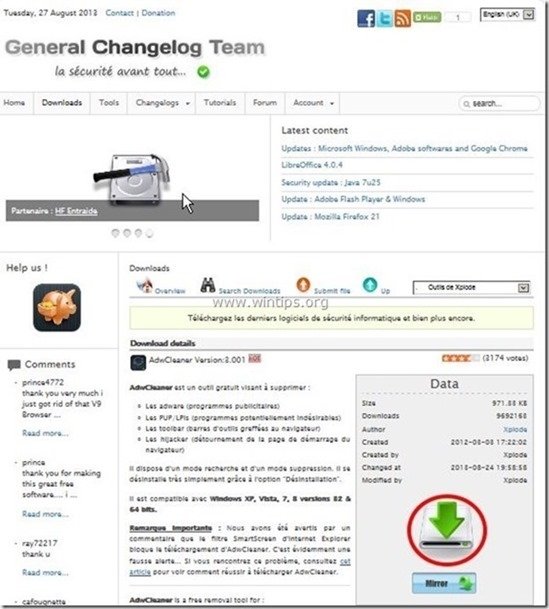
2. Zárja be az összes megnyitott programot, majd kattintson duplán az” AdwCleaner ” megnyitásához az asztalról.
3. Nyomja Meg A “Szkennelés”Gombot.
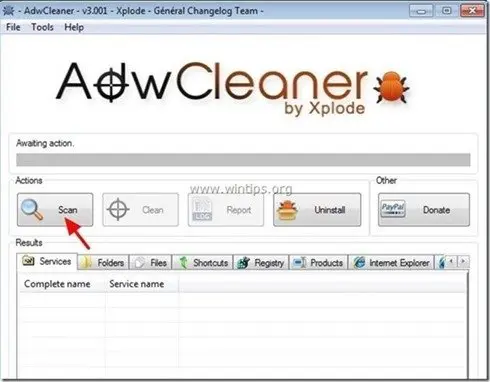
4. A vizsgálat befejezése után nyomja meg a “tiszta” gombot az összes nem kívánt rosszindulatú bejegyzés eltávolításához.
4. Nyomja meg az ” OK “gombot az” AdwCleaner – Information “oldalon, majd nyomja meg ismét az” OK ” gombot a számítógép újraindításához.

5. Amikor a számítógép újraindul, zárja be az” AdwCleaner ” információs (readme) ablakot, és folytassa a következő lépéssel.
3.lépés. Távolítsa el a potenciálisan nemkívánatos programokat (kölykök) a Junkware eltávolító eszközzel.
1. Töltse le és futtassa a JRT – Junkware eltávolító eszközt.

2. Nyomja meg bármelyik gombot a számítógép szkennelésének megkezdéséhez a “JRT-Junkware eltávolító eszközzel”.

3. Legyen türelmes, amíg a JRT átvizsgálja és megtisztítja a rendszert.

4. Zárja be a JRT naplófájlt, majd indítsa újra a számítógépet.

4. lépés. Győződjön meg arról, hogy a ” MySearchDial Toolbar “és a” MySearchDial ” homepage & keresési beállítások eltávolításra kerülnek az internetböngészőből.
Internet Explorer, Google Chrome, Mozilla Firefox
Internet Explorer
hogyan lehet eltávolítani “Start.MySearchDial.com” eszköztár beállításai Az Internet Explorerből.
1. Az Internet Explorer főmenüjében kattintson az “eszközök” ![]() elemre, majd válassza az “Internetbeállítások”lehetőséget.
elemre, majd válassza az “Internetbeállítások”lehetőséget.
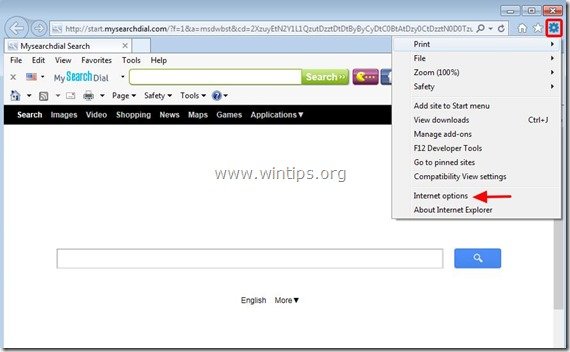
2. Az “Általános” lapon törölje a nem kívánt honlapot “start.mysearchdial.com / “from” Home page ” box & írja be a kívánt kezdőlapot (pl.google.com)
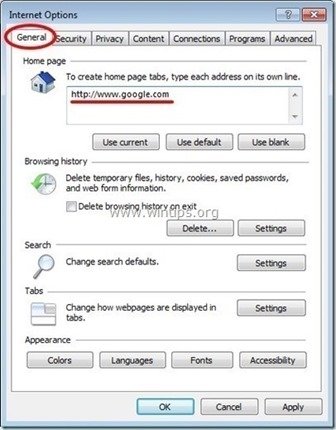
3. A ” Keresés “részben nyomja meg a” Beállítások ” gombot a Keresés részben. *
Megjegyzés*: Ha módosítani szeretné a keresési beállításokat az Internet explorer főablakában, csak nyomja meg a “fogaskerék” ikont ![]() (a jobb felső sarokban), majd válassza a “Bővítmények kezelése” lehetőséget .
(a jobb felső sarokban), majd válassza a “Bővítmények kezelése” lehetőséget .
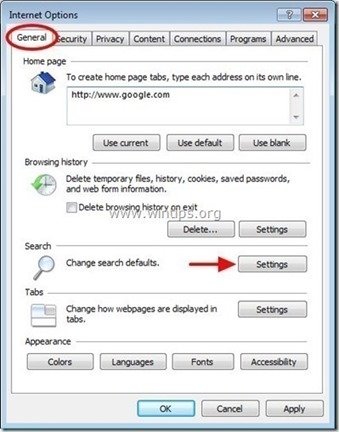
4. A “keresésszolgáltatók” opciókban válassza ki a” Beállítás alapértelmezettként “a” Mysearchdial ” szolgáltatótól eltérő keresésszolgáltatót.
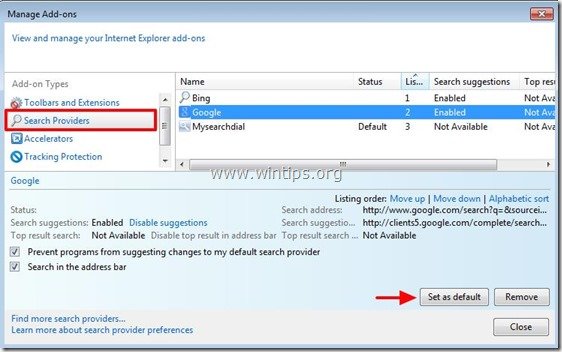
5. Ezután válassza ki a” Mysearchdial ” keresésszolgáltatót, majd kattintson az Eltávolítás gombra.
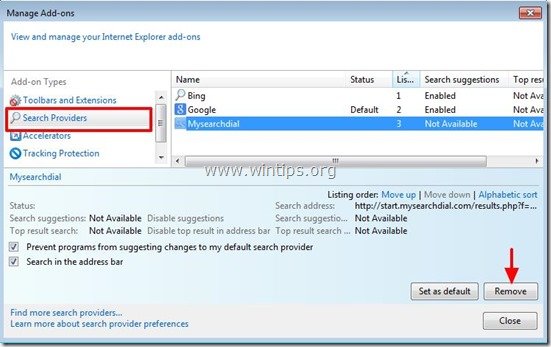
6. Válassza az ” eszköztárak és bővítmények “lehetőséget a bal oldali ablaktáblán, majd válassza ki és tiltsa le az összes eszköztárat és bővítményt a” Mysearchdial ” publisher alkalmazásból.
- mysearchdial eszköztár
- MySearchDial segítő objektum
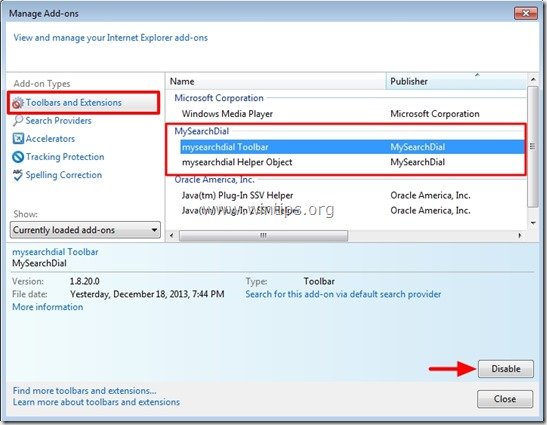
7. Zárja be az összes Internet Explorer ablakot, és indítsa újra a böngészőt.
8. Folytassa az 5. lépéssel.
Google Chrome
a “MySearchDial” eltávolítása a Google Chrome-ból.
1. Nyissa meg a Google Chrome-ot, és menjen a chrome menübe ![]() és válassza a “Beállítások”lehetőséget.
és válassza a “Beállítások”lehetőséget.
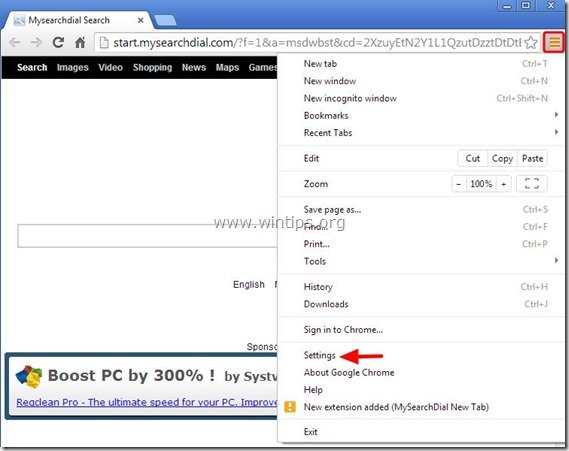
2. Keresse meg az” indításkor “részt, majd válassza az”oldalak beállítása” lehetőséget.
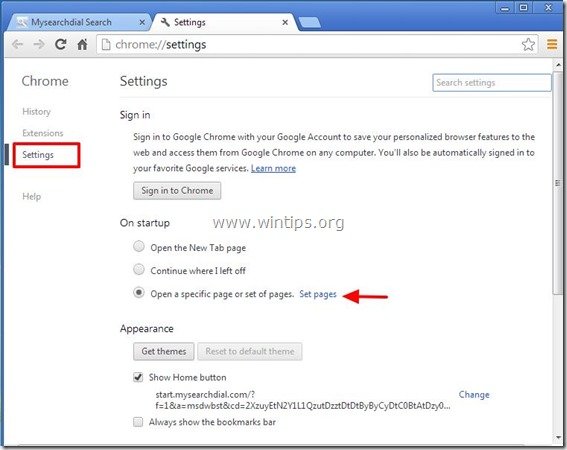
3. Törölje a “start.mysearchdial.com” az indítási oldalakról a jobb oldalon található “X” szimbólum megnyomásával.
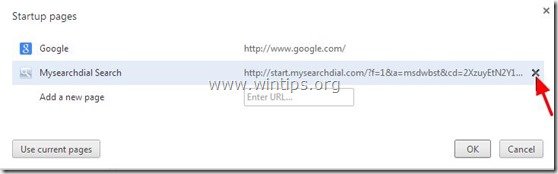
4. http://www.google.com), majd nyomja meg az “OK”gombot.
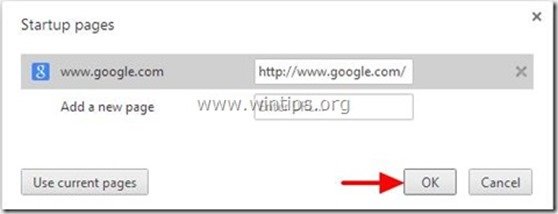
5. A ” megjelenés “szakaszban ellenőrizze, hogy engedélyezi-e a” Kezdőlap gomb megjelenítése “opciót, majd válassza a”Módosítás” lehetőséget.
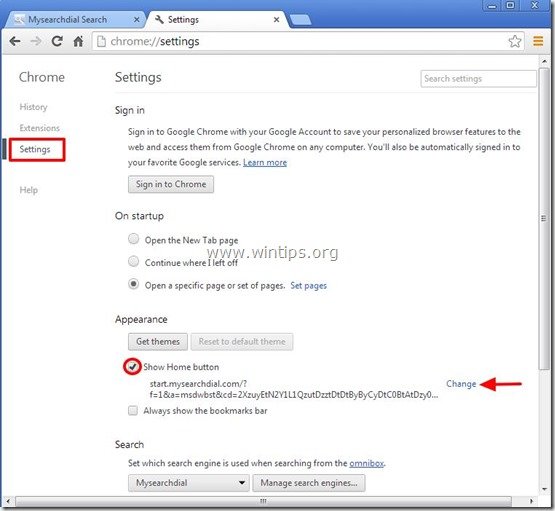
6. Törölje a “start.mysearchdial.com / …” bejegyzés innen: “nyissa meg ezt az oldalt” doboz.
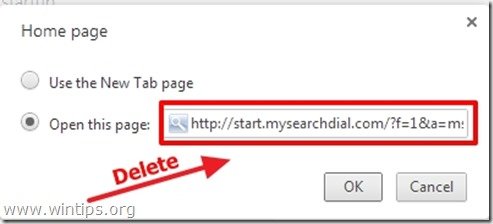
7. Írja be (ha úgy tetszik) a kívánt weboldalt, amelyet megnyit, amikor megnyomja a “Kezdőlap” gombot (pl. www.google.com), vagy hagyja üresen ezt a mezőt, majd nyomja meg az “OK”gombot.
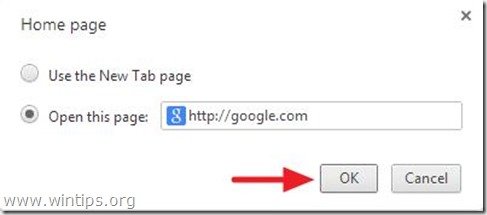
5. Menjen a ” Keresés “szakaszba, és válassza a”Keresőmotorok kezelése” lehetőséget.
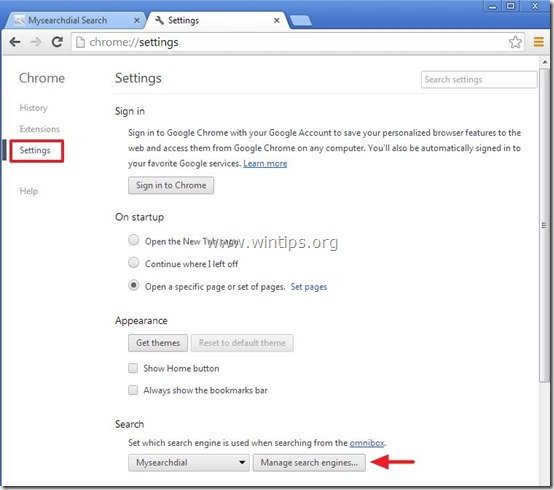
6. Válassza ki a kívánt alapértelmezett keresőmotort (például Google keresés), majd nyomja meg az “alapértelmezett”gombot.
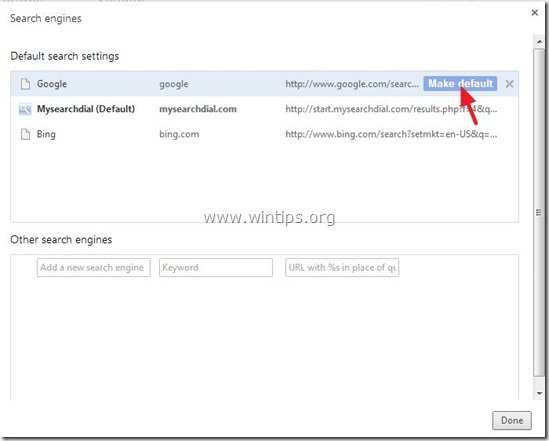
7. Ezután válassza ki a MySearchDial keresőmotort (start.mysearchdial.com), majd távolítsa el a jobb oldali “X” szimbólum megnyomásával.
válassza a “Kész” lehetőséget a “keresőmotorok” ablak bezárásához.
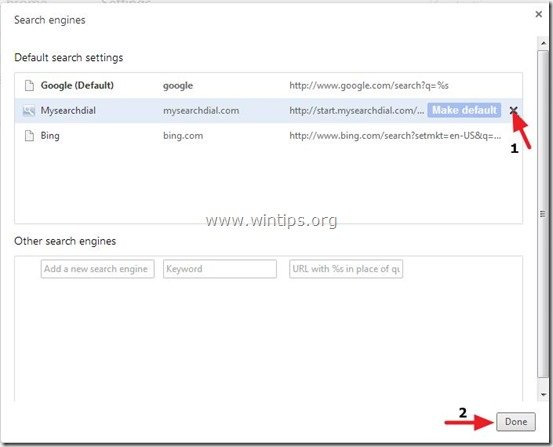
8. Válassza a bal oldalon a “Bővítmények” lehetőséget.
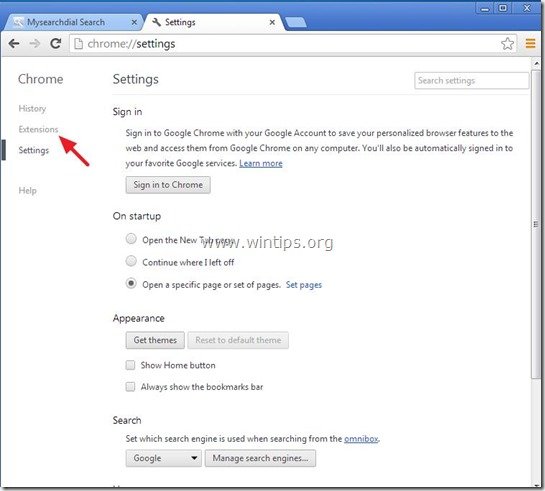
9. A ” Bővítmények “opciókban távolítsa el a” MySearchDial New Tab ” nem kívánt kiterjesztést a jobb oldali újrahasznosítási ikonra kattintva.
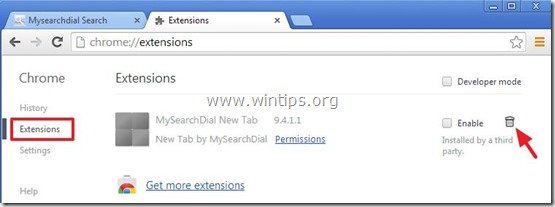
10. Zárja be az összes Google Chrome ablakot, és folytassa az 5.lépéssel.
Mozilla Firefox
hogyan lehet eltávolítani a”MySearchDial Toolbar” beállításokat a Mozilla Firefoxból.
1. Kattintson a” Firefox ” menü gombra a Firefox ablak bal felső sarkában, majd lépjen az “Opciók”menüpontra.
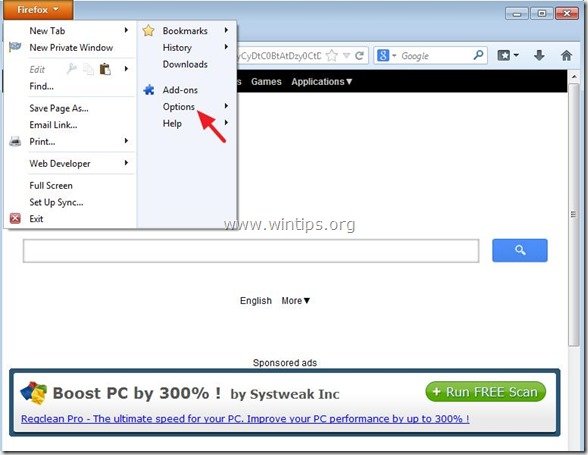
2. Az “Általános” lapon törölje a nem kívánt kezdőlapot: “http://start.mysearchdial.com/ “oldal a” Kezdőlap ” dobozból &írja be a kívánt kezdőlapot (pl. http://www.google.com).
ha végzett, nyomja meg az “OK” gombot.
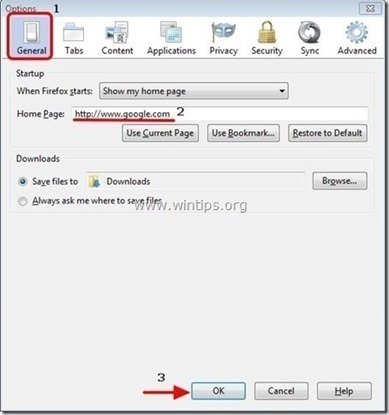
3. A Firefox menüből LÉPJEN az “eszközök” > “kiegészítők kezelése”menüpontra.
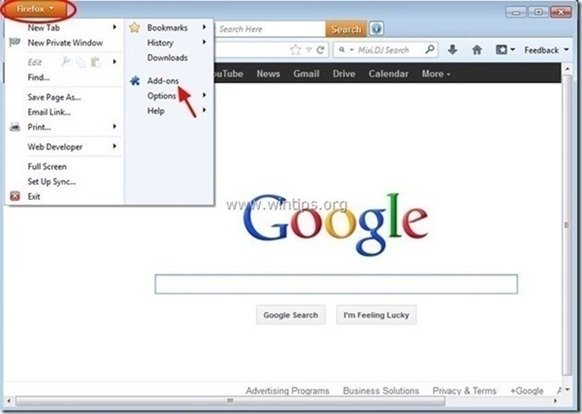
4. Válassza a bal oldali “Bővítmények” lehetőséget, majd távolítsa el a nem kívánt “MySearchDial” kiterjesztést az “Eltávolítás” gomb megnyomásával.
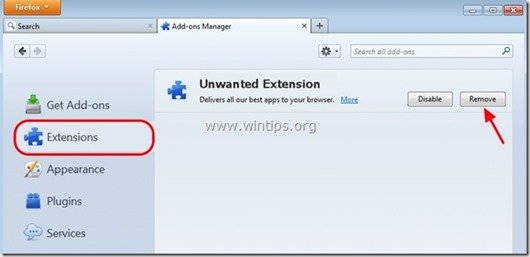
5. Zárja be az összes Firefox ablakot, és indítsa újra a Firefoxot.
7. Folytassa a következő lépéssel.
5. lépés. Tisztítsa meg a számítógépet a fennmaradó rosszindulatú fenyegetésektől.
töltse le és telepítse az egyik legmegbízhatóbb ingyenes anti malware programok ma, hogy tisztítsa meg a számítógépet a fennmaradó rosszindulatú fenyegetések. Ha azt szeretnénk, hogy maradjon folyamatosan védett malware fenyegetések, a meglévő és a jövőbeli is, azt javasoljuk, hogy telepítse Malwarebytes Anti-Malware PRO:
Malwarebytes Kb Protection
eltávolítja a Spyware, Adware & Malware.
Indítsa El Ingyenes Letöltését Most!
1. Futtassa a “Malwarebytes Anti-Malware” programot, és engedélyezze a program frissítését a legújabb verzióra és a rosszindulatú adatbázisra, ha szükséges.
2. Amikor a” Malwarebytes Anti-Malware “fő ablak jelenik meg a képernyőn, válassza ki a” Quick scan “opciót, majd nyomja meg a” Scan ” gombot, és hagyja, hogy a program átvizsgálja a rendszert a fenyegetések.
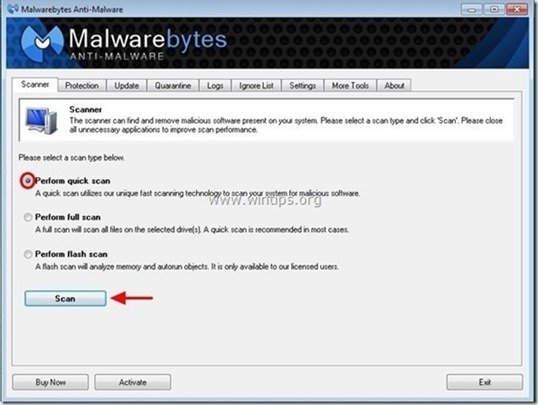
3. Amikor a szkennelés befejeződött, nyomja meg az ” OK “gombot az információs üzenet bezárásához, majd nyomja meg az” eredmények megjelenítése ” gombot a talált rosszindulatú fenyegetések megtekintéséhez és eltávolításához.
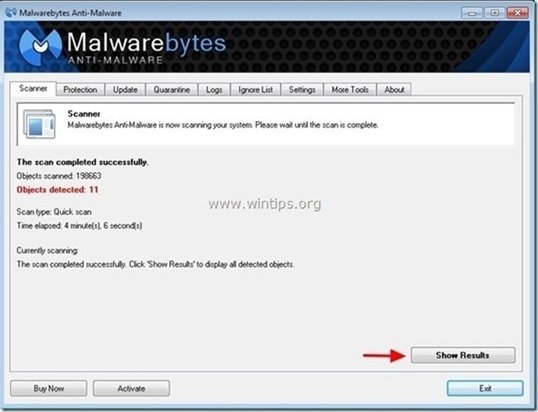 .
.
4. Az” eredmények megjelenítése “ablakban ellenőrizze – az egér bal gombjával – az összes fertőzött objektumot, majd válassza a” kiválasztott Eltávolítása ” lehetőséget, és hagyja, hogy a program eltávolítsa a kiválasztott fenyegetéseket.
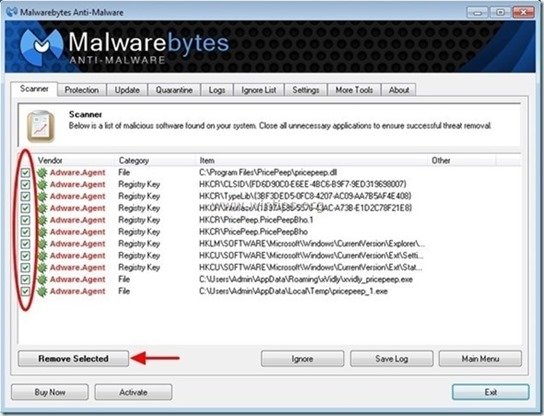
5. Amikor a fertőzött objektumok eltávolítása befejeződött, “indítsa újra a rendszert az összes aktív fenyegetés megfelelő eltávolításához”
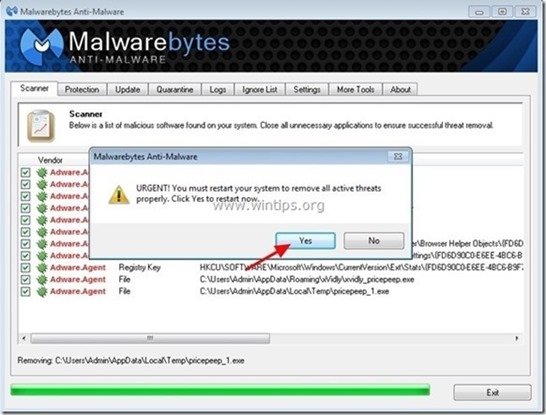
6. Folytassa a következő lépéssel.
6. lépés. Tisztítsa meg a nem kívánt fájlokat és bejegyzéseket.
használja a “CCleaner” programot, és folytassa a rendszer ideiglenes internetes fájlok és érvénytelen rendszerleíró bejegyzések tisztítását.*
* ha nem tudja, hogyan kell telepíteni és használni a “CCleaner” – t, olvassa el ezeket az utasításokat.

részmunkaidős vagy teljes munkaidős MŰSZAKI írókat keresünk csapatunkhoz! Ez egy távoli pozícióról szól, amelyet a világ bármely pontjáról képzett technikai írók alkalmazhatnak. Kattintson ide további részletekért.