az indítási programok korlátozása
az indítási programok azok az alkalmazások a számítógépen, amelyek automatikusan betöltődnek a rendszer indítása közben. Az aktív indítási programok számának csökkentése hatékony módja a gyors indításnak A Windows 10 rendszerben.
-
nyissa meg a Start menüt, majd kattintson a Beállítások fogaskerékre.
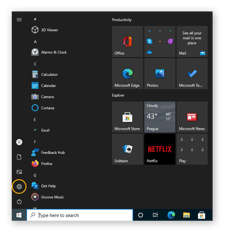
-
válassza ki az Alkalmazások kategóriát.
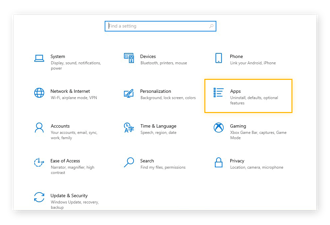
-
kattintson a gombra indítás a bal oldali menüben válassza ki azokat a programokat, amelyek elindulnak az indítás során.

kapcsolja ki annyi indítási programot, amennyit csak tudsz, és a Windows 10 gyors indításához vezet.
gyors indítás engedélyezése Windows 10 esetén
A Windows 10 gyors indítási funkciója beépített módon gyorsítja a rendszerindítási időket. A Windows 8 óta a Windows része, és alapértelmezés szerint be kell kapcsolni a Windows 10 rendszerben. Így aktiválhatja a gyors indítást a Windows 10 rendszerben.
-
nyissa meg a beállításokat a Start menüből.
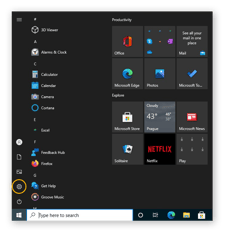
-
válassza ki a rendszer kategóriát.
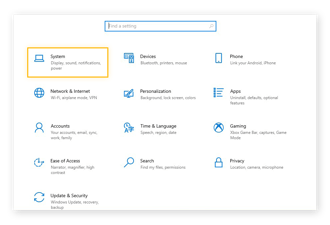
-
kattintson a bal oldali menü Power & sleep parancsára, majd a kapcsolódó beállítások fejlécben kattintson a további energiabeállítások elemre.
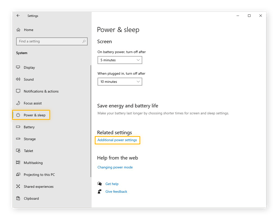
-
kattintson a bal oldali menü Válassza ki, mit csinálnak a bekapcsológombok.
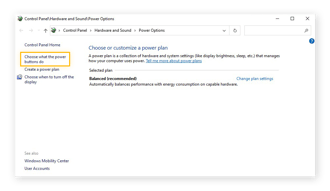
-
ellenőrizze, hogy be van-e jelölve a Gyors indítás bekapcsolása (ajánlott) négyzet.
ha igen, akkor már használja a Windows 10 gyors indítási beállításait. Ha nem, kattintson az ablak teteje felé a jelenleg nem elérhető beállítások módosítása hivatkozásra. Jelölje be a Gyors indítás bekapcsolása (ajánlott) jelölőnégyzetet, majd kattintson a módosítások mentése gombra.
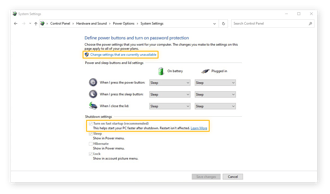
frissítés Windows 10 vagy Windows 11
A Windows régebbi verziói lassabban töltődhetnek be, mint a Windows 10 és az újabb Windows 11. Míg a Windows 7 vagy a Windows 8 rendszerindítási idejének felgyorsítása segít, a számítógép még jobban teljesít, ha frissít a Windows újabb verziójára, például a Windows 10 vagy 11 rendszerre.
-
készítsen biztonsági másolatot adatairól felhőalapú tárolási megoldásra vagy külső meghajtóra. Klónozhatja a merevlemezt is.
-
menjen a Microsoft szoftverletöltési oldalára.
-
kattintson a Windows 11 vagy a Windows 10 elemre, és kövesse az utasításokat a Windows letöltéséhez és telepítéséhez.
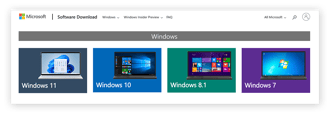
a telepíteni kívánt Windows verzióhoz már rendelkeznie kell licenccel. Ha szüksége van rá, látogasson el a Microsoft Windows oldalára, és válassza ki a megvásárolni kívánt Windows verziót a Windows operációs rendszer legördülő menüjéből. A Windows közvetlenül innen is letölthető és telepíthető.
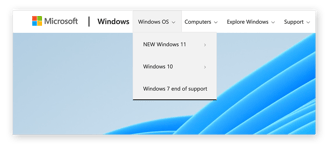
frissítés SSD-re
néha a lassú indítási idő hardverprobléma. Sokkal tovább tart a Windows betöltése egy régebbi merevlemez-meghajtóra (HDD), mint egy újabb és gyorsabb szilárdtestalapú meghajtóra (SSD). Az SSD-re történő frissítés jelentősen felgyorsítja a rendszerindítási időket a Windows 10 vagy 11 rendszerben.
a sebességkülönbség az SSD és a HDD egyik legnagyobb előnye. Ha elégedett a jelenlegi számítógépével, egyszerűen kicserélheti a merevlemezt SSD-re. A legtöbb újabb PC és laptop SSD-vel rendelkezik, így ha itt az ideje egy új gépnek, akkor SSD-t is kaphat.
az SSD-re történő frissítés segít megoldani a teljesítményproblémákat, például a Windows 100% – os lemezhasználatát. Az SSD-re történő frissítés után tesztelje a CPU-t, hogy lássa, hogyan javult a számítógép teljesítménye.
gyorsítsa fel a rendszerindítási időt automatikusan az AVG TuneUp segítségével
az AVG TuneUp egy automatizált PC-optimalizáló eszköz, amely növeli a számítógép teljesítményét. Ez egy egyszerű módja a Windows 10 Gyors indításának és a tisztább számítógép élvezetének.
-
töltse le és telepítse az AVG TuneUp alkalmazást.
Szerezd meg az Android, Mac
Szerezd meg PC – re, Mac-re
Szerezd meg az Android, PC
Szerezd meg PC – re, Androidra
-
kattintson a képernyő jobb oldalán található minden funkció ikonra, majd a megjelenő menüben kattintson a háttér megjelenítése & indítási programok elemre.
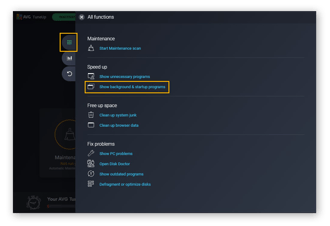
-
kattintson az alvás gombra, hogy megakadályozza az itt látható programok futtatását a háttérben, és lelassítsa a számítógépet. Ez segít felgyorsítani a rendszerindítási időt a Windows 10 vagy 11 rendszerben.
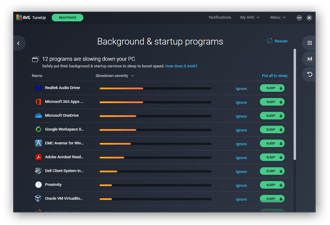
miért lassú a számítógép indítása?
míg az összes számítógép idővel lelassul, a lassú indítási idő gyakran elavult szoftver vagy túlzott aktivitás eredménye. Ezeknek a problémáknak a megoldása gyakran a kulcs A Windows 10 Gyors indításának feloldásához.
elavult illesztőprogramok
az illesztőprogramok olyan kis programok, amelyek a számítógép hardverét — például a grafikus kártyát vagy a hangkártyát — vezérlik. A hardvercégek mindig kiadják az illesztőprogram-frissítéseket, és ha az illesztőprogramokat egy ideje nem frissítették, lelassíthatják a számítógép indítási idejét.
a grafikus illesztőprogramok frissítése és a legújabb audio illesztőprogramok beszerzése segíthet a számítógép gyorsabb indításában, és valószínűleg más kapcsolódó problémákat is kijavíthat, például a hibás video-vagy hangteljesítményt. Manuálisan frissítheti az illesztőprogramokat, de ezt gyakran és az összes illesztőprogrammal együtt kell elvégeznie a legjobb teljesítmény elérése érdekében.
az AVG Driver Updater automatikusan képes kezelni az új illesztőprogramok beszerzésével és telepítésével, amikor csak rendelkezésre állnak. Szerezzen gyorsabb számítógépet anélkül, hogy ujját felemelné.
túl sok aktív alkalmazás
minél több programot telepít a számítógépére, annál lassabb lesz. Sok program továbbra is a háttérben fut, még akkor is, ha bezárta őket. Ez a háttéradatok és tevékenység saps RAM és lassítja a számítógépet.
az AVG TuneUp szabadalmaztatott alvó üzemmódja megakadályozza a programok futtatását a háttérben, ami nagyobb számítási teljesítményt eredményez a ténylegesen szükséges dolgokhoz.
Új frissítések
az egyik leggyakoribb Háttértevékenység az, amikor a programok új frissítéseket keresnek. Mivel gyakran ezt teszik, amikor a számítógép elindul, ezek az ellenőrzések lelassíthatják a rendszerindítási időket.
mivel a szoftverfrissítések gyakran tartalmaznak biztonsági javításokat, telepítse őket, amikor csak lehetséges. Az összes szoftver legfrissebb verzióinak használata, beleértve a Windows rendszert is, erős védelem a hackelés ellen. Ez duplán számít a víruskereső szoftver számára — mindig használja a legjobb víruskereső szoftver legújabb verzióját, hogy készülékei a lehető legbiztonságosabbak legyenek.
Malware
a lassú indítási idő a malware fertőzés tünete lehet. A vírusok, a trójaiak, a kémprogramok és más típusú rosszindulatú programok sok RAM — ot és CPU-erőforrást fogyasztanak-kevés a Windows számára, hogy az indításkor használhassa. Egy megbízható malware eltávolító eszköz törölheti a fertőzés lehet, hogy segítsen felgyorsítani boot alkalommal, és kap a számítógép újra normálisan működik.
gyorsítsa fel a rendszerindítási időt az AVG TuneUp segítségével
a számítógép optimális formában tartása sok állandó gondozást igényel. De AVG TuneUp teszi könnyed. Automatizált teljesítménynövelőnk megtisztítja és optimalizálja számítógépét, hogy javítsa teljesítményét az egész területen — beleértve az indítást is.
élvezze a számítógépet, amely gyorsabban töltődik be, és gyorsabban működik az AVG TuneUp segítségével.
Szerezd meg az Android, Mac
Szerezd meg PC – re, Mac-re
Szerezd meg az Android, PC
Szerezd meg PC – re, Androidra