az informatikai világ valaha tapasztalt legnagyobb forradalmairól beszélve az internet megjelenését soha nem lehet kihagyni. Egyszerűen fogalmazva, az internet teljesen megváltoztatta azt, ahogyan gondolkodunk, mozogunk és haladunk a világban. Ahhoz azonban, hogy teljes mértékben kihasználhassuk ezt a csodálatos technológiát és elérjük a maximumot, fontos, hogy a felhasználók javítsák a teljesítményét, és hogy ez a webszolgáltatás a lehető legteljesebb mértékben működjön.

ez a cikk néhány trükköt és tippet említ, amelyek segítenek pontosan elérni ezt, és magasabb szintre emelni az internetes élményt. A Windows 8 felhasználók ebben a cikkben találhatnak internet-gyorsítási tippeket, míg a Windows 7 felhasználók folytatják az alábbi tippek olvasását:
1.tipp: figyelje az internethasználatot A Windows 7 Resource Monitor használatával
az internet sebességének lassításához való hozzájárulás egyik fő oka a sávszélesség megosztása több program által. Bár lehet, hogy csak a Chrome-ot nyitotta meg, meglepődve fogja tudni, hogy az internetes erőforrásokat használó különböző háttérfolyamatok vannak, és a teljes sávszélességen elaprózódnak. Az ilyen programok leállításához és az internet hatékonyságának növeléséhez használja a Windows 7 beépített eszközét, a Resource Monitor-ot. Ez az eszköz segítségével megtekintheti az összes program jelenleg használja az internetet, és megáll minden, hogy úgy érzi, felesleges vagy nem kívánt.
Resource Monitor
Resource Monitor debütált a Windows Vista óta jelenik meg a Windows. A Windows 7-ben azonban a Microsoft továbbfejlesztette funkcióit, amelyek lehetővé tették a felhasználók számára, hogy egyetlen platformon figyeljék a CPU-t, a memóriát, a lemezt és a hálózati használatot.
ha ezt a felügyeleti eszközt szeretné használni az internet sebességének növeléséhez, kövesse az alábbi lépéseket:
- nyissa meg az erőforrás-figyelőt a következő navigációval:
- Start -> Minden program -> kellékek -> Rendszereszközök -> Erőforrás-figyelő
- Erőforrás-figyelő panel először az Áttekintés lapon nyílik meg. Keresse meg a hálózat lapot
- a folyamatok hálózati tevékenységgel alatt láthatja a folyamatok listáját a megfelelő küldő és fogadó bájtokkal.
- a részletes forgalomelemzéshez bontsa ki a TCP kapcsolatok kategóriát, hogy megtekinthesse az összes programot, amely a TCP protokollt használja, és így az internetet különböző célokra használja.
- ha be szeretne zárni egy alkalmazást, és korlátozni szeretné annak internethasználatát, a hálózati tevékenységet tartalmazó folyamatok nézetben kattintson a jobb gombbal a folyamatra, majd kattintson a folyamat befejezése parancsra
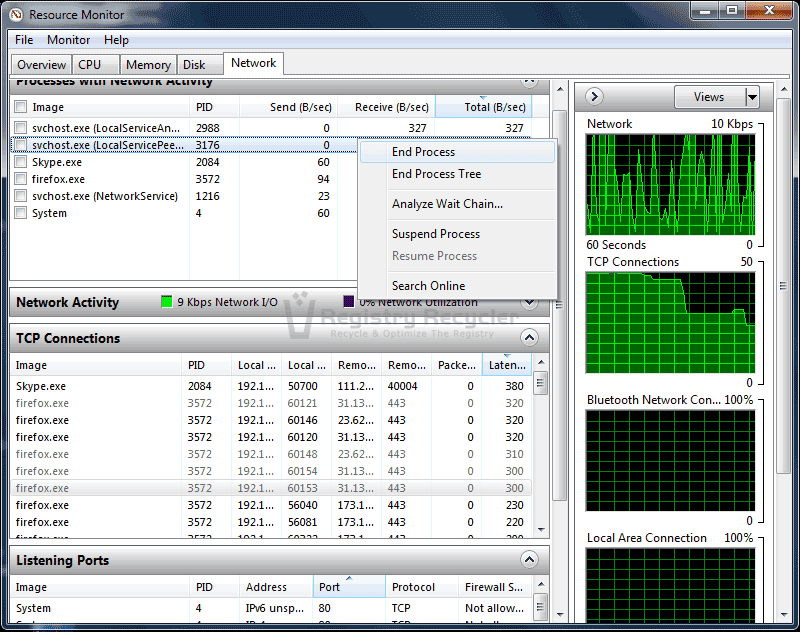
Tipp 2: Használja a netstat parancsot a hálózati kihasználtság figyelésére
a Resource Monitor használata nem az egyetlen módja az összes internet-használó program megtekintésének, valamint a szükségtelen programok megszüntetésének. Egy másik hatékony eszköz a netstat segédprogram használata a parancssorból. A Netstat egy parancssori eszköz, amely hálózati problémák keresésére és a hálózati forgalom teljesítményének mérésére szolgál. A netstat használata a hálózat sebességének és képességének növeléséhez, lásd az alábbi lépéseket:
- kattintson a Start gombra, írja be a Parancssor parancsot a keresőmezőbe
- keresse meg és kattintson a jobb gombbal a Parancssor elemre, majd válassza a Futtatás rendszergazdaként lehetőséget, hogy rendszergazdai jogosultságokkal indítsa el
- a fekete képernyőn írja be a netstat-o –n parancsot, majd nyomja meg az Enter billentyűt
- Ez megjeleníti a hálózathoz jelenleg csatlakoztatott különféle programokat és alkalmazásokat.
- figyelje meg a PID-ket felsoroló utolsó oszlopot. A PID vagy Process Identifier egy olyan szám, amelyet a Windows kernel használ egy folyamat egyedi azonosítására.
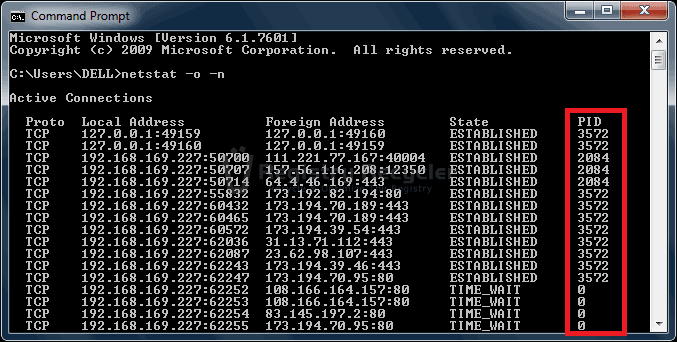 jegyezze fel a leggyakrabban előforduló PID-ket. Az ezekhez a PID-khez társított alkalmazások azok, amelyek a legtöbb hálózati/internetes erőforrást használják. Ha többet szeretne megtudni ezekről a programokról, folytassa a következő lépésekkel
jegyezze fel a leggyakrabban előforduló PID-ket. Az ezekhez a PID-khez társított alkalmazások azok, amelyek a legtöbb hálózati/internetes erőforrást használják. Ha többet szeretne megtudni ezekről a programokról, folytassa a következő lépésekkel
- nyissa meg a Feladatkezelőt a Ctrl + Shift + Esc billentyű megnyomásával
- nyissa meg a nézetet a felső menüből, majd válassza az Oszlopok kiválasztása lehetőséget. Engedélyezze a PID-t (folyamatazonosító), majd kattintson az OK
- gombra.
- ha le akarja állítani ezt a programot, jelölje ki a programot, majd kattintson a folyamat befejezése gombra
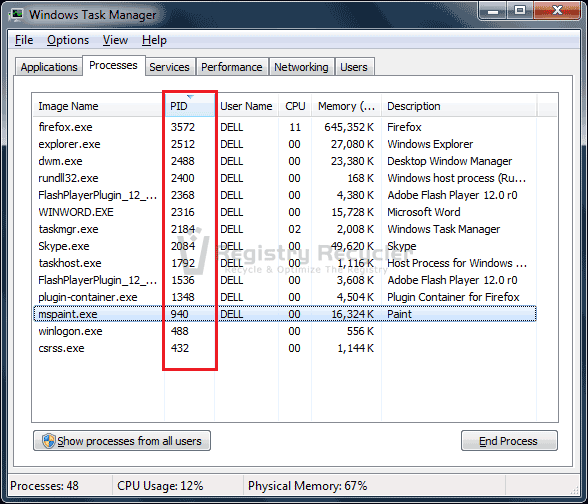
3. Tipp: Internetes előzmények, cookie-k és gyorsítótár kezelése
az Internetes előzmények, cookie-k és gyorsítótár az ideiglenes internetes fájlok részét képezik, amelyek megterhelhetik a rendszert és extra lemezterületet igényelnek. Ez nem csak csökkenti az internet sebességét, hanem lassítja a számítógép általános teljesítményét is. Ezért erősen ajánlott, hogy törölje ezeket a fájlokat rendszeresen, hogy fokozza a rendszer teljesítményét, és elkerüljék a felesleges felhalmozódása az ideiglenes adatokat.
az ideiglenes internetes fájlok Windows 7 rendszerből történő törléséhez használja a Windows lemezkarbantartó eszközt az alábbiak szerint:
- keresse meg a Start – > Minden program -> tartozékok -> Rendszereszközök -> Lemezkarbantartó a Lemezkarbantartó segédprogram elindításához
- válassza ki a megtisztítani kívánt meghajtót. A Temp mappa általában a C meghajtón található
- keresse meg és ellenőrizze az ideiglenes internetes fájlokat.
- kattintson az OK gombra, majd erősítse meg a választást a Fájlok törlése gomb megnyomásával
az ideiglenes internetes fájlok vezérléséhez és kezeléséhez kövesse az alábbi lépéseket:
- nyomja meg a Windows gombot, majd írja be az Internetbeállítások parancsot. Kattintson a linkre Internetbeállítások
- nyissa meg az Általános fület, majd kattintson a Beállítások elemre a Böngészési előzmények kategóriában.
- a Webhelyadatok beállításai mező ideiglenes internetes Fájlok lapján csökkentse a használni kívánt lemezterületet 50 MB
- kattintson az Előzmények fülre, és csökkentse az oldalak előzményekben tartásának napjait 5
- most nyissa meg a gyorsítótárak és adatbázisok lapot, és törölje a jelölést a webhely gyorsítótárainak és adatbázisainak engedélyezése lehetőségről.
- kattintson az OK gombra a módosítások mentéséhez
4.tipp: távolítsa el a DNS-gyorsítótárat
a DNS-gyorsítótár webhelyek, alkalmazáskiszolgálók, hálózati megosztások stb. Időnként ezek az adatok mérgezővé válnak, amikor vírusok támadják meg őket, illetéktelen domainek vagy IP-címek megnyitják az utat a rendszerbe. A sérült DNS-gyorsítótár rosszul akadályozhatja a hálózat működését, valamint az ügyfeleket rosszindulatú webhelyekhez vagy szerverekhez vezetheti.
ezért ajánlott a DNS-gyorsítótár rendszeres tisztítása az alábbi egyszerű lépések végrehajtásával:
- nyissa meg a parancssort rendszergazdai jogosultságokkal
- a megnyíló emelt parancssorba írja be az ipconfig /flushdns
- a lépés sikeres befejezése után a következő üzenet jelenik meg:
Windows IP-konfiguráció
sikeresen átöblítette a DNS-feloldó gyorsítótárát
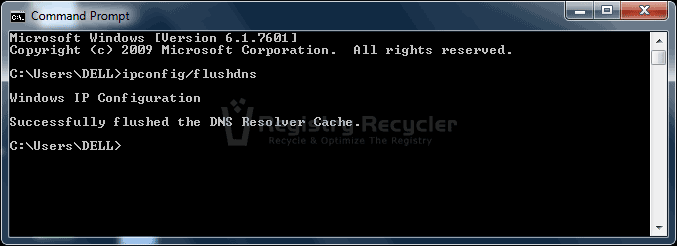
5. tipp: A fenntartható sávszélesség korlátozása a helyi csoportházirend-szerkesztő panelről
alapértelmezés szerint a Windows 7 a hálózati sávszélesség 20% – át fenntartja a QoS (szolgáltatásminőség) forgalom számára, például a Windows Update és más fontos háttérszolgáltatások számára. Az ilyen alkalmazások minőségtudatosak, és elegendő sávszélességet igényelnek a hálózaton keresztüli hatékony kommunikációhoz. Ha azonban ezeket a programokat nem használják, akkor a kiosztott erőforrások elpazarolódnak, és a hatékonyság jelentősen csökken. Ezért hasznos lenne korlátozni ezt a fenntartott sávszélességet, és kivonni a maximumot a hálózatából. Ehhez hajtsa végre az alábbi lépéseket:
- nyissa meg a helyi csoportházirend-szerkesztőt a gpedit beírásával.msc A Futtatás menüből (Windows + R)
- keresse meg a következő elérési utat:
- számítógép-konfiguráció – > Felügyeleti sablonok – > hálózat – > QoS Csomagütemező
- kattintson duplán a foglalható sávszélesség korlátozása
- válassza ki az engedélyezett opciót, majd csökkentse a sávszélesség-korlátot ( % ) 0
- kattintson az OK gombra a végrehajtott módosítások alkalmazásához, majd zárja be a helyi csoportházirend-szerkesztő panelt
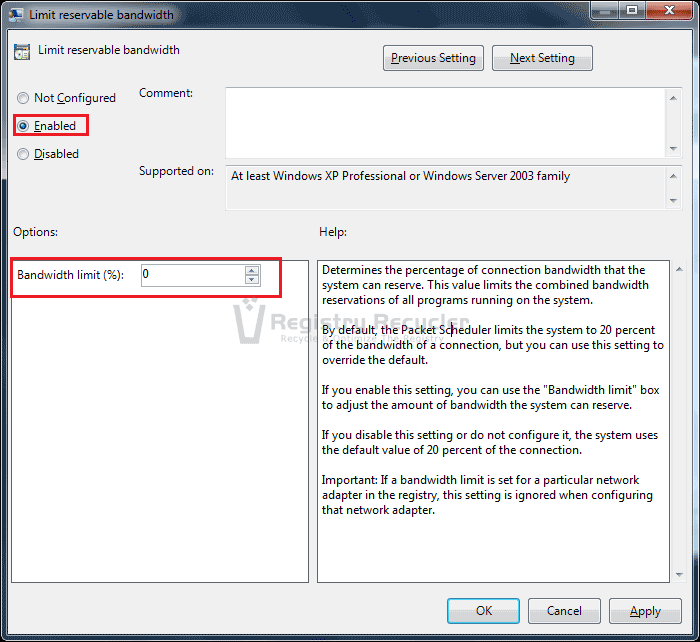
6. tipp: frissítse böngészőjét
magától értetődik; a legfrissebb webböngésző komolyan növelheti internetének hatékonyságát és sebességét. Ezért szerezze be a legnépszerűbb internetes böngészőket, mint például a Chrome, Az Internet Explorer és a Firefox, és győződjön meg róla, hogy naprakészek az internetes világ legújabb fejlesztéseivel.
7.tipp: frissítse a hardvert
a szoftver frissítései mellett fontos, hogy javítson a hardveren is. Az Internettel kapcsolatos hardver magában foglalja a modemet, az útválasztót, a LAN-kártyát és a hálózati vezetékeket. Győződjön meg róla, hogy a legújabb alkatrészeket nagy sebességgel vásárolja meg, és jó minőségű kábeleket használjon az adatok hordozásához. Ezenkívül ügyeljen arra, hogy szép és tiszta környezetet biztosítson az alkatrészek körül, és helyezze az útválasztót/modemet jól szellőző légkörbe a túlmelegedés elkerülése érdekében.
tipp 8: Remove virus/spyware/malware
Unwelcomed vendégek a PC jelentősen lassabb PC teljesítményét, és közvetlenül befolyásolja az internet működését. Távolítsa el az ilyen káros elemeket a Windows 7 számítógépről úgy, hogy teljes rendszerellenőrzést végez a biztonsági alkalmazással. Ha nincs sajátja, telepítse ingyen a Microsoft Security Essentials alkalmazást. A jövőbeni behatolások elkerülése érdekében frissítse biztonsági szoftverét.