



sok amatőr fotós szembesül a homályos fotókkal. Akár sietve fényképez, akár túl elmosódott képet talált az interneten, a képek elmosódásának ismerete nagyon hasznos lehet.
van néhány módszer, amely segíthet a kép elmosódásának feloldásában. Itt megmutatjuk, hogyan oldhatja fel a képet a Photoshop és a GIMP, valamint az online eszközök segítségével.
1. A kép elmosódásának feloldása a Photoshop használatával
néha fényképeink nem a várt módon jelennek meg. Szerencsére az Adobe Photoshop lehetővé teszi a fényképek élesítését, amennyit csak szeretne.
lehet, hogy az eredmények nem olyan tökéletesek, mint egy eredetileg éles fénykép, de sokkal jobb eredményeket ad, mint amivel kezdte. Itt áttekintjük a fénykép élesítésének három különböző módját a Photoshopban.
az Unsharp Mask használata
az Unsharp Mask funkcióval könnyedén feloldhatja a fénykép elmosódását a Photoshopban. Az induláshoz kövesse az alábbi lépéseket:
- nyissa meg a képet a Photoshopban a fájl > Megnyitás kiválasztásával.
- keresse meg a rétegek panelt a képernyő jobb oldalán. Ha nem látja a panelt, akkor a gombra kattintva nyithatja meg ablak > rétegek.
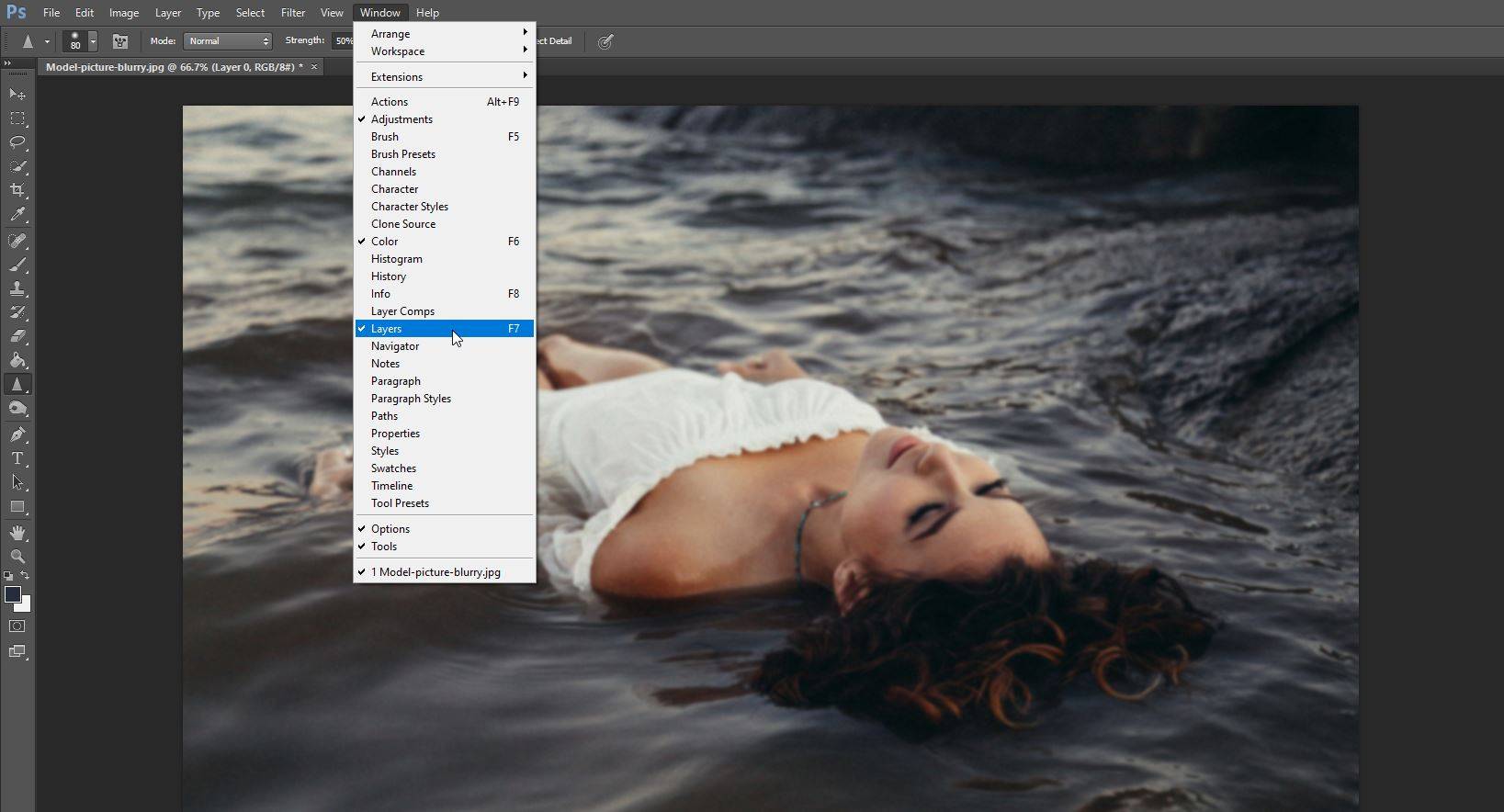
- kattintson a jobb gombbal arra a rétegre, amely tartalmazza a feloldani kívánt képet. Ezután kattintson a Konvertálás intelligens objektummá elemre.
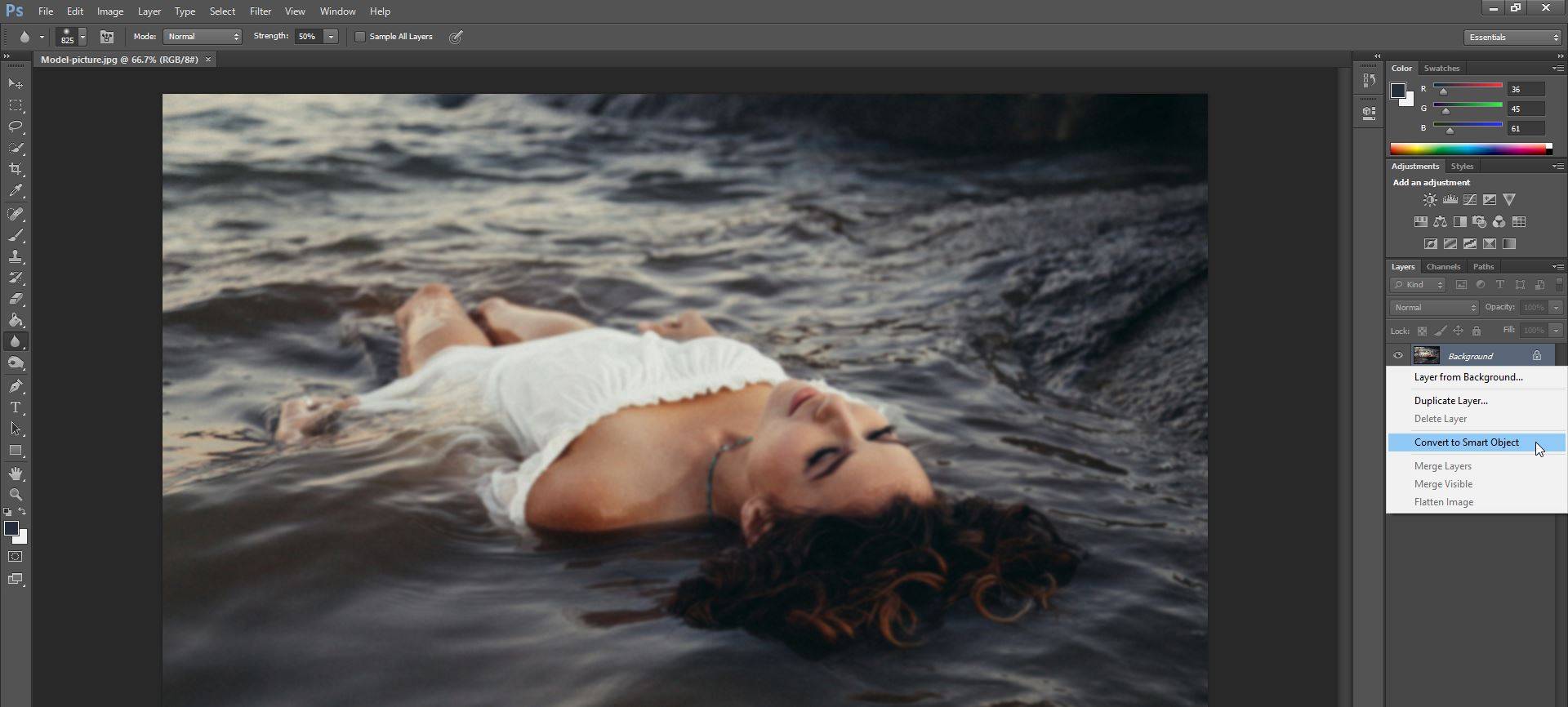
- innen kattintson a Filter > Sharpen > Unsharp Mask elemre.
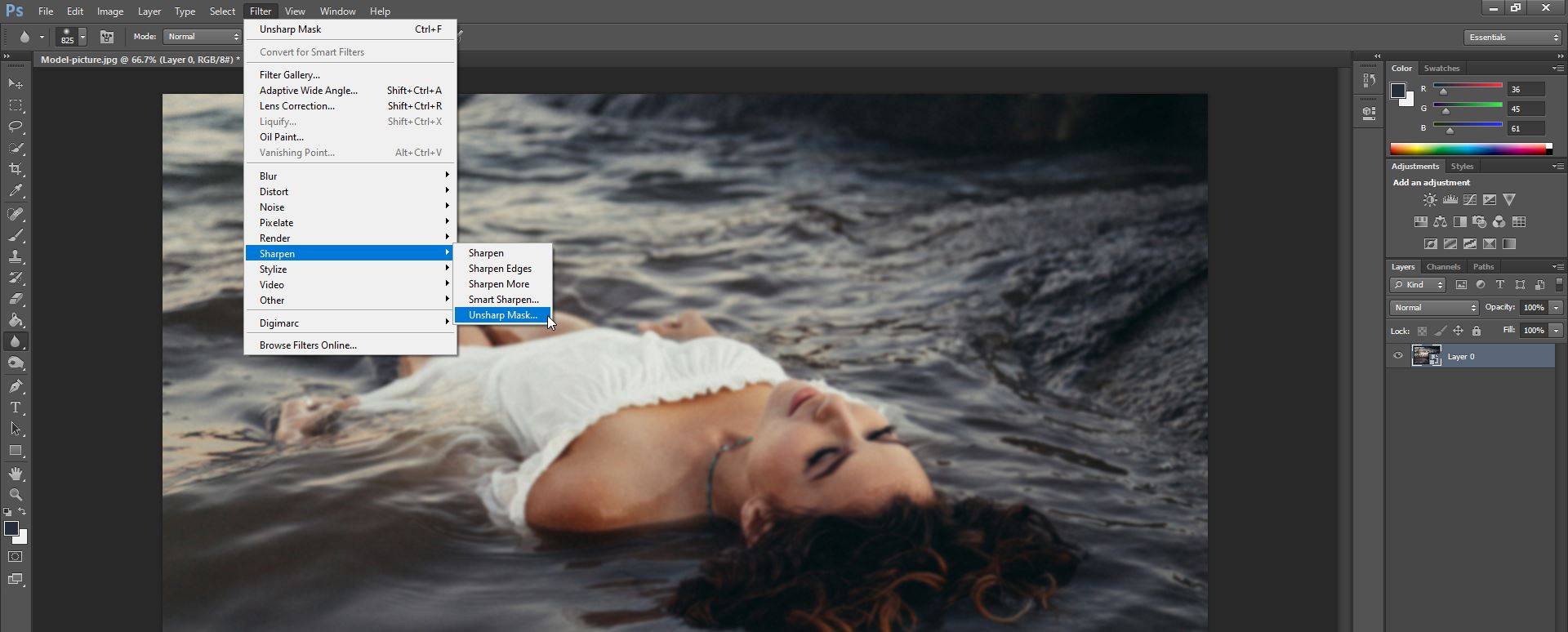
a felbukkanó új ablakban három lehetőség közül választhat:
- összeg csúszka: lehetővé teszi az élező hatás erősségének beállítását.
- Radius slider: lehetővé teszi az élező hatás szélességének beállítását.
- küszöb csúszka: lehetővé teszi a fénykép Általános élességének szabályozását.
ha valós időben szeretné látni a végrehajtott módosításokat, győződjön meg arról, hogy az Előnézet melletti jelölőnégyzet be van jelölve. Ha elégedett az eredménnyel, egyszerűen kattintson az OK gombra.

a Smart Sharpen eszköz használata
a Smart Sharpen eszköz néhány olyan egyedi funkcióval rendelkezik, amelyeket az Unsharp Mask funkció nem kínál. Míg mindkettőt úgy tervezték, hogy segítsen a fényképek élesítésében, az intelligens élesítést általában a célzott élesítéshez használják, mivel segít minimalizálni a zajt az alacsony kontrasztú, puha területeken.
a Smart Sharpen eszköz használata:
- nyissa meg fotóját a Photoshopban.
- a Rétegek panelen kattintson a képrétegre, majd nyomja meg a Ctrl + J billentyűkombinációt a másoláshoz.
- kattintson a jobb gombbal a lemásolt rétegre, majd válassza a Konvertálás intelligens objektummá lehetőséget.
- kattintson a szűrőre > élesítés > intelligens élesítés. Megnyílik egy párbeszédpanel.
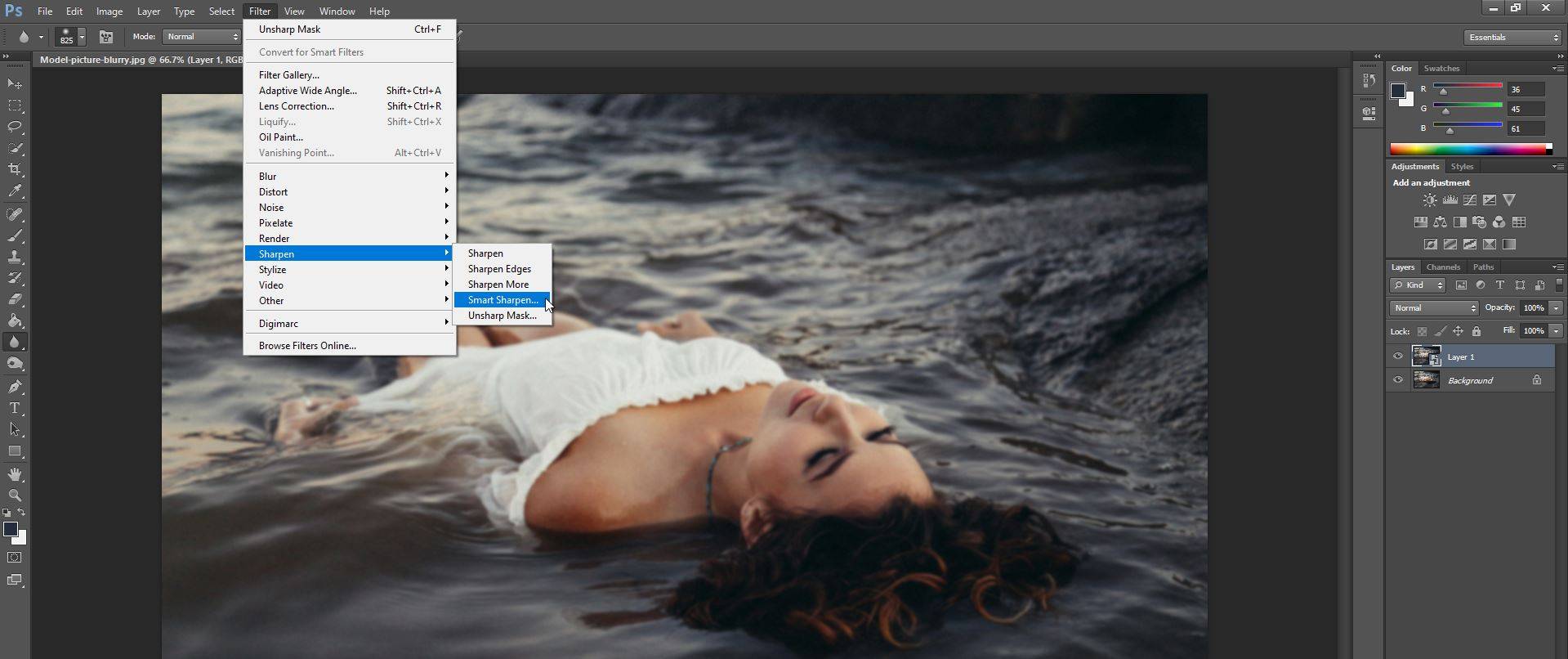
- győződjön meg arról, hogy az előre beállított menüben az Alapértelmezett lehetőséget választja.
itt további lehetőségeket kap a fénykép élességének szabályozására. Az élesítés lapon két fő lehetősége van: az élezés erősségének mennyisége, valamint az élezés szélességét befolyásoló sugárérték.
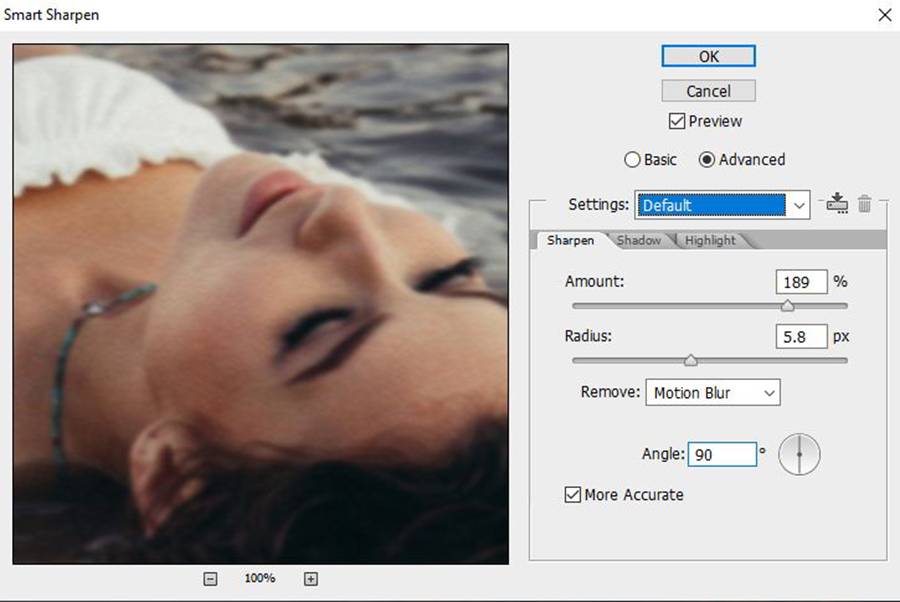
kiválaszthatja a Motion Blur, A Lens Blur és a Gauss-elmosódás eltávolítását is.
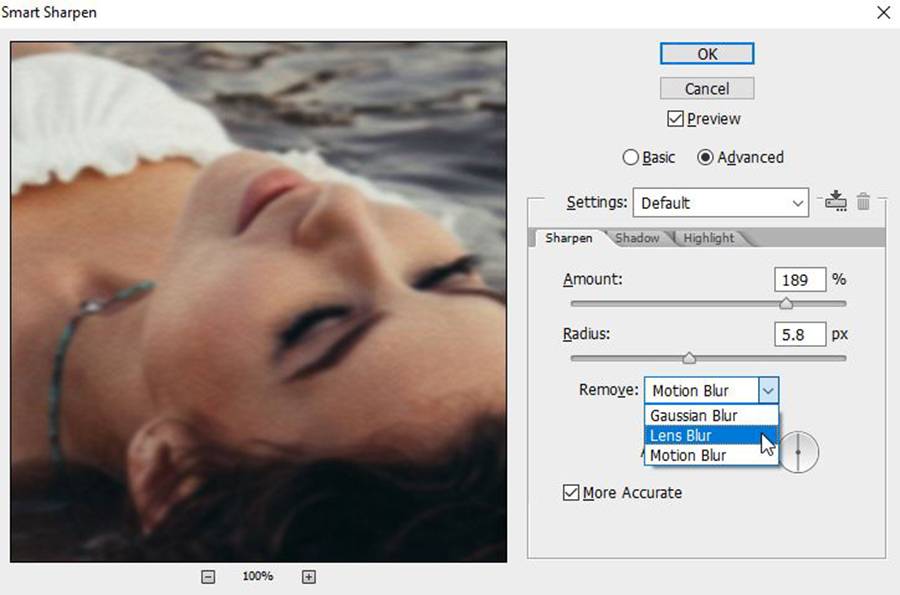
az árnyék és a kiemelés lapon módosíthatja a képet a sugár, a Fade mennyiség és a tonális Szélesség használatával. Ha elégedett az eredménnyel, egyszerűen kattintson az OK gombra.

az élesítés eszköz használata
az élesítés eszközzel szelektíven élesítheti a fényképet, ahogy szeretné. Egyszerűen válassza ki az élesítés eszközt (az elmosódás eszköz alá ágyazva), majd kattintson az élesíteni kívánt területekre.
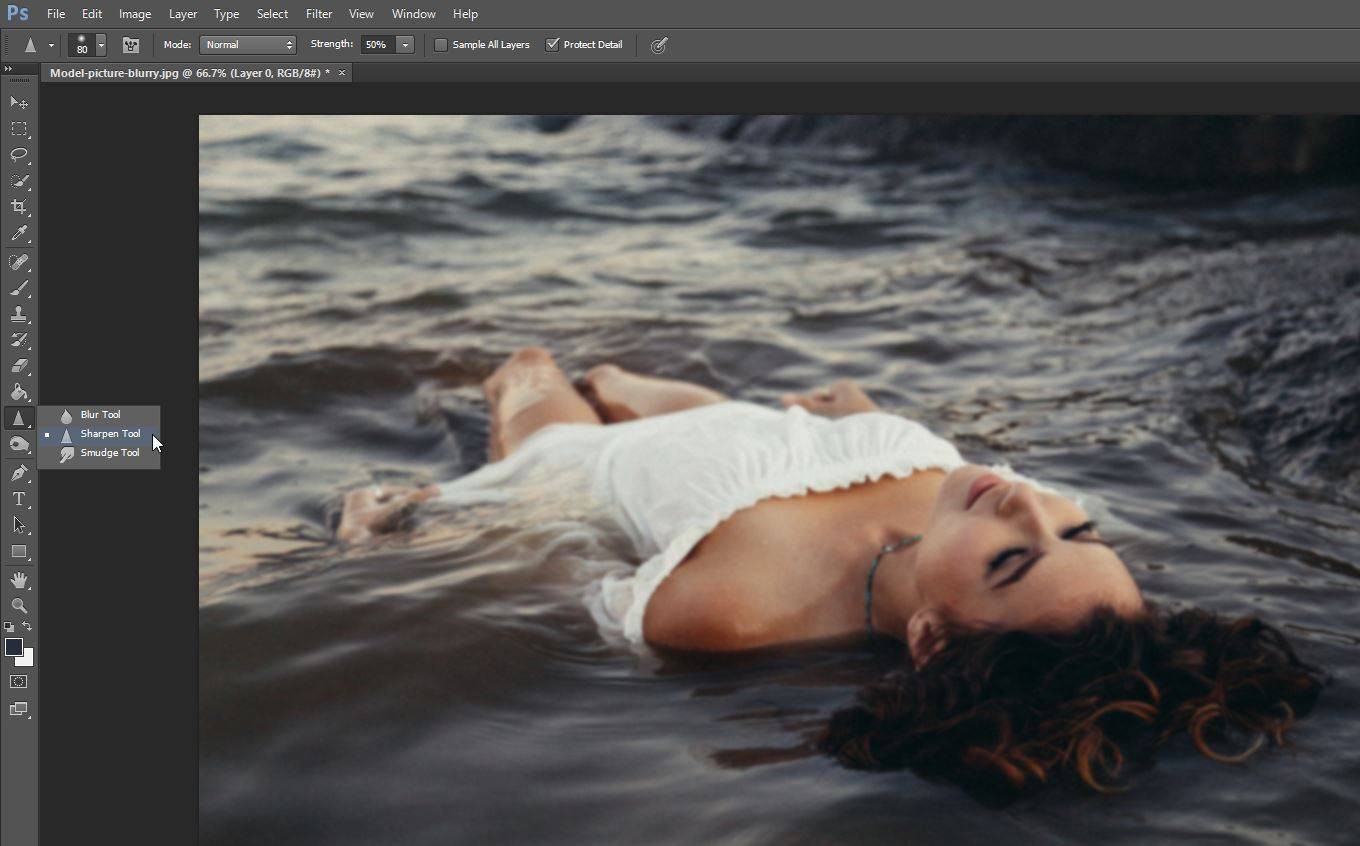
a képernyő tetején található menü segítségével beállíthatja az ecsetet és az élesítő eszköz keménységét.
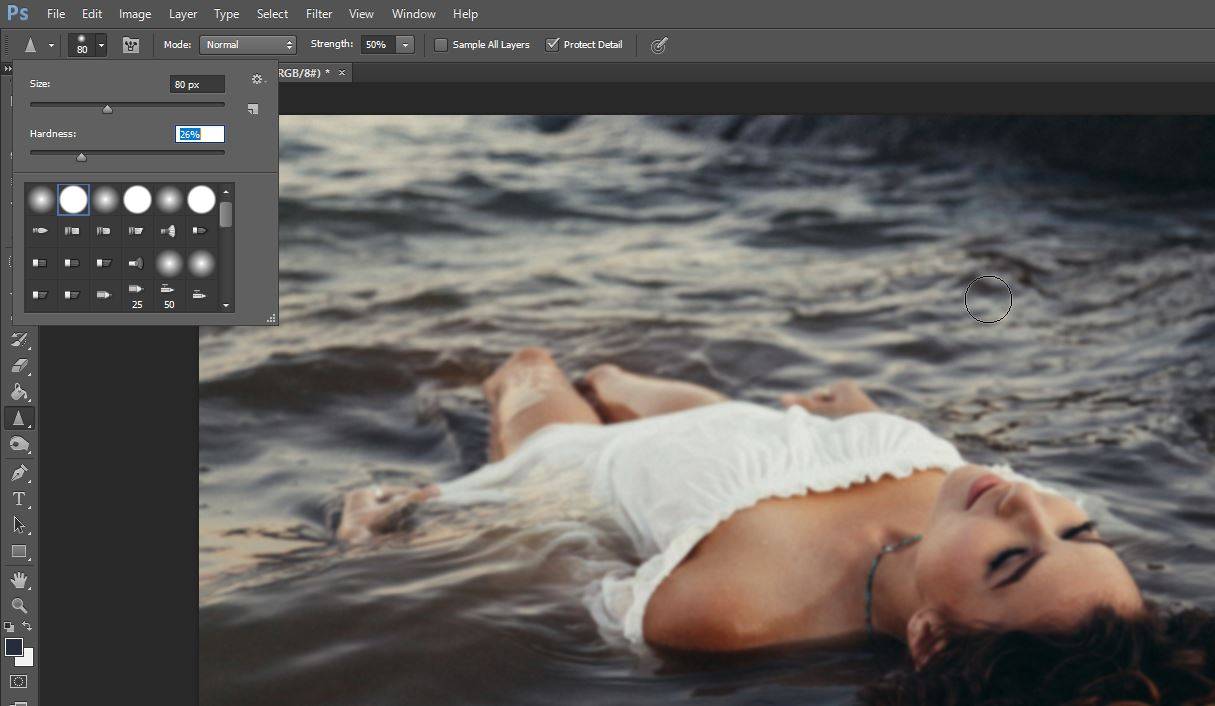
2. A GIMP
használatával a kép elmosódásának feloldása ha nincs Photoshop, egyszerűen letöltheti a GIMP-t. Ez a program ingyenes, és sok hasonló lehetőséggel rendelkezik, mint a Photoshop. A GIMP-nek azonban van egy kis tanulási görbéje.
a fénykép elmosódásának feloldásához a GIMP-ben kövesse az alábbi egyszerű lépéseket:
- nyissa meg a GIMP-t, majd nyomja meg a Ctrl + O billentyűkombinációt a szerkeszteni kívánt kép megnyitásához.
- válassza ki az elmosás/élesítés eszközt, amelyet az eszköztárban talál.
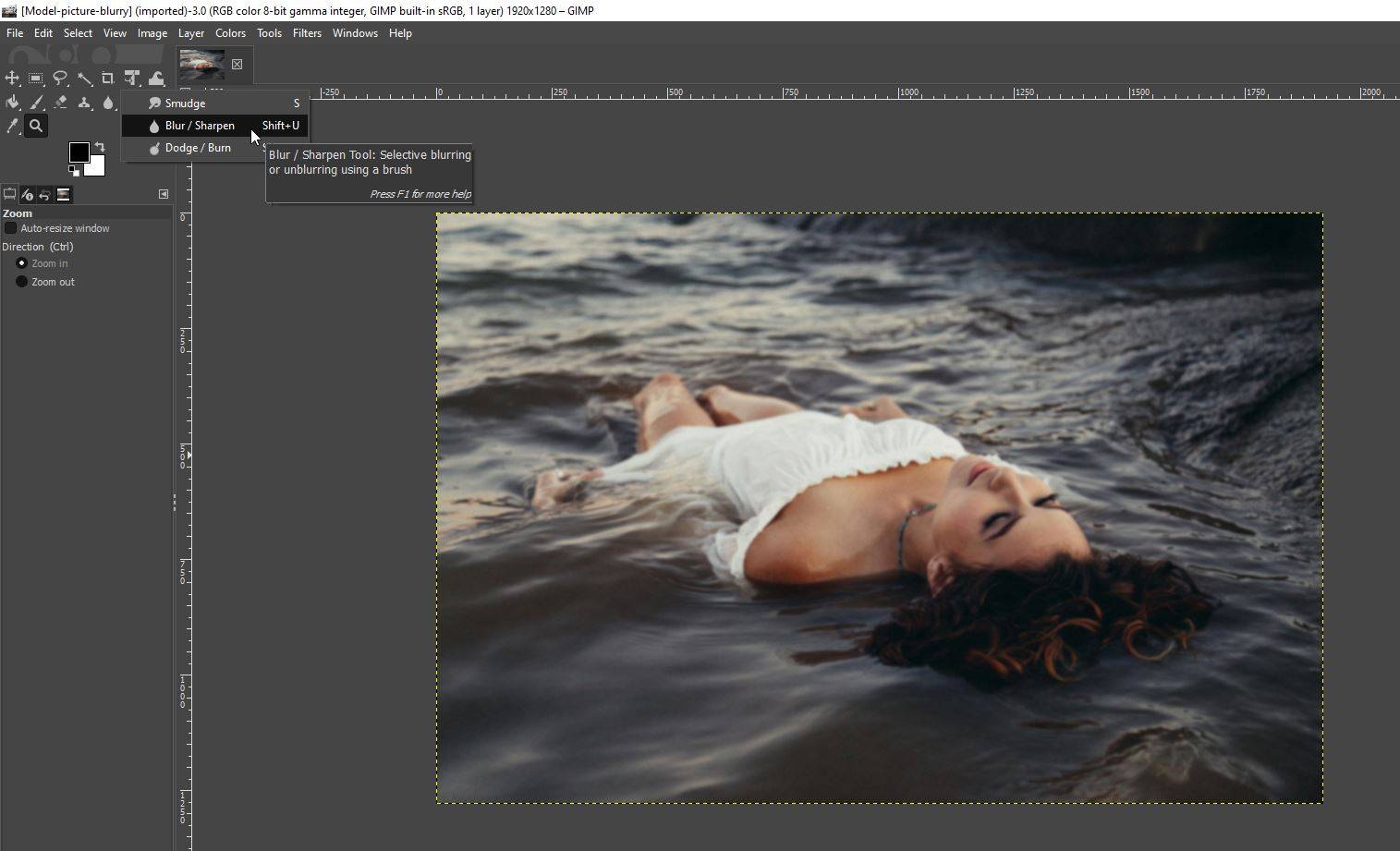
- a bal oldalon megjelenő lehetőségek közül feltétlenül válassza az élesítés lehetőséget.
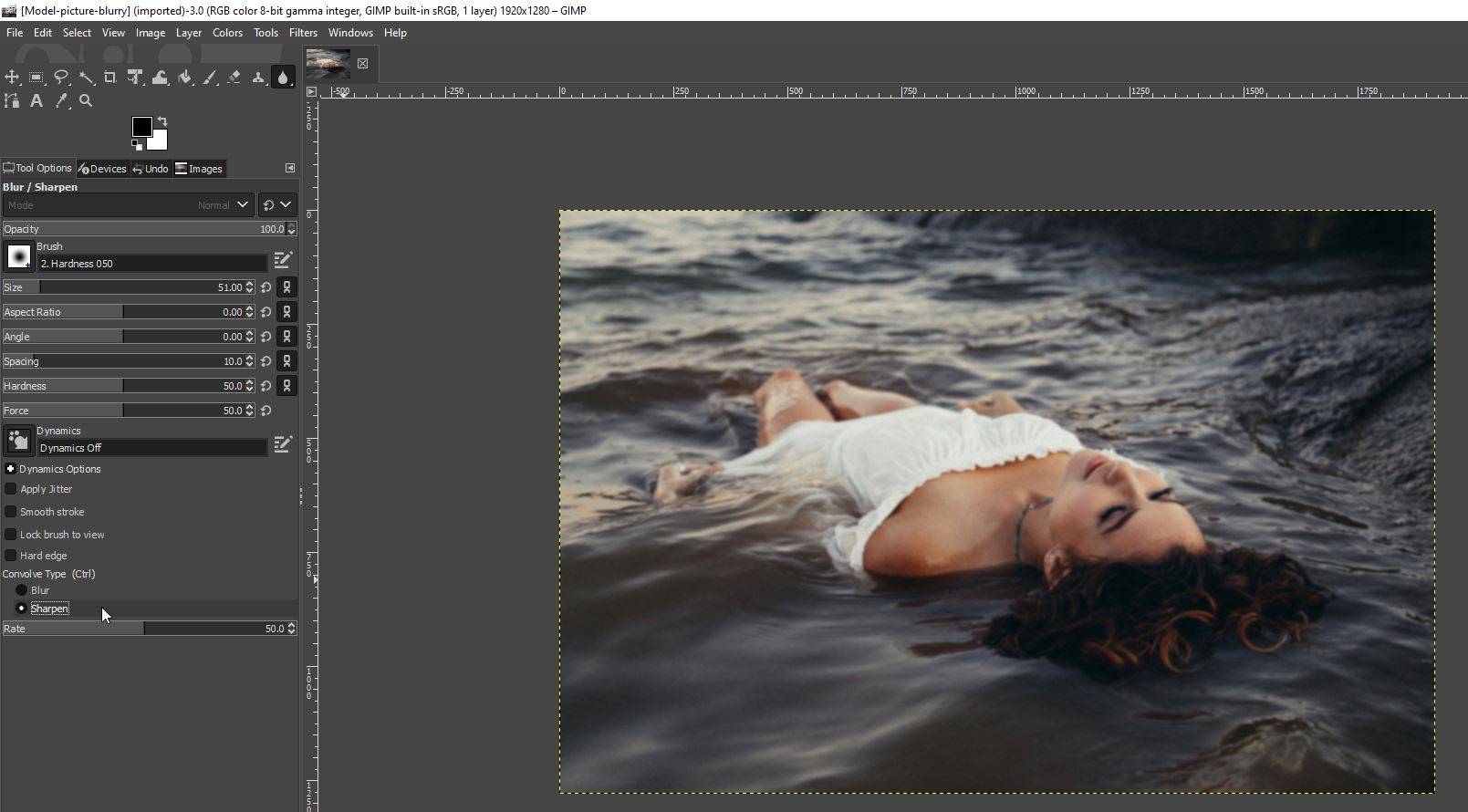
- miután ezt megtette, állítsa be az ecset méretét és más lehetőségeket, és egyszerűen kattintson és húzza át a fénykép élesíteni kívánt részeit.

3. Hogyan lehet javítani az elmosódott fényképeket online
tudta, hogy sok online eszköz lehetővé teszi az elmosódott fényképek javítását is? Abban az esetben, ha nem akar fizetni a Photoshopért vagy letölteni a GIMP-t, ezek az online eszközök segíthetnek.
Fotor
a Fotor egy online képszerkesztő, amely lehetővé teszi számos szerkesztés és effektus alkalmazását a képeken. Ez magában foglalja azt a lehetőséget is, hogy feloldja a fényképeit.
ennek eléréséhez lépjen a képernyő bal oldalán található menü alapvető beállítás legördülő menüjébe, majd állítsa be az élesség csúszkát.

míg az olyan alapvető szerkesztések, mint az élesség, ingyenesek, fizetnie kell, ha fejlettebb funkciókat szeretne használni.
Pine Tools
Pine Tools kínálja az egyik legegyszerűbb módja, hogy unblur fényképek online. Miután importálta a képet, beállíthatja az élező eszköz erősségét, és egyszerűen kattintson az élesítés elemre az eredmények megtekintéséhez.
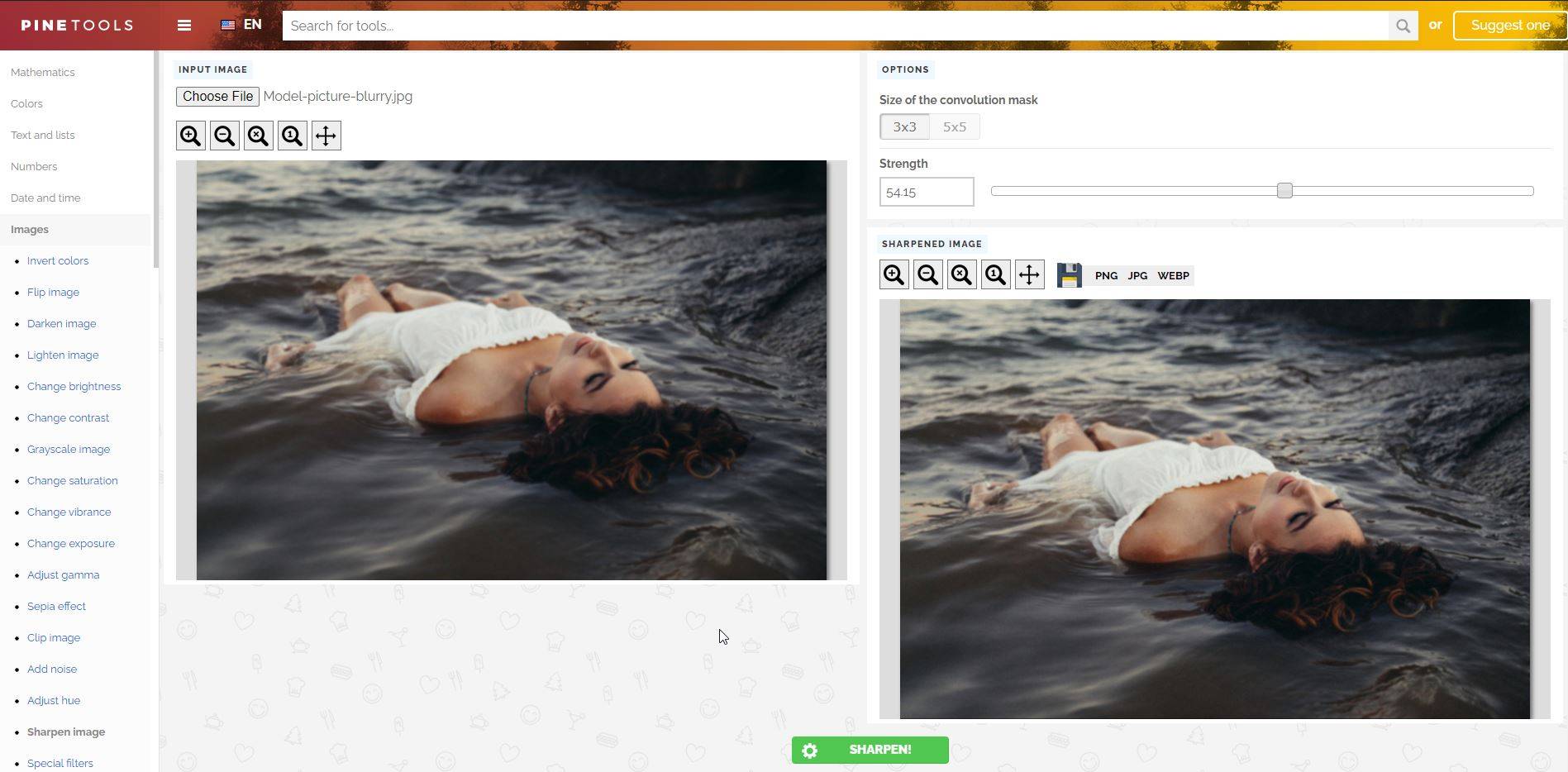
a legjobb az egészben, hogy teljesen ingyenes!
Vance AI
a Vance AI nagyszerű munkát végez a képek elmosódásának feloldásában. Ez az eszköz automatikusan élesíti a képet az AI segítségével.
az AI élező eléréséhez válassza az AI Solutions > AI Image Sharpener lehetőséget a webhely kezdőlapján.
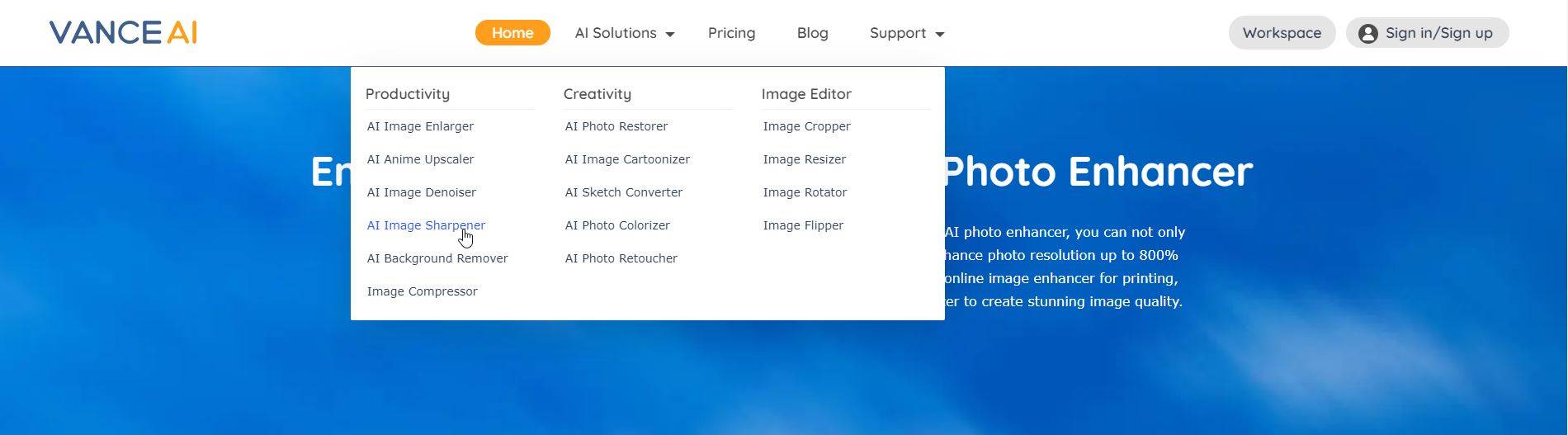
Ezután egyszerűen töltse fel fényképét, és ha elégedett az eredményekkel, ingyenesen letöltheti az újonnan élesített fényképet.
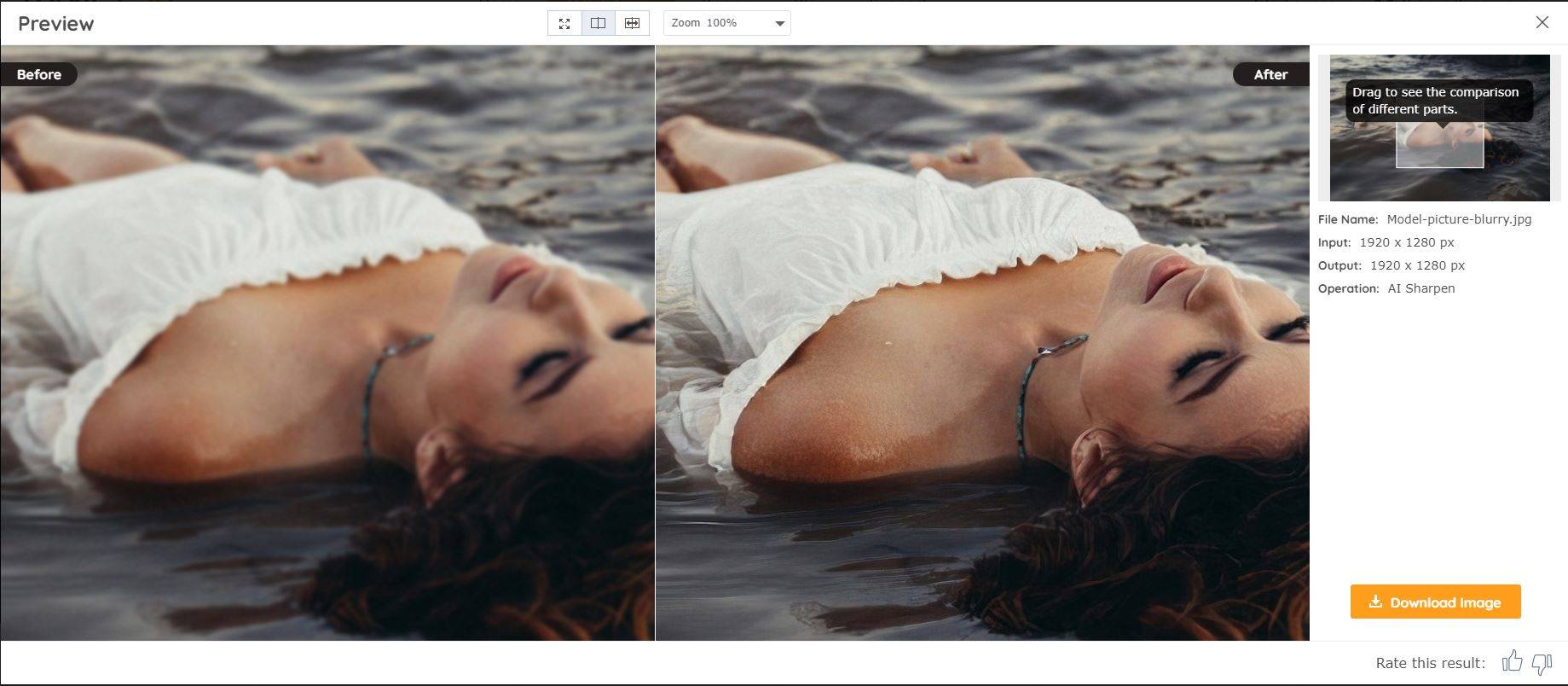
Photopea
Photopea olyan, mint egy online, kicsinyített változata Photoshop. Ráadásul remekül működik, ha egy fénykép élesítéséről van szó. Csak annyit kell tennie, hogy feltölti a fényképet, menjen a szűrőkhöz, és nézze meg az összes élesítési eszközt.
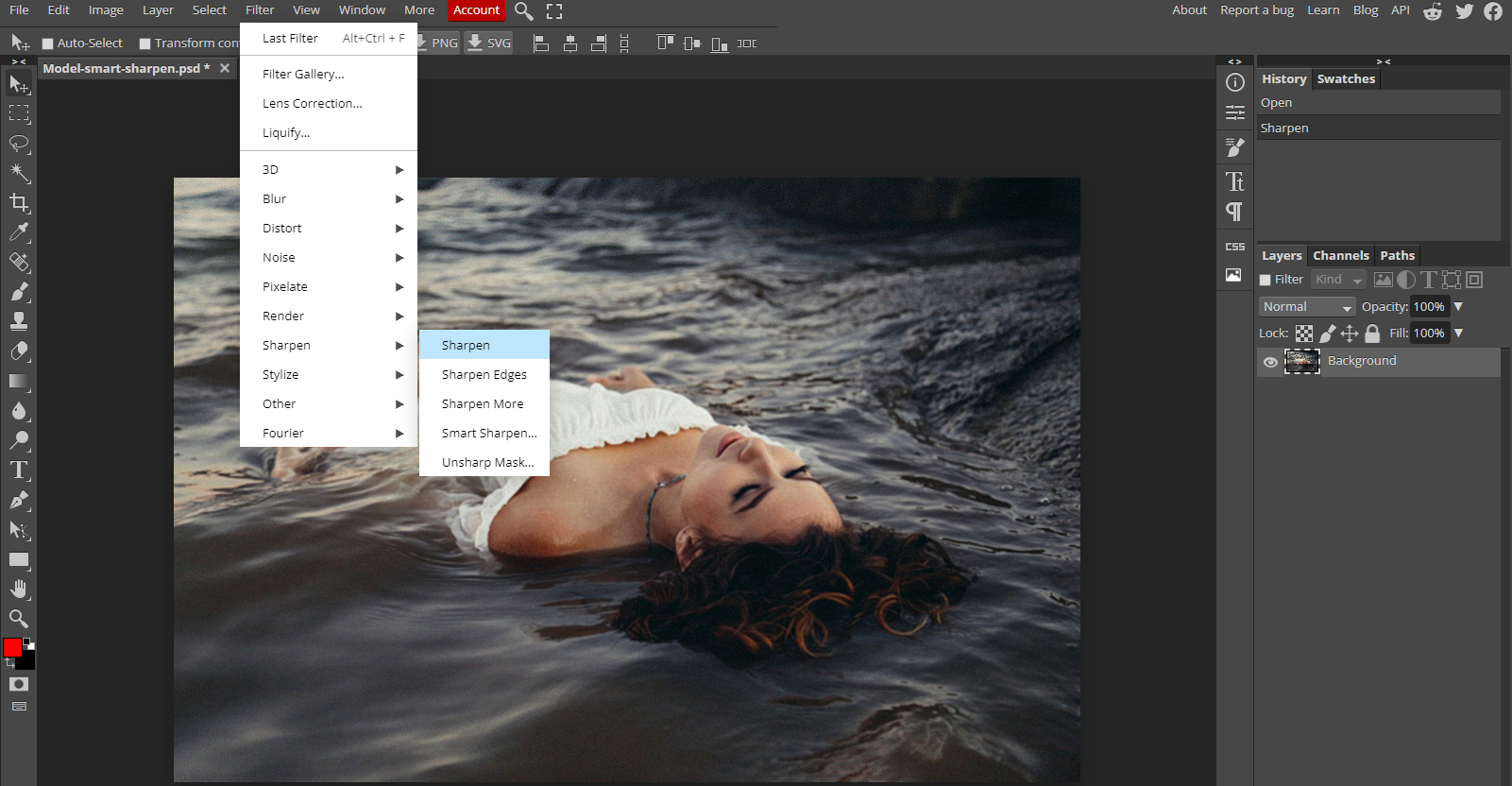
élesítse fényképeit könnyedén
nem csak sok különböző program van, amelyek lehetővé teszik a képek elmosódását, hanem rengeteg online eszköz is, amelyek lehetővé teszik, hogy ugyanezt ingyen tegye.
ne feledje, hogy a Photoshop és a GIMP nem az egyetlen olyan program, amely lehetővé teszi a képek elmosódásának feloldását, de ezek a legegyszerűbb programok.
Logan sok mindent kipróbált, mielőtt 2011-ben beleszeretett az írásba. A MakeUseOf lehetőséget ad neki, hogy megossza tudását, és hasznos és tényekkel teli cikkeket készítsen a termelékenységről.
Még Több Logan Tooker