a Microsoft Defender A Windows 11-ben az alapértelmezett víruskereső/rosszindulatú program megoldás, akárcsak a Windows 10-ben. Védi a számítógépet a rosszindulatú programok és a vírus fenyegetések ellen. Annak ellenére, hogy ez az egyik legjobb víruskereső megoldás a piacon, mégis érdemes kikapcsolni a Windows Defendert tesztelési célokra vagy olyan eszközökön, amelyek nem kapcsolódnak az internethez.
ne feledje, hogy a Windows Defender automatikusan kikapcsol egy másik víruskereső alkalmazás telepítésekor. Szóval emiatt nem kell aggódnod.
ebben a cikkben elmagyarázom, hogyan lehet teljesen kikapcsolni a Windows Defendert A Windows 11 rendszerben, és hogyan lehet ideiglenesen leállítani.
kapcsolja ki ideiglenesen a Windows Defendert
először megnézzük, hogyan lehet ideiglenesen leállítani a Windows Defendert. A Windows 11 rendszerben ehhez meg kell nyitnunk a Windows biztonsági alkalmazást.
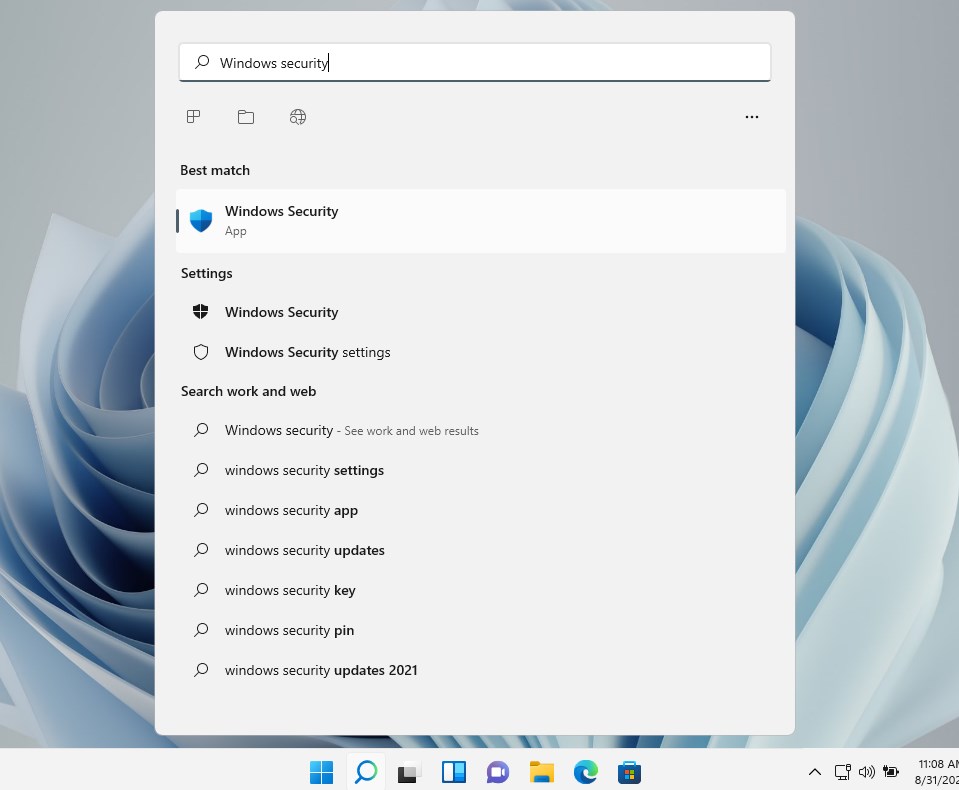
- nyissa meg a Start menüt
- írja be a Windows Security
- nyissa meg a Windows Security alkalmazást
- A Windows Security képernyőn nyissa meg a Virus & Threat protection parancsot.
- kattintson a Beállítások kezelése menüpontra a vírus & Fenyegetésvédelmi beállítások alatt

most letilthatjuk a valós idejű védelmet, amelynek elegendőnek kell lennie a legtöbb tesztelési célhoz. Ha kikapcsolja, figyelmeztetést kap, csak kattintson az Igen gombra a Windows Defender letiltásához.
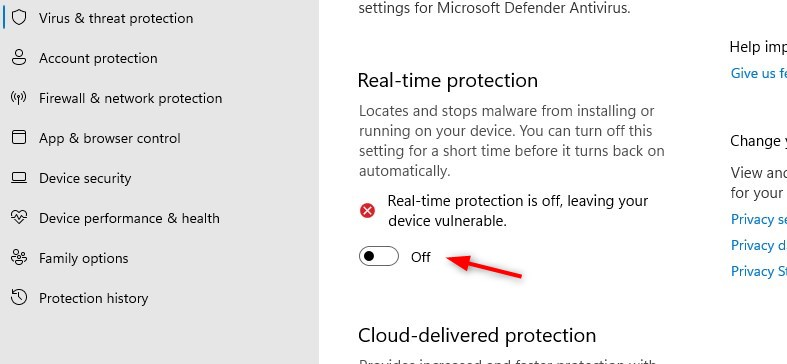
a valós idejű védelem rövid idő után automatikusan bekapcsol. Ha megnyitja a Feladatkezelőt, látni fogja, hogy a Microsoft Defender víruskereső szolgáltatás továbbra is fut. A számítógép újraindításakor a folyamat automatikusan újraindul.
A Windows Defender végleges letiltása A Windows 11 rendszerben
a Windows Defender végleges letiltása kihívást jelenthet. Úgy tűnik, hogy a Windows 10 rendszerben működő módszerek már nem működnek a Windows 11 rendszerben. Nagyjából minden lehetséges módszert teszteltem, amelyet a Windows 10-re írtak le, de minden alkalommal, amikor a Windows Defender képes volt automatikusan újraindítani.
megpróbáltam letiltani a Windows Defendert:
- gpedit-a Beállítás kapcsolja ki a Microsoft Defender Antivirus visszaáll újraindítás után
- Disabeling a szolgáltatásokat a startup – beállítások visszaállnak 2 percen belül újraindítás után
- eltávolítása a wdboot driver – beállítás vissza is
van két lehetőség, hogy úgy tűnik, hogy a munka és az utolsó. Az első a Windows Defender futtatható fájl tulajdonjogának átvétele és az összes engedély eltávolítása. Így a rendszerfőnök nem tudja elindítani a Microsoft Defender szolgáltatásokat.
a második lehetőség néhány rendszerleíró Elem szerkesztése, amelyek letiltják a Windows Defenderrel kapcsolatos szolgáltatások indítását.
1.lépés – indítás csökkentett módba
az első lépés a csökkentett módba való indítás. Csökkentett mód nélkül nem vehetjük át az MsMpEng tulajdonjogát.exe fájl.
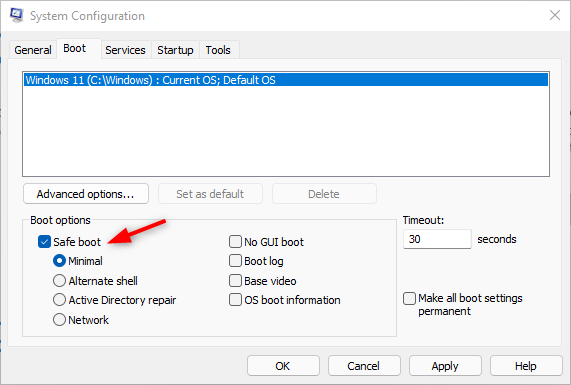
- nyomja meg a Windows key + R billentyűt a Futtatás párbeszédablak megnyitásához
- írja be az msconfig parancsot, majd nyomja meg az enter billentyűt
- válassza ki a boot fület
- a Boot opties alatt engedélyezze a “biztonságos rendszerindítást”
- nyomja meg az Ok gombot, majd indítsa újra a számítógépet
2.lépés – Vegye át a Defender tulajdonjogát
a következő lépés az Vegye át a Windows Defender alkalmazásmappa tulajdonjogát. Így remélhetőleg megakadályozhatjuk a Defender frissítéseit is.
- nyissa meg az Intézőt
- navigáljon a c-hez:\ programdata \ Microsoft \ Windows Defender \
- nyissa meg a mappaplatform tulajdonságait (kattintson a jobb gombbal > tulajdonságok kiválasztása)
- válassza ki a Biztonság lapot
- kattintson a Speciális elemre
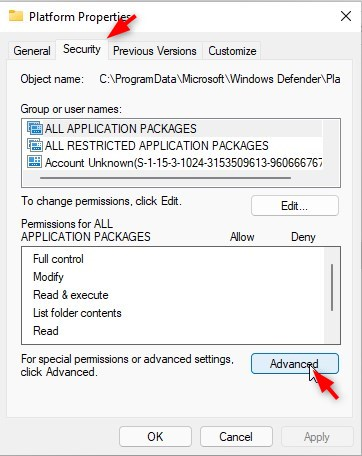
- a tulajdonos megváltoztatása
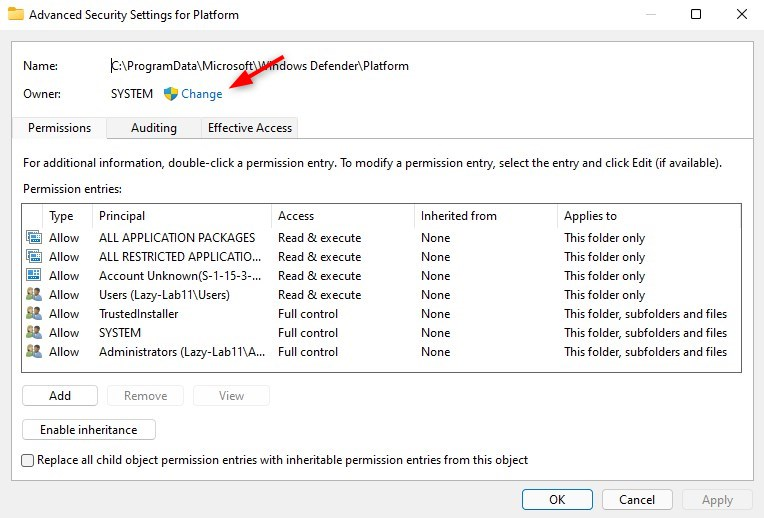
- kattintson haladó > keresse meg most és válassza ki a rendszergazdákat
- kattintson az Ok gombra (kétszer) a tulajdonjog megszerzéséhez
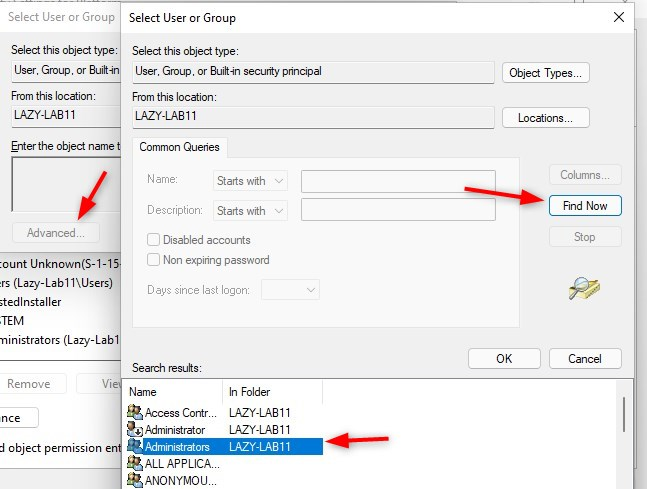
3. lépés-az összes eltávolítása Engedélyek
most már a Windows Defender alkalmazás tulajdonosa. Most csak annyit kell tennünk, hogy eltávolítjuk az összes felhasználót/megbízót a listáról.
- válassza ki az egyes engedély bejegyzés
- kattintson Remove
- tegye, hogy az összes felhasználó / bejegyzés a listában
- győződjön meg róla, hogy válassza ki a csere tulajdonos alvállalkozók és objektumok
- válassza ki a csere minden gyermek objektum permi …
- kattintson Apply
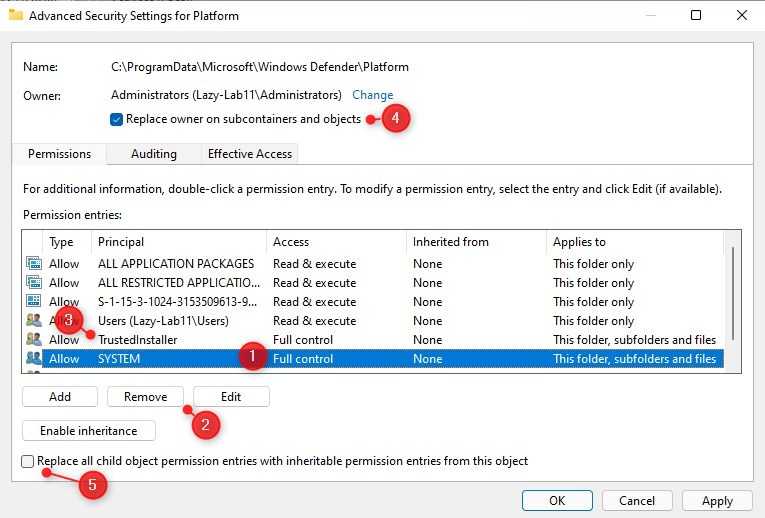
4. lépés-tiltsa le a biztonságos rendszerindítást és indítsa újra
a Windows 11 normál verziójának újraindításához le kell tiltanunk a biztonságos rendszerindítást. Nyissa meg újra az MSConfig programot, és távolítsa el a biztonságos rendszerindítási lehetőséget:
- Windows key + R
- írja be az msconfig <írja be a>
- nyissa meg a lapot Boot
- válassza ki a biztonságos boot
- indítsa újra a számítógépet
ha most megnyitja a Windows Security alkalmazást a Windows 11 látni fogja, hogy a vírus & fenyegetésvédelem teljesen eltűnt.
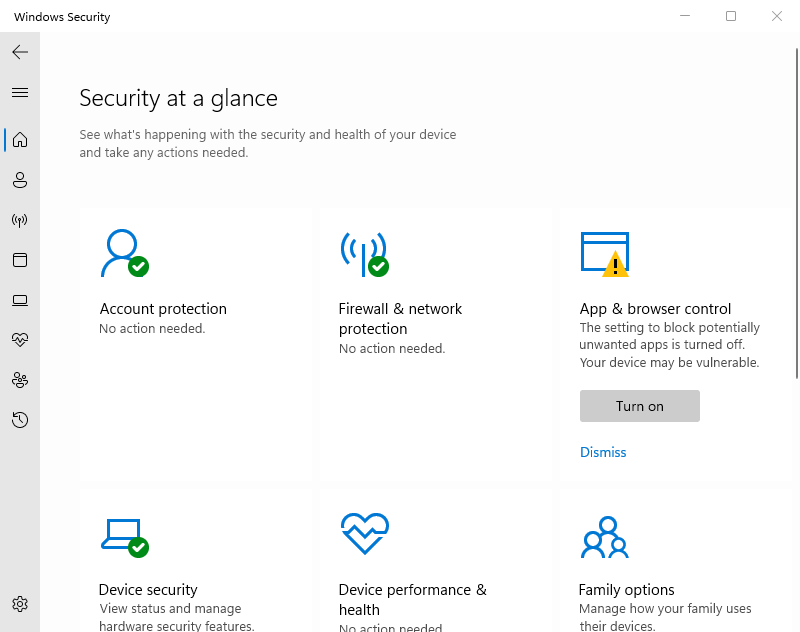
a RegEdit használata a Windows Defender letiltásához a Windows 11 rendszerben
a Windows Defender letiltásának alternatív módja a Windows 10 vagy 11 rendszerben a rendszerleíró adatbázis használata. Ehhez csökkentett módba kell indítania. Kövesse az előző fejezet 1. lépését a biztonságos módba való indításhoz.
biztonságos módban történő indítás után:
- nyomja meg a Windows gombot + R
- írja be a regedit <enter> a rendszerleíró adatbázis megnyitásához
- keresse meg a HKEY_LOCAL_MACHINE\SYSTEM\CurrentControlSet\Service
- módosítsa a következő mappákat a kulcs kezdete 4
- Sense
- WdBoot
- Wdfilter
- wdnisdrv
- wdnissvc
- szélvédő
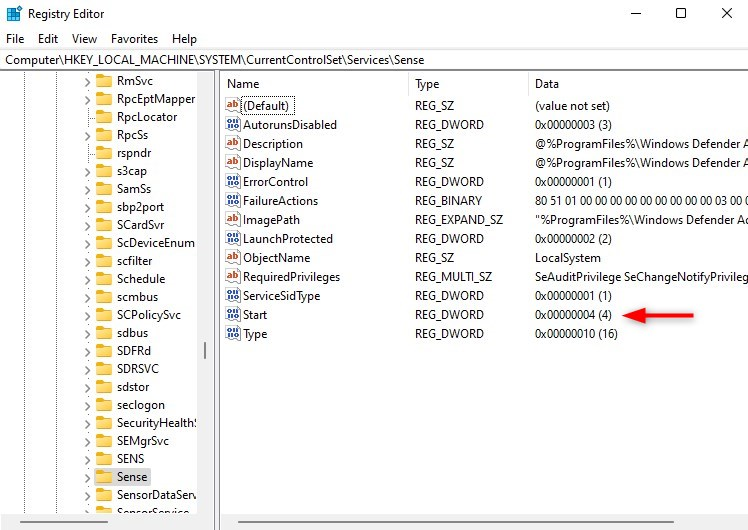
kövesse az előző fejezet 4. lépését a Windows újraindításához normál módba.
a módosítás visszaállítása
ha már nem szeretné letiltani a Windows Defendert, könnyen visszaállíthatja a módosítást. Újra kell indítania csökkentett módba, és teljes hozzáférési engedélyt kell adnia a System és a TrustedInstaller számára a Platform mappában.
amikor a rendszerleíró módszert használta, állítsa vissza az értékeket:
| HKLM\SYSTEM\CurrentControlSet\Services\Sense\Start | 3 |
| HKLM\SYSTEM\CurrentControlSet\Services\WdBoot\Start | 0 |
| HKLM\SYSTEM\CurrentControlSet\Services\WdFilter\Start | 0 |
| HKLM\SYSTEM\CurrentControlSet\Services\WdNisDrv\Start | 3 |
| HKLM\SYSTEM\CurrentControlSet\Services\WdNisSvc\Start | 3 |
| HKLM\SYSTEM\CurrentControlSet\Services\WinDefend\Start | 2 |