a vezeték nélküli internet megváltoztatta az életünket. Ha azonban egy lakásban él barátaival vagy családjával, akkor az internetes élménye nem olyan optimális, mert mások használják az internetes sávszélességet.
van bármi más, amit megtehetsz azon kívül, hogy udvariasan megkéred őket, hogy hagyják abba a streaminget vagy a letöltést? Nos, igen, megteheti a wifi sebesség korlátozásával.
ebben a cikkben részletes útmutatót fogunk megvizsgálni a WiFi sebesség korlátozásáról.
mielőtt azonban elkezdenénk, nézzük át gyorsan a WiFi sebesség korlátozásának előnyeit.
- megszakítás nélkül dolgozhat.
- ha streaming, akkor kap a lehető legjobb élményt nélkül lassulás.
- ha korlátozott internetkapcsolata van a díjköteles adatokkal, biztos lehet benne, hogy ki használja azt, és így elutasítja annak lehetőségét, hogy túlterhelt legyen.
Tartalomjegyzék
hogyan lehet korlátozni a WiFi-t az útválasztón
számos módon korlátozhatja a WiFi-t. A legfontosabb tényező azonban az Ön által használt útválasztó. Annak érdekében, hogy ne legyen összetévesztve, két nagy router gyártót fogunk lefedni, amelyek közé tartozik a TP-Link és a D-Link router. Azt is kiterjed egy általános megközelítés más routerek is.
azonban haladunk előre, és felsoroljuk az egyes útválasztók módját, először meg kell ismernünk az útválasztó címét.
az útválasztó címének megkeresése
az útválasztó címének megismerésének legjobb és legegyszerűbb módja az ipconfig/all parancs futtatása a parancssorból.
1. lépés: Írja be a PowerShell parancsot a Windows keresősávjába a start gomb mellett.
2. lépés: Most írja be az ipconfig/all parancsot.
3. lépés: Most sok információval fog megjelenni. Itt meg kell jegyeznie az átjáró IP-címét. Ez az IP-cím a hálózati útválasztó IP-címe. Vegye figyelembe az IPv4 címet és a fizikai címet (MAC-cím) is.
miután megkapta a fenti információkat, el kell kezdenie az oktatóanyagot.
a WiFi sebesség korlátozása a TP-Link útválasztón
az útválasztó beállításainak eléréséhez be kell írnia az útválasztó IP-címét a böngészőbe.
általában az útválasztó IP-címe 192.168.0.1. Azt is írja tplinkwifi.net a böngészőben átirányítja Önt az útválasztó bejelentkezési oldalára.
miután rendszergazdaként bejelentkezett, teljes mértékben az útválasztó irányítása alatt áll.
innen el kell mennie a speciális beállításokhoz. Itt talál egy olyan funkciót, amelyet a szolgáltatás minőségének neveznek. A QoS szolgáltatás lehetővé teszi az útválasztó viselkedésének ellenőrzését. Továbbá, ha az útválasztó támogatja a NAT Boost funkciót, akkor nem engedélyezheti mindkettőt együtt.
a folytatáshoz először meg kell győződnie arról, hogy a NAT Boost opció le van tiltva. A NAT opciót a speciális beállításokban is megtalálhatja. Ha kész, el kell mennie a QoS-ra, majd engedélyeznie kell a QoS-t a Tp-link útválasztón, az alábbiak szerint.
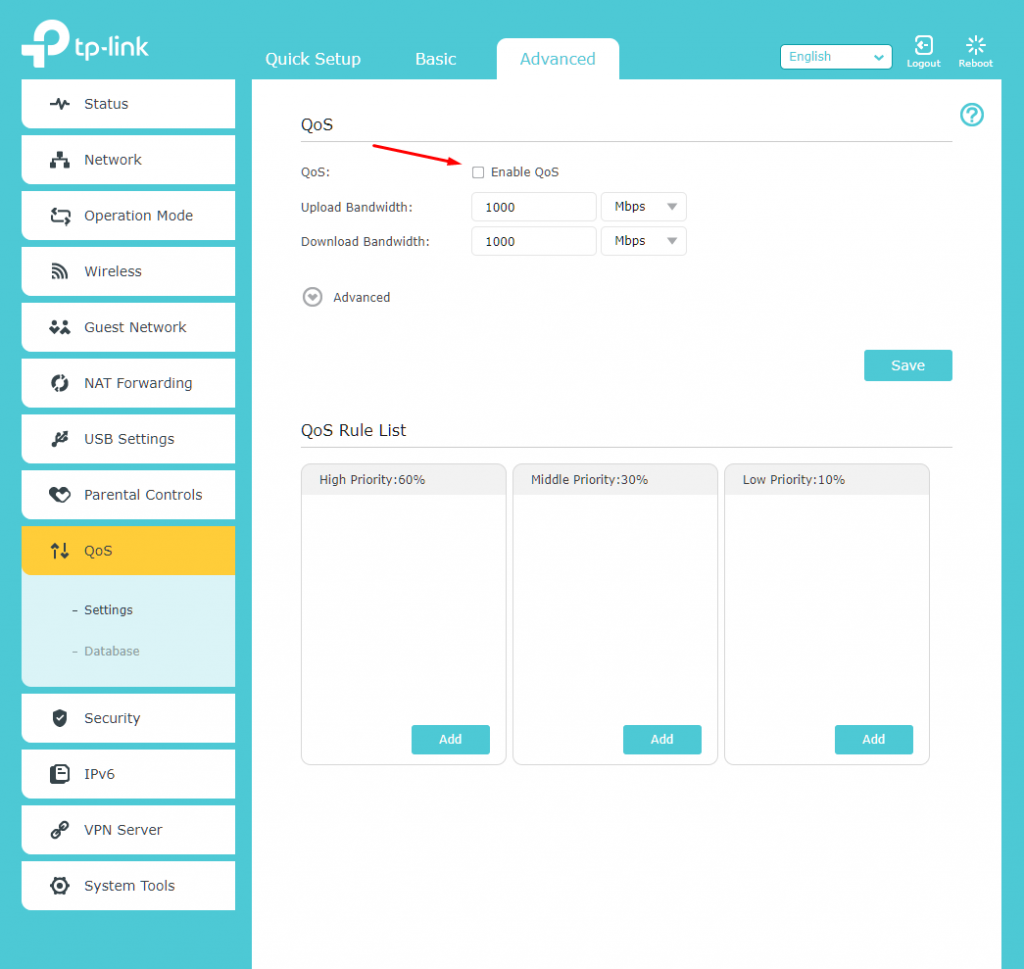
ha kész, most beállíthatja a router feltöltési és letöltési sávszélességének korlátozását. Mivel gigabites útválasztót használunk, a sebességünk 1000 feltöltési vagy letöltési sebességre van állítva. Ez az, ahol elkezdi csinálni sávszélesség ellenőrzés.
a finder vezérlők beszerzéséhez a QoS szabálylistával is dolgozhat. Egyes útválasztók előre definiáltak a szabálykészlettel, ezért kihasználhatja azt. A TP-Link Archer C9 routerünk három szabálylistát kínál a dobozból: Magas prioritás(60%), közepes prioritás(30%) és alacsony prioritás(10%).
rákattinthat a Hozzáadás gombra az egyes szabálylistákban, majd ennek megfelelően hozzárendelheti az eszközöket.
a százalékot a Speciális gombra kattintva is megváltoztathatja, amint az az alábbi képen látható.
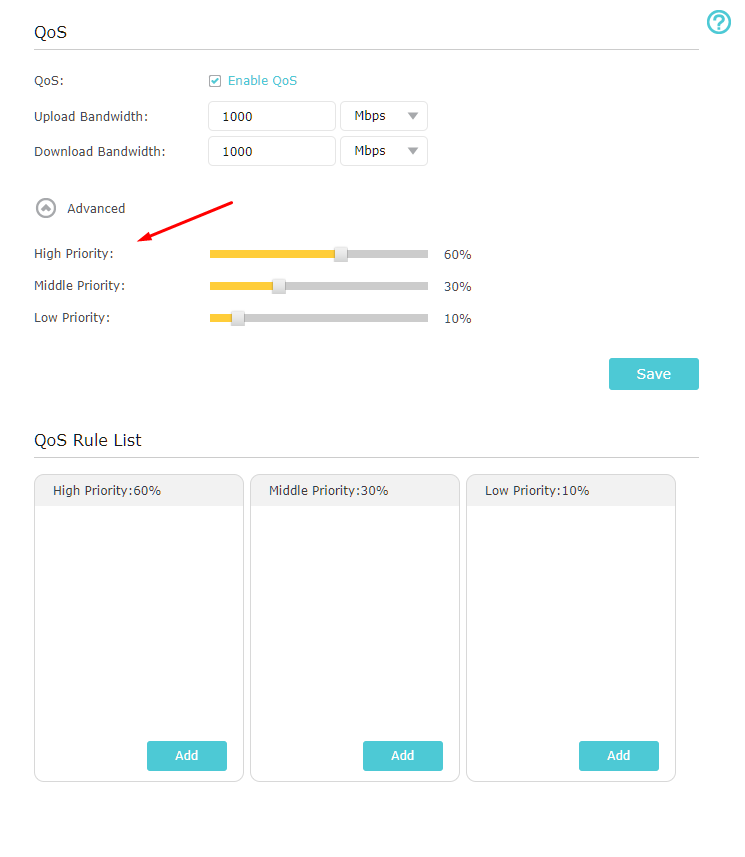
most mutassuk meg az eszközök vagy alkalmazások listához való hozzáadásának lépéseit.
1. lépés: Kattintson a Hozzáadás bármelyik elérhető listán.
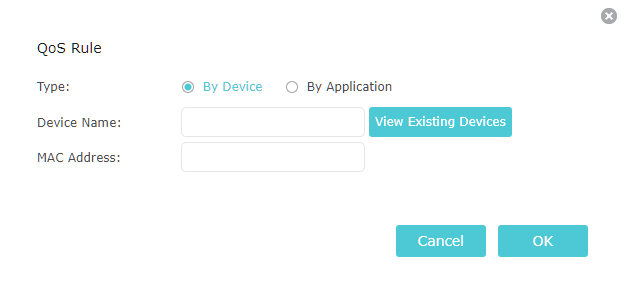
Lépés 2: most adja meg az eszköz nevét és MAC-címét.
megtekintheti a hálózathoz csatlakoztatott meglévő eszközöket is, majd ennek megfelelően hozzáadhatja őket.
van egy másik lehetőség, amelyet használhat, ahol korlátozhatja a WiFi sebességét az alkalmazásokra. Ha rákattint, akkor meg kell adni a rengeteg alkalmazás nevét hozzá. Ellenőrizze az alábbi képet, hogy lássa, hogyan néz ki.
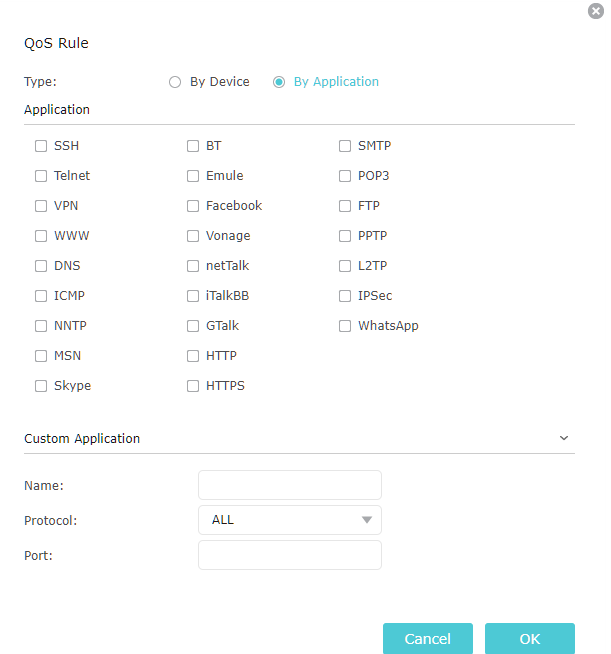
mint a képen is látható, hozzáadhat egyedi alkalmazásokat a név, a protokoll (TCP vagy UDP), valamint a port hozzáadásával, amelyen keresztül kommunikál.
de mi a helyzet a TP-link útválasztókkal, amelyek nem ugyanúgy használják a sávszélesség korlátozását vagy a sávszélesség vezérlését. Az alacsonyabb költségű útválasztókon egyenes előre lehetőséget kap.
miután bejelentkezett, most rákattinthat a sávszélesség-vezérlési beállításokra, amelyeknek a bal oldalon elérhetőnek kell lenniük.
most be kell jelölnie a sávszélesség-vezérlés engedélyezése jelölőnégyzetet, majd ki kell választania a vonal típusát.
két lehetőség is rendelkezésre áll, a kilépési sávszélesség és az Ingress sávszélesség. Ez a kettő az internetszolgáltató által megadott valós sávszélességre vonatkozik, amely megfelel a feltöltési, illetve a letöltési sebességnek.
miután mindent kitöltött, most kattintson a Mentés gombra.
most lépjen tovább a sávszélesség-vezérlés, majd a szabályok listára.
itt új szabályokat adhat hozzá, ahol beállíthatja az IP-tartományt, a porttartományt, a protokollt, és végül a kilépési és behatolási sávszélességet.
annyi szabályt adhat hozzá, amennyit csak akar. Az IP tartomány beállításait helyesen kell beállítani, különben lelassíthatja vagy akár korlátozhatja a hozzá csatlakoztatott eszközök sávszélességét.
ez az! Sikeresen korlátozta a WiFi sebességét a TP-link útválasztón. Más szavakkal, korlátozza az internetet.
hogyan lehet korlátozni a WiFi sebességét a D-link útválasztón
a sávszélesség korlátozása a D-Link útválasztón is működik. Csakúgy, mint a TP-Link útválasztók, az útválasztó segítségével is szabályozhatja az internet sebességét. Ezenkívül IP-tartományt vagy címet használ a MAC-cím helyett az internet korlátozására és a forgalomirányításra.
miután bejelentkezett a D-Link útválasztóba, lépjen a speciális szakaszba, majd válassza a forgalomszabályozás lehetőséget.
innen kattintson a “Hozzáadás” gombra, majd a “szabályok hozzáadása” gombra.”
most meg kell adnia annak a számítógépnek az IP-címét, amelyet korlátozni szeretne internet a forrás IP mezőben. Ezenkívül hozzá kell rendelnie az IP-címet a sávszélesség egy részéhez, majd be kell állítania az Up Floor és a Down Floor mezőkbe. Ha kész, kattintson a szabályok hozzáadása elemre, és a beállítások mentésre kerülnek. Így korlátozhatja az internet sebességét a WiFi használatával.
hogyan lehet korlátozni a WiFi sebességet más útválasztókon
más útválasztók esetében a legjobb, ha megnézi a dokumentációt és az online videókat, hogy megtudja, hogyan lehet korlátozni az internet sebességét.
a WiFi és az internet sebességének korlátozásának azonban a legtöbb routernek azonosnak kell lennie. Miután bejelentkezett az útválasztóba, meg kell találnia a sávszélesség-korlátozás opciót a speciális szakaszban.
csak annyit kell tennie, hogy időt vesz igénybe a megfelelő szabálykészlet konfigurálásához. Mielőtt folytatná, tudomásul kell vennie minden olyan eszközt, amelyet korlátozni szeretne. Miután megjegyezte, szabályokat hozhat létre mindegyikhez, és élvezheti a jobb internetes sebességet a hálózaton keresztül.
Gyakran Ismételt Kérdések (GYIK)
sok Gyakran Ismételt kérdést tesznek fel azok az emberek, akik megoldást keresnek a WiFi sebesség korlátozására. Nézzük át őket alább.
hogyan korlátozhatom a WiFi router sebességét?
ezt úgy teheti meg, hogy egyszerűen hozzárendeli az útválasztón beállított szabályokat. A fenti folyamatot tárgyaltuk.
hogyan korlátozhatom a sávszélességet eszközönként?
az eszközenkénti sávszélesség korlátozása az útválasztó speciális beállításain keresztül is elvégezhető. Ezt is részletesen megvitattuk.
hogyan korlátozhatom a WiFi használatát?
a sávszélesség korlátozása vagy használata az útválasztó speciális beállításaival is korlátozható.
következtetés
ez az oktatóanyag végéhez vezet, ahol megvitattuk a WiFi sebességkorlátozási folyamatot. Így a lehető legjobb módon szabályozhatja az internet sebességét. Mindössze annyit kell tennie, hogy győződjön meg arról, hogy megfelelően konfigurálja a WiFi routert az IP-cím és az eszköz MAC-címe segítségével. Ha összekeveri az IP-címet, akkor blokkolja a törvényes eszközök hozzáférését az internethez. Tehát jobb, ha még egyszer ellenőrizni és elhelyezni a megfelelő értékeket a lehető legjobb WiFi használati élmény érdekében.