tudja, hogyan zárolhatja a külső merevlemezt jelszóval, hogy megakadályozza annak megtekintését vagy bárki más hozzáférését? Itt ezen az oldalon megmutatjuk, hogyan lehet lezárni egy külső merevlemezt, a lemezen mentett összes fájlt a megbízható segédprogramokhoz fordulva: 1. Windows BitLocker; 2. EaseUS LockMyFile.
ha a külső merevlemezt bizalmas fájlok mentésére használják, a meghajtó félretétele és használatának elkerülése a fájlok biztonságának szokásos módja. Azonban még okosabb módszer, amelyet alkalmazhat, a külső merevlemez lezárása Egy Windows számítógépen.
ezen az oldalon két népszerű módszert kínálunk a külső merevlemez lezárására a Windows 11/10/8/7 rendszerben. Kövesse és tanulja meg, hogyan zárolhatja a külső merevlemezt, miközben mindent biztonságban tart. A biztosított módszerek az USB flash meghajtó, az SD-kártyák, sőt a helyi merevlemezek zárolására is alkalmasak a Windows számítógépekben.
jelszóval védhetem és zárolhatom a külső merevlemezt a Windows 11/10 rendszerben?
tud jelszóval védeni egy külső merevlemezt, hogy biztonságosan megvédje a bizalmas fájlokat a módosulástól vagy sérüléstől? Igen, persze.
ezen az oldalon két módszert gyűjtöttünk össze, amelyeket gyakran használnak a külső merevlemez jelszóvédelmére és zárolására:
- #1. Zárja Le A Külső Merevlemezt Szoftver Nélkül-A BitLocker
- #2 Használatával. Zár és jelszóval védi a külső merevlemezt szoftverrel-EaseUS LockMyFile
az egyik módszer kiválasztása, majd a következő, hogy megvédje a külső merevlemezt a hozzáféréstől vagy a személyes fájlok biztonságos őrzésétől.
1.módszer. Hogyan lehet lezárni a külső merevlemezt (jelszóval) szoftver nélkül
eszköz: Windows beépített eszköz-BitLocker
időtartam: 3-5 perc
támogatott operációs rendszer: Windows 11/10/8/7/XP/Vista
a Microsoft hozzáadott egy eszköz titkosító eszközt az operációs rendszerébe, amelynek neve BitLocker. A Windows felhasználók a jelszavas védelem beállításával alkalmazhatják a meghajtó vagy a külső merevlemez titkosítására és védelmére.
a folyamat egy kicsit összetett. Győződjön meg arról, hogy egyenként követi az itt található oktatóprogram lépéseit a külső merevlemez zárolásához.
lépésenkénti útmutató:
1.lépés. Csatlakoztassa a külső merevlemezt bizalmas fájlokkal a számítógépéhez.
2.lépés. Nyomja meg a Windows + E billentyűket a Windows File Explorer megnyitásához, keresse meg a külső merevlemezt.
3.lépés. Kattintson a jobb gombbal a külső lemezre, majd válassza a BitLocker bekapcsolása lehetőséget.

várja meg, amíg a BitLocker meghajtótitkosítás inicializálja a külső merevlemezt.
4.lépés. Jelölje be a jelszó használata jelölőnégyzetet a meghajtó feloldásához, állítson be egy jelszót, majd kattintson a Tovább gombra.

5.lépés. Abban az esetben, ha elfelejtette a jelszót, kattintson a Mentés fájlba elemre, majd kattintson a Tovább gombra.

6.lépés. Jelölje be a teljes meghajtó titkosítása jelölőnégyzetet (lassabb, de a legjobb a PC-hez és a már használt meghajtókhoz), majd kattintson a Tovább gombra.

7.lépés. Válassza ki a titkosítási módot kompatibilis módként, majd kattintson a Tovább gombra a folytatáshoz.

8.lépés. Kettyenés titkosítás indítása a külső merevlemez biztonságos lezárásához.

9.lépés. Várjon türelmesen, amikor meglátja, hogy a BitLocker meghajtótitkosítás jelzi, hogy a külső merevlemez titkosítása befejeződött.
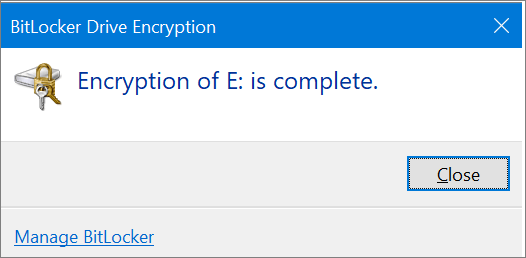
2.módszer. Hogyan zár külső merevlemez A Windows szoftver
eszköz: fájl zár szoftver-EaseUS LockMyFile
időtartam: 1-3 perc
támogatott operációs rendszer: Windows 11/10/8/7/XP/Vista
a másik egyszerűbb módja annak, hogy megvédje a lényeges fájlokat a külső merevlemez fordul megbízható file locker szoftver. EaseUS LockMyFile újonnan megjelent EaseUS szoftver jelszóval védett fájlok, mappák, és még a helyi vagy külső merevlemezek.
ezzel közvetlenül megváltoztathatja a külső lemezen tárolt fájlokat zárolt állapotba jelszóval.
Tutorial: hogyan zár külső merevlemez
1.lépés. Töltse le és telepítse az EaseUS LockMyFile fájlt a számítógépére. Az első beállításnál adjon meg egy erős hitelesítési jelszót a használathoz, valamint egy érvényes e-mail címet a jelszó letöltéséhez, ha elfelejtette a jelszót. A jelszót bármikor megváltoztathatja a “Beállítások”részben.

2.lépés. Fájlok vagy mappák zárolásához külső eszközön keresse meg a” külső lemez “részt, majd kattintson a”fájl zárolása” gombra. Ezután a jobb oldali menüben válassza a” fájl(ok) Zárolása “vagy a” Mappa zárolása ” lehetőséget.

3. lépés. Válassza ki a cél külső meghajtót, válassza ki a jelszóval védeni kívánt fájlokat vagy mappákat, majd kattintson a “Megnyitás”gombra.

4. lépés. Írja be a jelszót, erősítse meg egyszer, majd kattintson a “Zárolás”gombra. Várja meg, amíg a folyamat befejeződik. A fontos fájlokat és mappákat teljes mértékben védeni kell egy erős jelszóval.

várjon türelmesen, amikor a folyamat befejeződik, a külső merevlemezen lévő fájlok vagy mappák egy mappába kerülnek, amelynek azonos fájlneve van a .exe kiterjesztés. Nem lesz elérhető, ha nem oldja fel.
BitLocker vagy EaseUS LockMyFile, melyik a jobb?
egyes felhasználók szerint ugyanazok a kétségek merülhetnek fel itt, ami jobb, ha lezárja a külső merevlemezt?
és itt van az EaseUS Editors ‘ Choice:
- egy teljes külső merevlemez egyszerű lezárásához a BitLocker jó kipróbálni, bár kissé összetett.
- fájl zárolásához vagy a mappák szelektív zárolásához egy külső merevlemezen az EaseUS LockMyFile jobb.
EaseUS LockMyFile még több lehetőséget kínál, hogy lehet alkalmazni, hogy titkosítja a fájlokat, elrejtése fájlok, mappák, sőt foszlány fájlokat a helyi vagy külső merevlemezen.
nem számít, melyik módszert szeretné kipróbálni, menjen és kövesse az alapvető fájlok azonnali lezárását egy külső merevlemezen. Minél hamarabb cselekszik, annál biztonságosabbak lesznek a fájljai.