A Windows 10 operációs rendszer telepítésével számos szolgáltatás és program is telepítve van a számítógépen. Miután a Windows operációs rendszer telepítése befejeződött, és elindítja a számítógépet, ezek az alapértelmezett programok és szolgáltatások A Windows 10 rendszerrel is betöltődnek. Ha növelni szeretné a Windows 10 számítógép sebességét, mindig ajánlott letiltani vagy leállítani a nem kívánt indítási szolgáltatásokat és programokat.
vegye figyelembe, hogy az indítási programot nem csak a Windows 10 adja hozzá, hanem harmadik féltől származó szoftver is hozzáadhatja. Tehát legalább egy hónapon belül meg kell nézni az indítási program bejegyzését, vagy amikor a számítógép lassabb lesz.
ha a számítógép túl lassú, és hagyományos merevlemez-meghajtót használ, a Windows 10 sebességét felgyorsíthatja, és a merevlemez SSD-re történő cseréjével legalább ötször javíthatja a számítógép általános teljesítményét.
a Windows 10 rendszerrel induló programok megtekintésének többféle módja van. Ebben a bejegyzésben legalább három módot mutatunk be, amelyeken keresztül megtekintheti és kezelheti az összes indítási programot a Windows 10 rendszerben. Ezek a következők:-
- az indítási alkalmazások megtekintése és kezelése A Windows 10 rendszerben a Beállítások
- az indítási programok ellenőrzése és kezelése A Windows 10 rendszerben a Feladatkezelő használatával
- az indítási alkalmazások megtekintése és kezelése a Windows 10 rendszerben harmadik féltől származó szoftver segítségével
témák
hogyan tekintheti meg és kezelheti az indítási programokat a Windows 10 rendszerben a Beállítások alkalmazás segítségével?
a Beállítások alkalmazás segítségével megtekintheti és kezelheti a Windows 10 összes indítási programját. Az indítási programok ellenőrzéséhez és kezeléséhez hajtsa végre a következő lépéseket: –
1.lépés. Kattintson a Start gombra / Menüre, majd a képernyő bal oldalán található Beállítások ikonra a Beállítások alkalmazás elindításához.
2. lépés. A megnyíló beállítások ablakban kattintson az alkalmazások kategóriára.

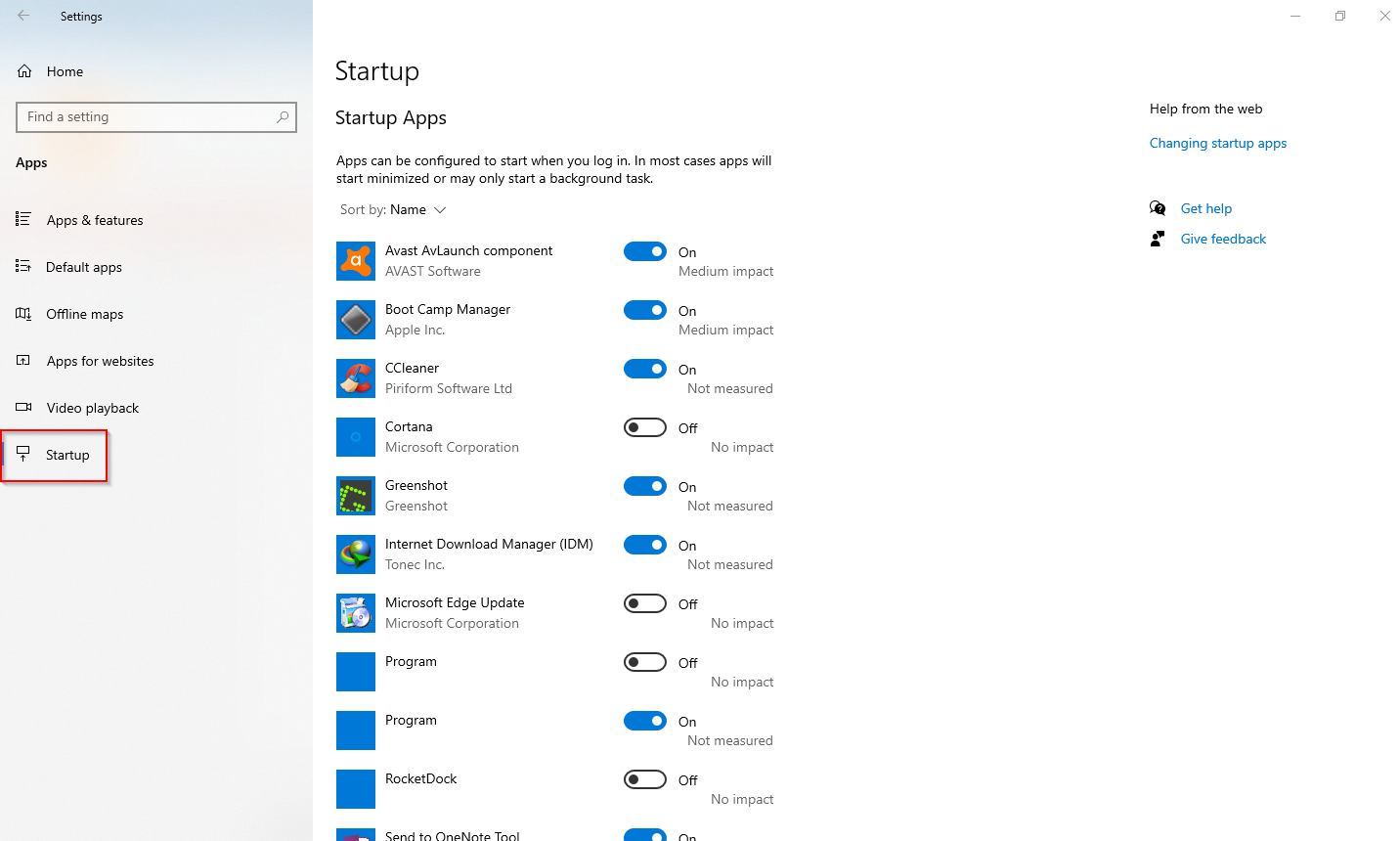
4. lépés. Az Indítás jobb oldalán láthatja az összes indítási programot vagy alkalmazást, amely betöltődik a Windows 10 rendszerrel. Ha olyan felesleges programot lát, amely a Windows 10 rendszerrel kezdődik, kapcsolja ki a kapcsolót az alkalmazásbejegyzés mellett. A Windows rendszerrel induló alkalmazások esetében a kapcsoló mellett látható, és ha a program le van tiltva az indításkor, akkor a kapcsoló mellett látható.
a haszontalan alkalmazások letiltása az indításkor javítja a Windows 10 számítógép általános teljesítményét.
hogyan tekinthetjük meg és kezelhetjük az indítási programokat a Windows 10 rendszerben a Feladatkezelőn keresztül?
A Windows Feladatkezelő használatával lehetőség van az indítási alkalmazások megtekintésére és kezelésére a Windows 10 rendszerben. Az indítási alkalmazás megtekintéséhez és a Feladatkezelő használatával történő kezeléshez hajtsa végre a következő lépéseket:-
1.lépés. Indítsa el a Feladatkezelőt úgy, hogy jobb egérgombbal kattint a Windows 10 tálcán található szabad helyre, majd rákattint a Feladatkezelő opcióra.
Alternatív megoldásként nyomja meg a Ctrl + Shift + Esc billentyűket a billentyűzetről a Feladatkezelő gyors megnyitásához.
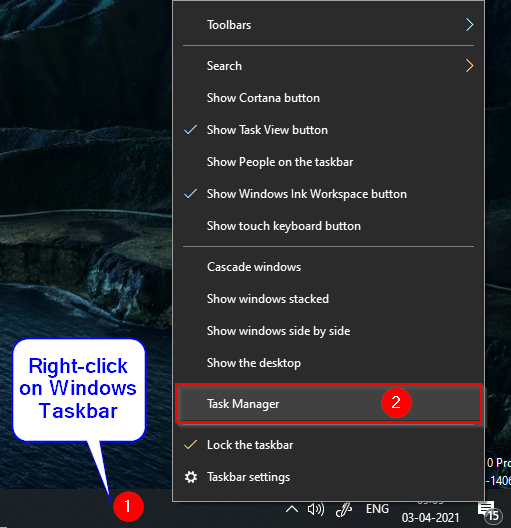
2. lépés. Ha a Feladatkezelő kevesebb részletgel nyílik meg, kattintson a További részletek gombra a Feladatkezelő kibontásához.
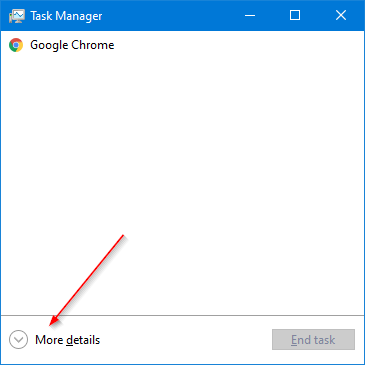
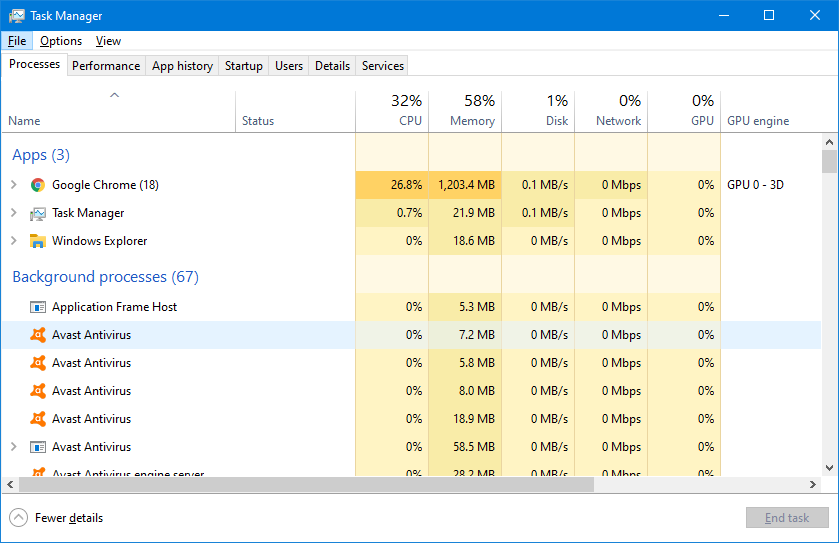
3. lépés. Váltson az Indítás fülre az összes olyan program vagy alkalmazás megtekintéséhez, amely automatikusan betöltődik a Windows 10 rendszerrel.
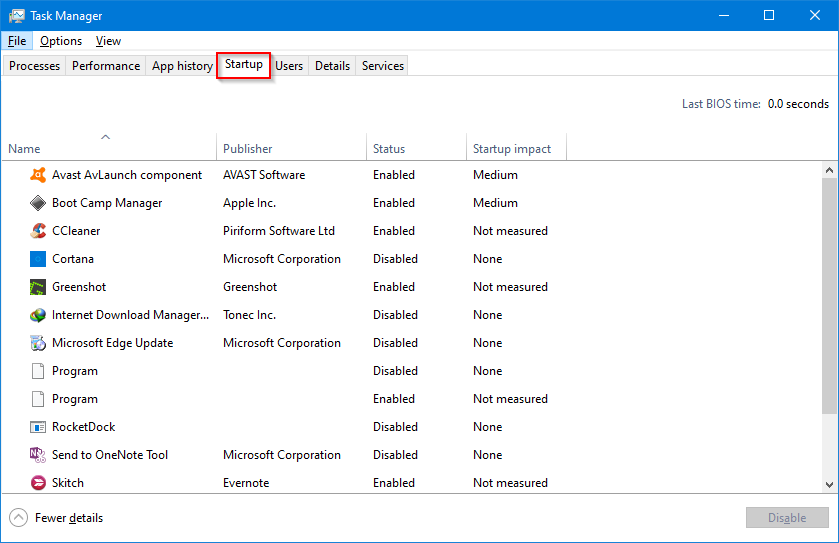
4. lépés. Az Állapot oszlop mutatja, hogy mely alkalmazások vannak engedélyezve és letiltva. Ha meg akarja állítani egy program indítását a Windows 10 rendszerrel, kattintson a jobb gombbal a program bejegyzésére, majd válassza a Letiltás lehetőséget.
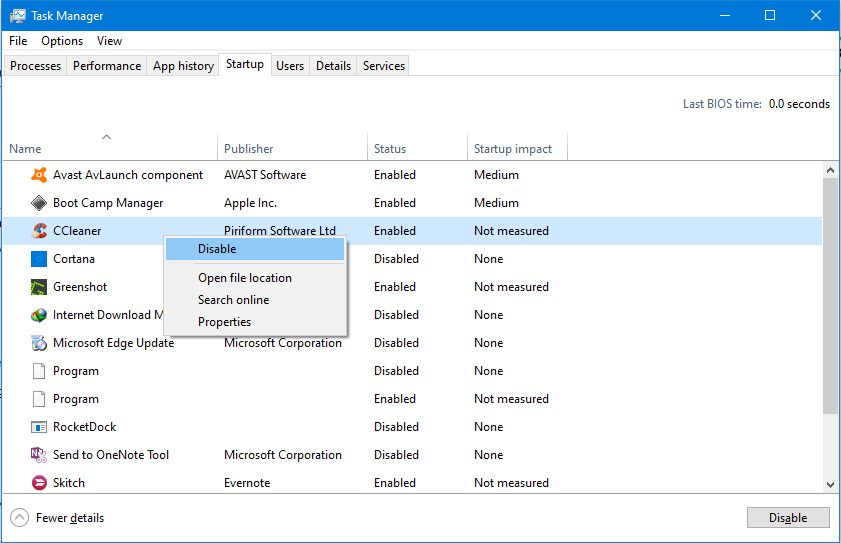
miután letiltotta az indítási programot, a Windows 10 indításakor már nem töltődik be. Át kell mennie az indítási bejegyzéseken, és le kell tiltania az értéktelen programokat. Ha bármelyik programot újra engedélyezni szeretné, kattintson a jobb gombbal a programra, majd válassza az Engedélyezés lehetőséget. Ezenkívül az indítási hatás oszlop megmutatja a programok hatását a Windows 10 indítására. Ha úgy találja, hogy a program indítási hatása magas, tekintse át őket, és tiltsa le őket.
hogyan tekinthetjük meg és kezelhetjük az indítási alkalmazásokat a Windows 10 rendszerben harmadik féltől származó szoftverekkel?
ha harmadik féltől származó eszközzel szeretné megtekinteni és kezelni az indítási programokat a Windows 10 rendszerben, javasoljuk a CCleaner eszköz használatát. Ez az egyik legnépszerűbb program A Windows PC tisztításához. Ez ingyenes személyes használatra, és gyorsan törli az ideiglenes fájlokat, böngészési előzmények, és minden más nem kívánt fájlokat a Windows PC.
Az ideiglenes fájlok és a rendszerleíró adatbázis tisztítása mellett a CCleaner megtekintheti és kezelheti az indítási programokat a Windows 10 PC-n. Itt vannak a lépések: –
1. lépés. Töltse le és telepítse a CCleaner legújabb verzióját a hivatalos webhelyéről.
2.lépés. Nyissa meg a CCleaner alkalmazást, és keresse meg az eszközök > Indítás elemet. Váltson a Windows fülre az indító alkalmazások engedélyezéséhez vagy letiltásához. A szolgáltatásokat a Windows szolgáltatások lapon is kezelheti.

ez minden!!!