lehetőség van az Apple ID megváltoztatására, még akkor is, ha nincs hozzáférése az Apple ID-hez társított e-mail címhez?. Az alábbiakban megtalálja az Apple ID megváltoztatásának lépéseit az e-mail címhez való hozzáférés nélkül.
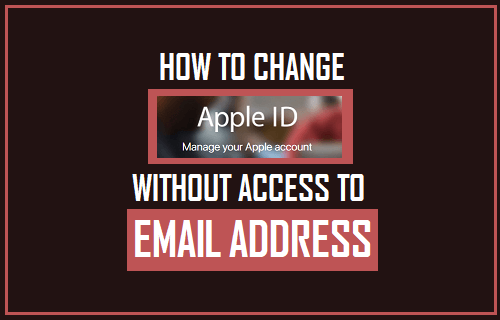
Apple ID módosítása e-mail címhez való hozzáférés nélkül
egyes felhasználók meg akarják változtatni az Apple ID-t, mert nem tudnak hozzáférni az Apple ID-hez kapcsolódó e-mail címhez.
ennek számos oka lehet, kezdve az e-mail fiók jelszavának elvesztésétől az olyan esetekig, amikor az emberek az iskolai, egyetemi vagy munkahelyi e-mail címüket használják az Apple ID létrehozása közben, majd később elveszítik a hozzáférést ezekhez az e-mail fiókokhoz.
szerencsére lehetséges az Apple ID megváltoztatása az Apple ID e-mail címhez való hozzáférés nélkül, amennyiben be tud jelentkezni az Apple ID fiókjába a következő címen appleid.apple.com.
Alternatív megoldásként az Apple ID-t közvetlenül iPhone vagy iPad készülékén is megváltoztathatja.
az Apple ID módosítása az e-mail cím elérése nélkül Macen vagy PC-n
kövesse az alábbi lépéseket az Apple ID megváltoztatásához anélkül, hogy hozzáférne az e-mail címhez Macen vagy PC-n.
1.1. Nyissa meg a Safarit, a Chrome-ot vagy bármely más webböngészőt Mac vagy PC-jén, és látogasson el appleid.apple.com
1.2. Jelentkezzen be Apple-fiókjába az aktuális Apple-azonosítójával és jelszavával.
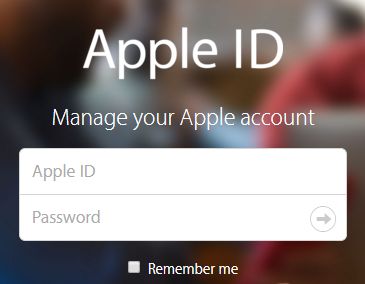
1.3. A bejelentkezés után kattintson a “fiók” szakasz jobb felső sarkában található Szerkesztés lehetőségre.
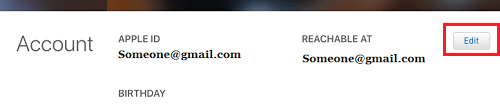
1.4. A következő képernyőn kattintson az Apple ID módosítása … lehetőségre.
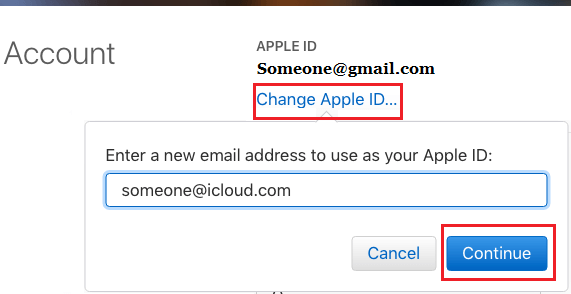
1.5. A megjelenő előugró ablakban írja be az új Apple ID-ként használni kívánt új E-mail címet, majd kattintson a Folytatás gombra (lásd a fenti képet)
Megjegyzés: Az Apple 2 biztonsági kérdés megválaszolásával kérheti személyazonosságának igazolását.
1.6. Miután rákattint a Folytatás gombra, egy ellenőrző kódot küldünk az új E-mail címére, amelyet az ellenőrző kód megadásával kell igazolnia.
- kapcsolódó: az Apple ID biztonsági kérdések módosítása
az Apple ID módosítása e-mail címhez való hozzáférés nélkül iPhone-on
kövesse az alábbi lépéseket az Apple ID e-mail címhez való hozzáférés nélküli megváltoztatásához iPhone vagy iPad készülékén.
2.1. Az iPhone kezdőképernyőjén érintse meg a Beállítások elemet.
2.2. A Beállítások képernyőn érintse meg az Apple ID-t.

2.3. Az Apple ID képernyőn érintse meg a név, telefonszámok, e-mail lehetőséget.

2.4. Ezután a rendszer kéri, hogy adja meg az Apple ID jelszavát.

2.5. A következő képernyőn érintse meg a Szerkesztés gombot.

2.6. A következő képernyőn törölje az aktuális Apple ID e-mail címét a Törlés gomb megérintésével (Lásd az alábbi képet).
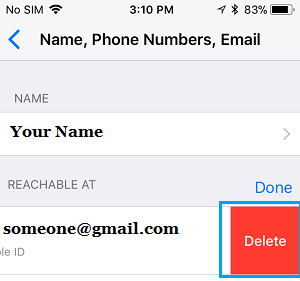
2.7. A következő képernyőn érintse meg a Folytatás elemet.
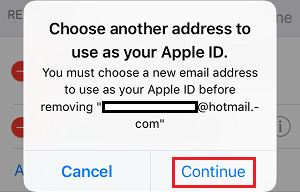
2.8. Ezután a rendszer 2 kérdés megválaszolásával kérheti személyazonosságának megerősítését.
2.9. A következő képernyőn írja be az Apple ID-ként használni kívánt e-mail címet, majd érintse meg a Tovább gombot (Lásd az alábbi képet).
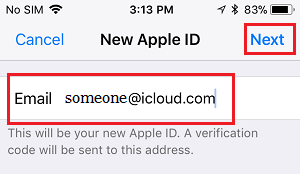
2.10. A folyamat befejezéséhez kövesse a következő utasításokat.
- hogyan lehet eltávolítani az Apple ID-t iPhone-ról és iPadről
- iPhone jelszó kérése a korábbi vagy ismeretlen Apple ID-hez