Ismerje meg, hogyan szinkronizálhatja a QuickBooks asztali fájljait két számítógép között:
az eszközök közötti adatok szinkronizálása lehetővé teszi a termelékenység növelését és az adatok elérésének rugalmasságát. A QuickBooks fájlok két számítógép közötti szinkronizálásakor a felhasználók többsége nem biztos abban, hogy ez a folyamat. Abban az esetben, ha megpróbálja szinkronizálni az adatokat teljes információ nélkül, akkor problémák merülhetnek fel. Így, figyelembe véve ezt a tényt, ebben a cikkben megpróbáltuk összefoglalni a QuickBooks fájlok két számítógép közötti szinkronizálásának teljes információját. Így, ha érdekli a tudás, akkor feltétlenül olvassa tovább a bejegyzést.
van egy helyettesünk az Ön számára, aki felveszi a kapcsolatot technikai támogató csapatunkkal, és felkéri őket, hogy végezzék el a folyamatot az Ön nevében. Az Egyesült Államokbeli tanúsított számviteli szakembereink biztosítják a folyamat befejezését mindenféle rendetlenség nélkül.
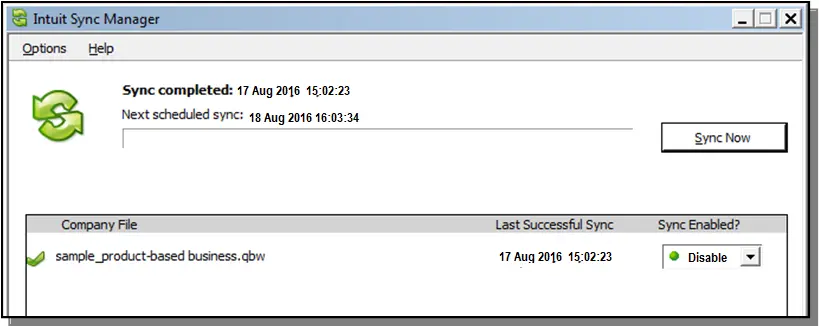
Ön is kedvelheti: hogyan lehet kijavítani a QuickBooks mérlegét a mérlegen kívül?
fontos
a folyamat megkezdése előtt meg kell győződnie arról, hogy minden rendszerhez megfelelő telepítési lehetőség van. Fontos az is, hogy ellenőrizze az ugyanazon a hálózaton csatlakoztatott mindkét rendszert. Egy másik lehetőség az Ön számára a QuickBooks eltávolítása és újratelepítése mindkét rendszeren, majd a QuickBooks használata mindkét számítógépen a megfelelő opciókkal.
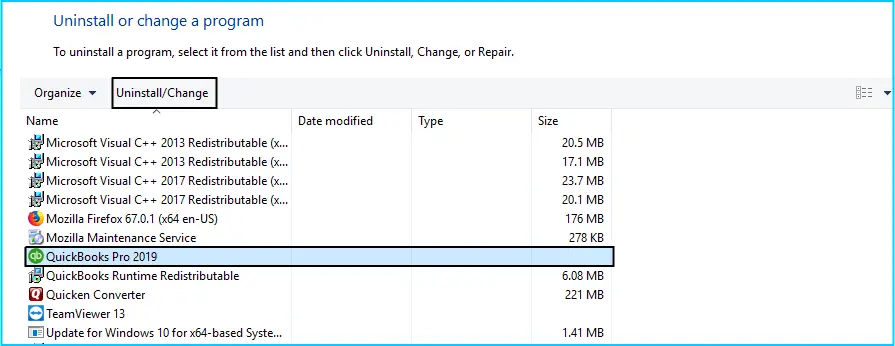
amikor újra telepíteni, a konfiguráció lesz kész mindkét asztalon, akkor az elsődleges desktop tárolja a cég fájlt, valamint lehetővé teszi, hogy szinkronizálja az adatokat más rendszerek a hálózaton.
választhatja az adatátviteli segédprogramot is, amelyet harmadik féltől származó kereskedelmi segédprogramként ismerünk, ha két különálló vállalati fájlt tartalmaz, amelyeket egyesíteni kell. Miután elvégezte ezeket a tényellenőrzéseket, itt az ideje, hogy folytassa a QuickBooks fájlok két számítógép közötti szinkronizálásának folyamatát.
folyamat szinkronizálni QuickBooks fájlokat két számítógép között
tehát, most, hogy tisztában vannak a fenti tények és információk, Ez a megfelelő idő, hogy kezdődik a folyamat szinkronizálni QuickBooks fájlokat két rendszer között. A követendő lépések a következők:
- először is, telepítenie kell és le kell töltenie az Intuit által biztosított adatátviteli segédprogramot. Piactér a vállalati fájlt tároló elsődleges rendszeren.
- ezután be kell illesztenie a vállalati fájlt az elsődleges rendszerbe egy másodlagos rendszerből. A vállalati fájlt lemezre is mentheti, vagy a hálózaton keresztül átviheti a forrásszámítógépre.
- indítsa el a QuickBooks alkalmazást az elsődleges számítógépen. Ehhez ki kell választania a fájlt, meg kell nyitnia egy vállalati fájlt a másodlagos számítógépről, és ki kell választania az open company opciót is.
- most, az adatátviteli segédprogramban. Ki kell választania nyílt forráskódú vállalat fül az adatok exportálása a forrás cégtől.
- válassza az Igen lehetőséget, és engedélyezze a hozzáférést akkor is, ha a QB nem fut. Meg kell keresnie azt a lehetőséget is, amely lehetővé teszi az alkalmazás számára a személyes adatokhoz való hozzáférést. Ezután kattintson a folytatás, igen, és kész a QuickBooks-ban.
- ki kell választania a Bezárás fület a currented connected to lapon, amely ott lesz az adatátviteli segédprogramban.
- ezt követi a Fájl menü ellenőrzése, valamint a vállalat bezárása opció kiválasztása a QuickBooks alkalmazásban.
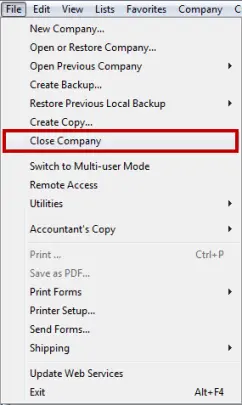
- kattintson a fájl lehetőségre, majd kattintson a vállalat megnyitása vagy visszaállítása elemre. Ezzel együtt válasszon egy céget a QB – ben.
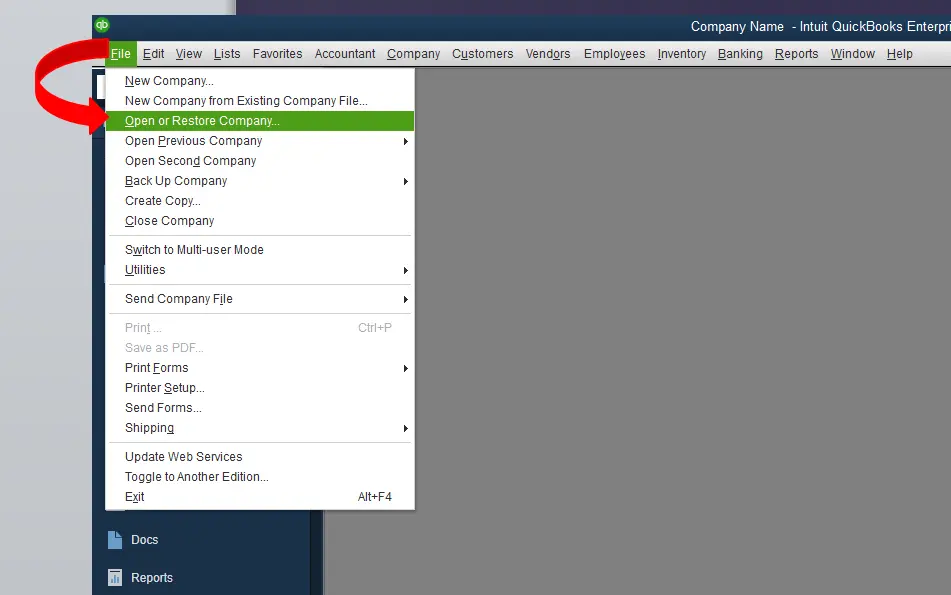
- most ki kell választania nyissa meg a lemezátviteli segédprogram célvállalatát az adatok importálása a célvállalatba.
- válassza az Igen lehetőséget, Mindig engedélyezze a hozzáférést akkor is, ha a QB nem fut, valamint engedélyezze az alkalmazás számára a személyes adatokhoz való hozzáférést. Továbbá kattintson a folytatás, igen, illetve a Kész gombra.
- nyissa meg az adatátviteli segédprogramban az aktuálisan csatlakoztatott fül bezárása mezőjét.
- ezt követi a Fájl menü kiválasztása, valamint a vállalat bezárása A QuickBooks alkalmazásban.
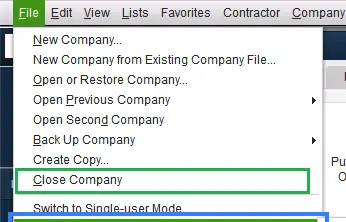
- válassza ki az adatok típusát, illetve a lapok módosítása lehetőséget az adatátviteli segédprogramból. Ezzel együtt válasszon egy lehetőséget, amely bemutatja azokat az információkat, amelyeket importálni szeretne a célfájlba.
- végül keresse meg az adatok importálása a célállomásra elemet az adatátviteli segédprogramban, majd válassza az adatok importálása fület.
ez valószínűleg sikeresen szinkronizálná a fájlokat két számítógép között.
olvassa el még: QuickBooks for Windows fájl konvertálása QuickBooks for Mac fájlba
az asztali verziók két számítógép közötti megosztásának lépései
meg kell jegyezni, hogy az adatbázis-fájlkezelő lehetővé teszi a szoftver számára, hogy kölcsönhatásba lépjen a QuickBooks asztali vállalati fájljával. Ezt a támogatott módot kell használnia a fájl beállításához, ami azt jelenti, hogy az ajánlott többfelhasználós készlet a gazdafájlban tárolt vállalati fájl. Az alábbiakban bemutatjuk a host bekapcsolásának lépéseit. Győződjön meg arról, hogy szervert használ a fájl tárolásához, amelynek nem kell bekapcsolnia a munkaállomások tárhelyét. A tárhely bekapcsolása csak a fogadó rendszerekre vonatkozik. Most nézzük meg az érintett lépéseket:
- ehhez először navigálnia kell a Fájl menübe, majd válassza a segédprogramok fület.
- ezt követi a host többfelhasználós hozzáférés kiválasztása.
- a megerősítéshez válassza az Igen lehetőséget.
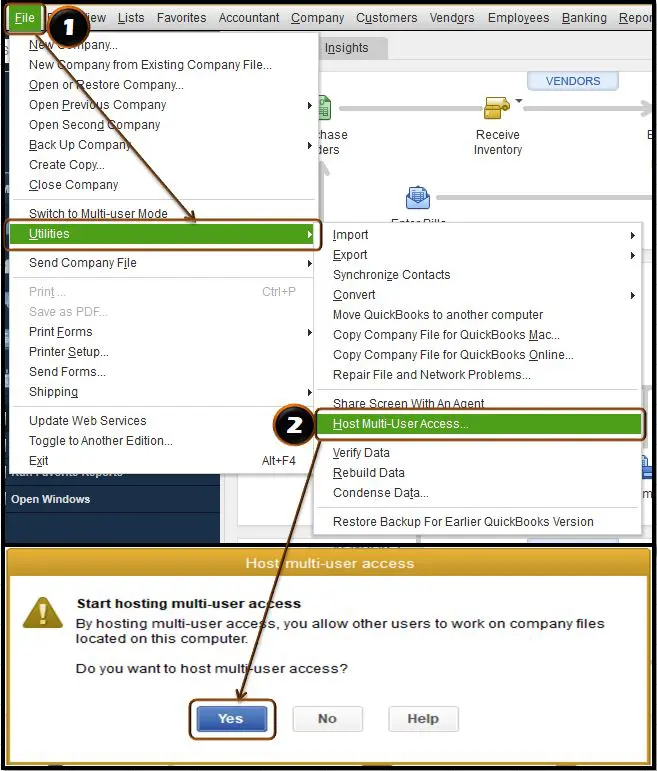
kövesse az alábbi lépéseket is:
- kezdetben keresse meg a kiszolgálórendszert, amely a számítógép tárolja a vállalati fájlt.
- a kiszolgálórendszernél navigálnia kell a start menübe, és meg kell keresnie az adatbázis-Kiszolgálókezelőt.
- Most válassza ki a QuickBooks adatbázis-Kiszolgálókezelőt a megjelenő legördülő menüből.
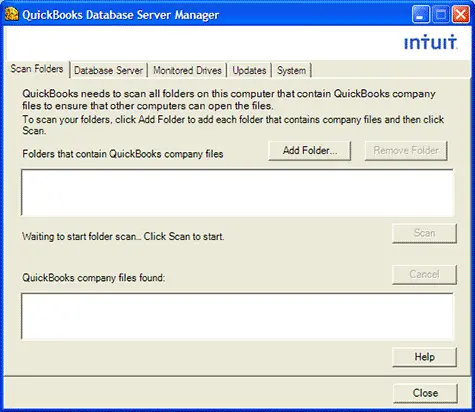
- ezt követően kattintson a Tallózás gombra, majd böngészi azt a mappát, ahová a vállalati fájlokat menteni kívánja, abban az esetben, ha a mappa helyei nem jelennek meg az előző lépésben. Is, nyomja meg az OK után.
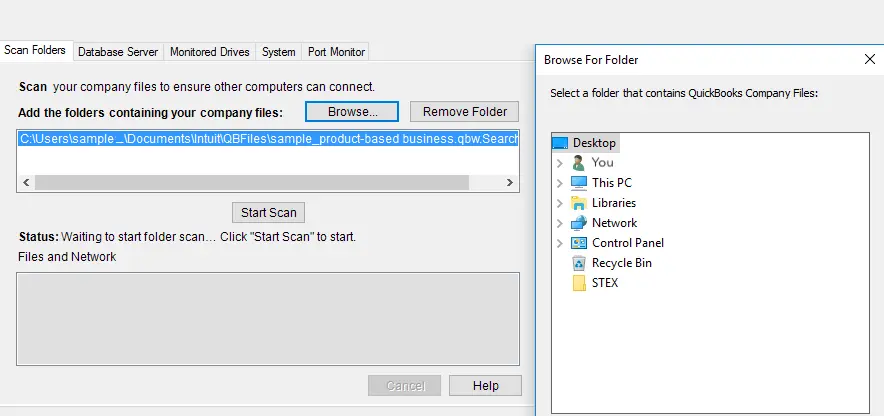
- válassza a Szkennelés indítása opciót, amely javítja az összes tűzfalengedélyt, hogy a QB kommunikálhasson a hálózaton keresztül.
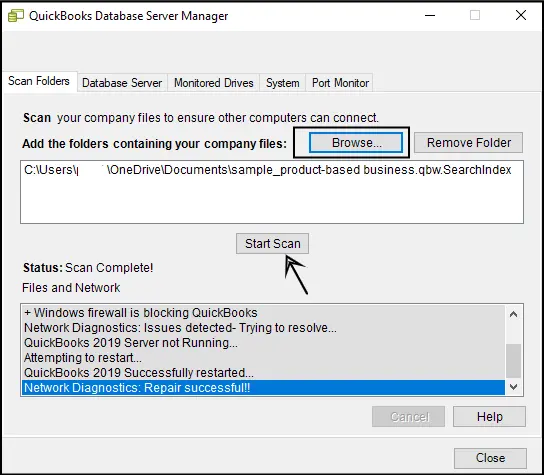
- zárja be és próbálja meg megnyitni a QB-t többfelhasználós módban a munkaállomásokon.
adatbázis-kiszolgáló beállítása a szinkronizáláshoz
javasoljuk, hogy a vállalati fájlt vagy hálózati megosztást az elsődleges számítógépen tárolja. Vagy válassza ki a QuickBooks használatát, de ne tárolja a vállalat fájlját a másodlagos számítógépen, és telepítse a QuickBooks alkalmazást. A fenti lépések elvégzése után hajtsa végre az alábbi lépéseket:
- lépjen a mappák beolvasása fülre, mappák hozzáadása és szkennelés, hogy az elsődleges számítógépet átvizsgálja a QuickBooks vállalati fájlhoz. Kattintson Bezárás miután megtalálta az ellenőrzött vállalati fájlt.
- kattintson a vállalati menüre, lépjen a felhasználók és jelszó beállítása elemre, majd kattintson a felhasználók beállítása fülre a QuickBooks-on az elsődleges rendszeren.
- kattintson a Felhasználó hozzáadása fülre a rendszer kijelzőjén, majd rendelje hozzá a QuickBooks felhasználónevét és jelszavát.
- válassza ki a másodlagos számítógép hozzáférési beállításait, majd nyomja meg a következő lapot.
- válassza ki a tranzakciós engedélyek módosítása vagy törlése lehetőséget, majd lépjen a következő és a Befejezés fülre.
- most kattintson a vállalat megnyitása vagy visszaállítása elemre, majd kattintson a vállalat megnyitása a QuickBooks-ban a másodlagos rendszeren.
- keresse meg azt a helyet a hálózaton, ahol az elsődleges vállalati fájl tárolódik.
- válassza ki a fájlt, majd jelentkezzen be az elsődleges rendszeren létrehozott felhasználónévvel vagy jelszóval.
Lásd még: Hogyan lehet megnyitni a QBW fájlt QuickBooks nélkül?
utolsó szavak!
a QuickBooks fájlok két számítógép közötti szinkronizálásának folyamata egyszerűvé válik a fent említett lépésekkel. Előfordulhat azonban olyan helyzet, amelyben a folyamat végrehajtása során problémákkal szembesülhet, majd ilyen forgatókönyv esetén ne habozzon bármikor felhívni a QuickBooks vállalati támogató csapatát. Hívja fel a dedikált segélyvonal számát, azaz az 1-800-761-1787-et, és beszélje meg kérdését az Egyesült Államokbeli certified accounting szakembereinkkel és szakértőinkkel. Csapatunk örömmel segít önnek.