összefoglaló
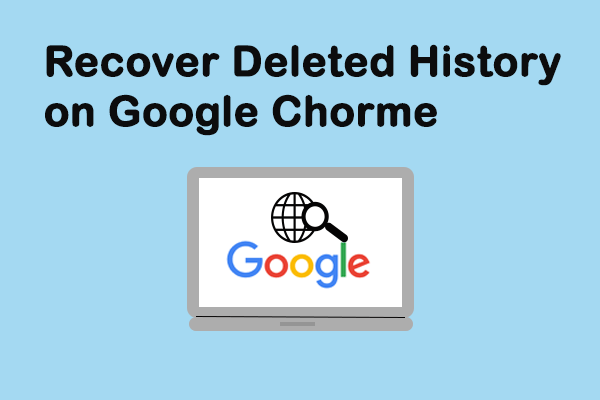
tehetetlennek és idegesnek érzi magát, amikor a Google Chrome előzményei hirtelen elvesznek vagy törlődnek, de nem tudja, hogyan kell visszaállítani és letölteni őket? Ne essen pánikba, ez a bejegyzés végigvezeti az 8 módjait a törölt Chrome-előzmények gyors és pontos helyreállítására. Ha Valóban törölni kívánja az előzményeket, akkor a cikk végére ugorhat a Google Chrome előzményeinek törlésének közvetlen módjára.
vissza tudja állítani a törölt előzményeket a Google Chrome-on
a Google Inc. fejlesztette ki., A Google Chrome egy széles körben használt webböngésző az egész világon. Egyszerű a tervezés és gyors a sebesség. Mint minden más webböngésző, a Google Chrome is generál böngészési előzményeket, amelyek felsorolják a felhasználó által a közelmúltban meglátogatott weboldalakat és a kapcsolódó adatokat – például az oldal címét és a látogatás időpontját. Az előzményfájlok emlékeztetik a felhasználókat arra, hogy hol voltak az interneten, és segítenek nekik visszatérni a véletlenül bezárt oldalakhoz.
a bosszúság az, hogy a Google Chrome előzményei ismeretlen okok miatt elveszhetnek – leggyakrabban törlés. Mit kellene tennie ilyen körülmények között? Ebben a bejegyzésben megmutatom, hogyan lehet visszaállítani a törölt előzményeket a Google Chrome-ban 8 egyszerű módon.
a Google Chrome előzményeinek megtekintése:
- nyissa meg a Google Chrome-ot.
- kattintson a további lehetőségekre – a három függőlegesen igazított pontra az ablak jobb felső sarkában.
- keresse meg az előzményeket, és a bal oldali előugró listában láthatja a legutóbb bezárt oldalakat.
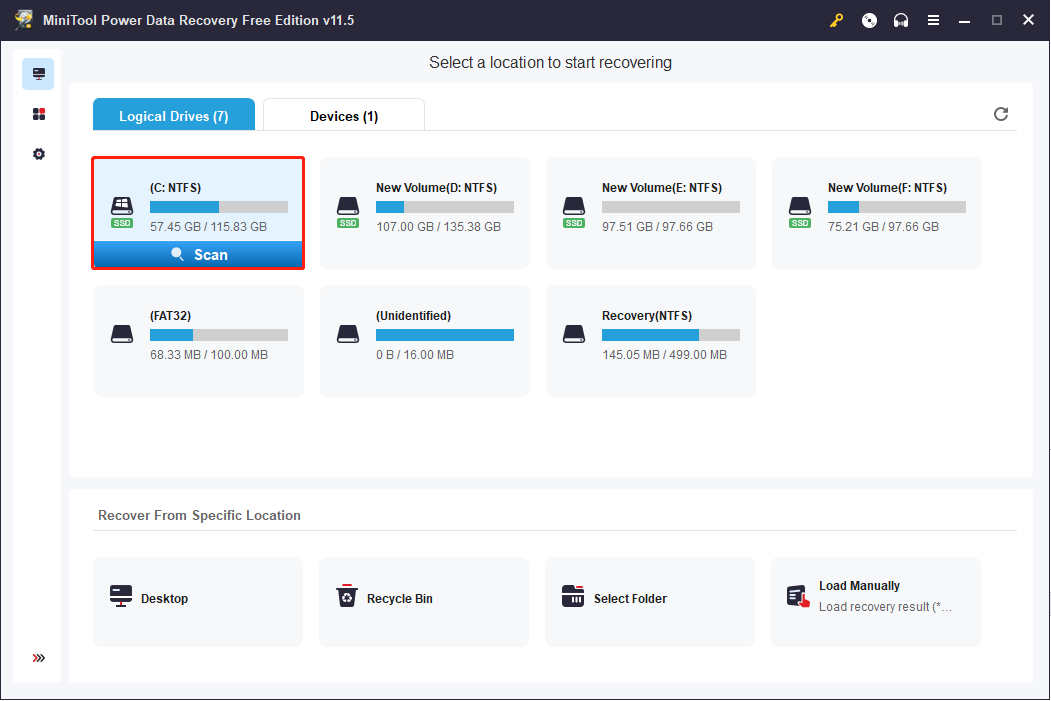
a Chrome előzményeinek megtekintésének egyszerűbb módja a Ctrl és a H egyidejű megnyomása a nyitó Google Chrome-ban.
hogyan lehet visszaállítani a törölt előzményeket a Google Chrome-ban: 8 módszerek
ha az előzményfájlokat véletlenül törlik, az emberek kíváncsi lesznek a Google Chrome előzményfájljainak helyreállítására. Itt ebben a részben segítek a törölt előzmények gyors helyreállításában. (Az összes módszert Windows 10 számítógépen tesztelik.)
1. módszer: menjen a Lomtárba
a törölt Google-előzmények helyreállítása: nyissa meg a Lomtárat annak ellenőrzéséhez, hogy a törölt előzményfájlok ideiglenesen ott vannak-e tárolva.
- ha igen, jelölje ki őket, majd válassza a visszaállítás lehetőséget a helyi menüből.
- ha nem, akkor lehet, hogy véglegesen törölte a böngészési előzményeket. Ebben az esetben folytassa a 2.módszerrel.
a Lomtár helyreállításával kapcsolatos további részletekért olvassa el ezt az oldalt:
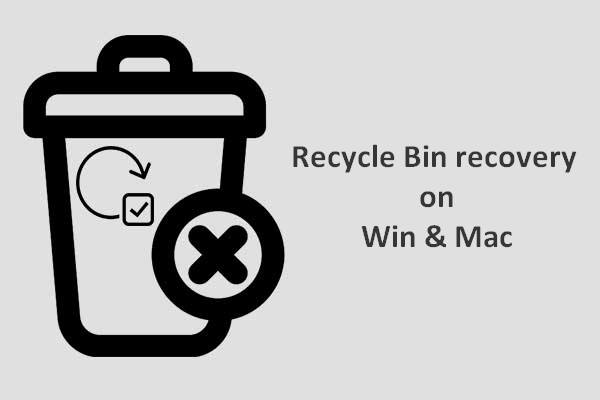
a Lomtár helyreállítása meglehetősen nehéznek tűnik számunkra, ha a Lomtár kiürül, vagy a fájlokat tovább törlik belőle; de nem ez a helyzet.
2. módszer: Használja az adat-helyreállítási programot
az elveszett fájlok helyreállításának egyszerű módja az eszköz használata – MiniTool Power Data Recovery. Hasznos, sőt képes helyreállítani a véglegesen törölt fájlokat az összes általános Windows rendszerben.
hogyan lehet visszaállítani a törölt előzményeket a számítógépen?
1. lépés: futtassa a MiniTool Power Data Recovery programot a következő felület megtekintéséhez. A Google Chrome előzményeinek helyreállításához győződjön meg arról, hogy ez a számítógép (az első opció) a bal oldali ablaktáblában van kiválasztva; Ezután válassza a lehetőséget C meghajtó a jobb oldali ablaktáblában történő beolvasáshoz.
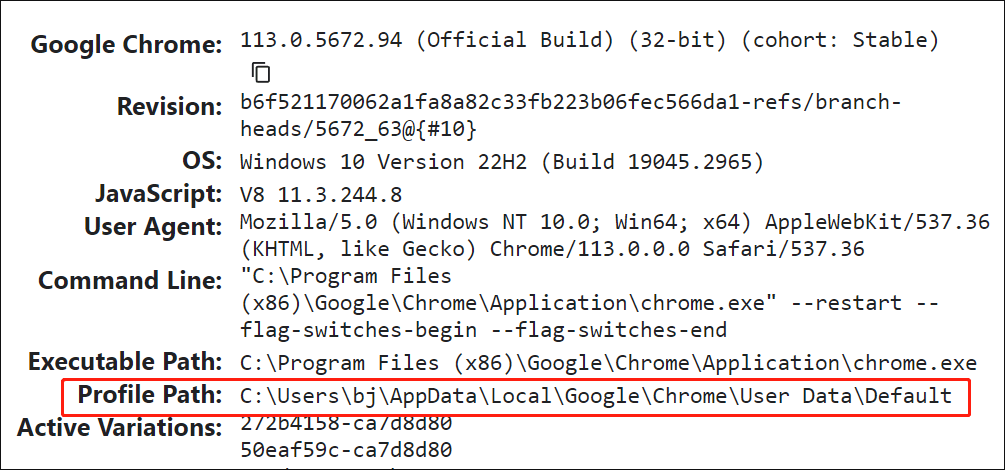
a Google Chrome előzményfájljait alapértelmezés szerint általában ezen az úton tartják: C:\Users\Username\AppData\Local\Google\Chrome\User adat \ alapértelmezett.
ezért ebben a lépésben válassza a C: lehetőséget célmeghajtóként.
az Ön útja azonban eltérő lehet, amint azt a példánkból láthatja. Az Előzmények mentési útvonalának megkereséséhez írja be a chrome://version/ parancsot a Chrome címsorába a részletes információk megtekintéséhez.
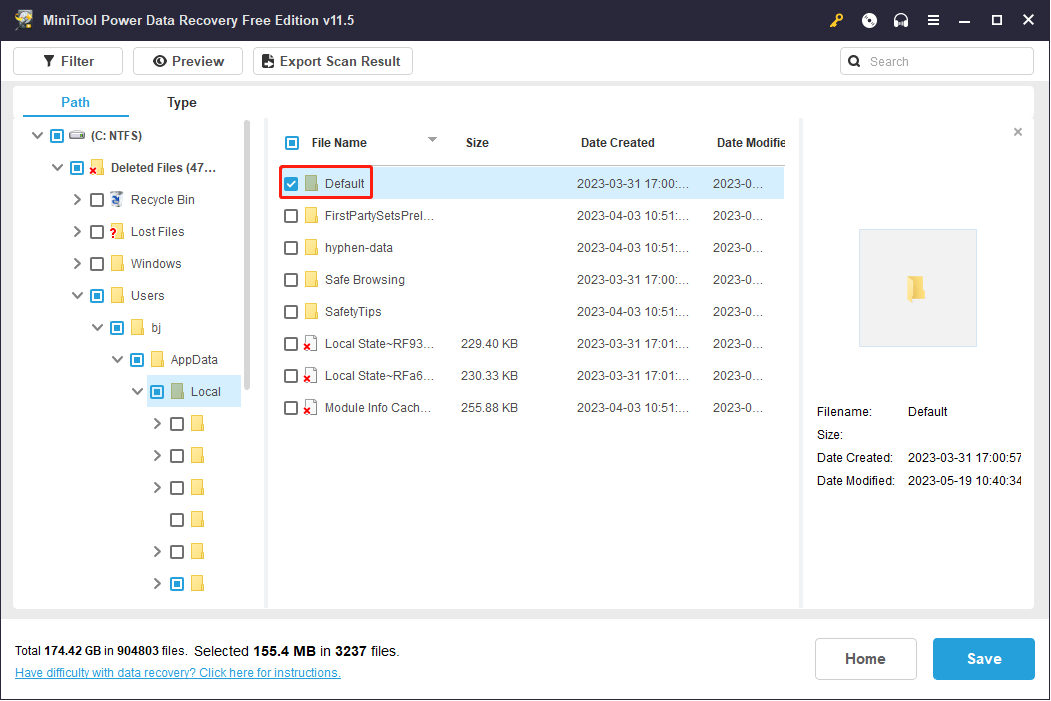
ezenkívül, ha a Google Chrome könyvjelzőit egy helyi meghajtóra exportálta, mielőtt azok elvesznének, be kell szkennelnie az adott meghajtót a Google Chrome könyvjelzőinek helyreállításához.
2. lépés: várja meg, amíg a vizsgálat befejeződik; alternatív megoldásként a vizsgálat során megnyithatja az aktuálisan keresett partíciókat az adott Google mappa megkereséséhez. Miután megtalálta a mappát, szüneteltetheti a szkennelési folyamatot, ellenőrizheti azt a mappát, majd kattintson a Mentés gombra.
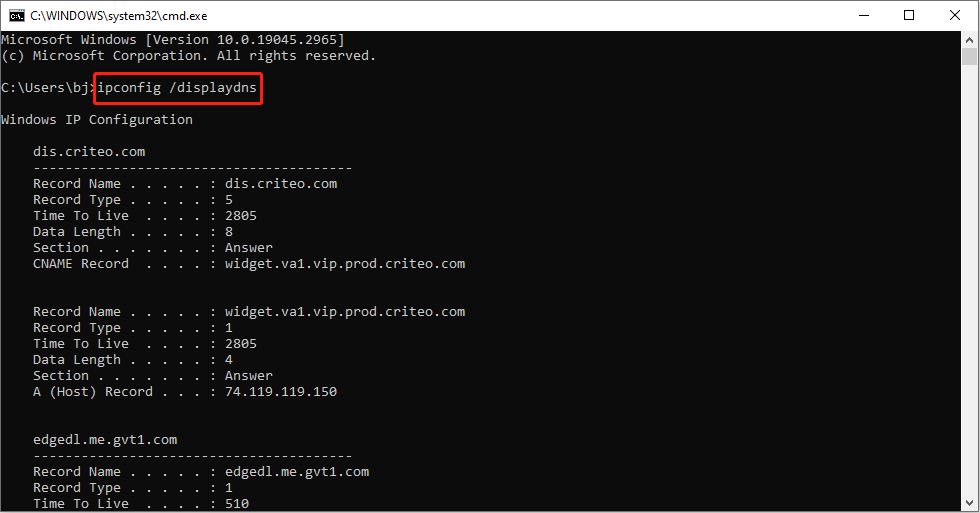
3. lépés: a prompt ablakban állítson be egy könyvtárat a fájlok mentéséhez, majd nyomja meg az OK gombot a megerősítéshez. Kérjük, ellenőrizze, hogy a céltároló könyvtárban maradt szabad hely elegendő-e a törölt Internetes előzmények helyreállításához.
Click to tweet
a következő kérdések is érdekelhetik Önt:
- hogyan lehet visszaállítani a törölt előzményeket a Google Chrome Androidon?
- hogyan lehet visszaállítani a törölt előzményeket a Google Chrome iPhone-on?
tudni, hogyan lehet visszaállítani a törölt webes előzményeket az Android telefonon, kérjük, olvassa el ezt a bejegyzést.
Get MiniTool Mobile Recovery Android / iOS.
ajánlott:
- ha meg szeretné tudni a könyvjelző helyreállításának módját egy RAW meghajtóról, szeretném megosztani veled ezt a bejegyzést: hogyan lehet visszaállítani az adatokat a RAW fájlrendszerből, RAW partíció & RAW meghajtó. Meg fogja tanulni az okokat, amelyek miatt a meghajtó/partíció nyersvé válhat, és a probléma megoldásának alapvető módjait.
- ha véletlenül törölt fájlokat a számítógépről, kérjük, olvassa el ezt az oldalt: Hogyan lehet letölteni a törölt fájlokat a PC-lépésről lépésre bemutató. Megtudhatja, hogyan lehet helyreállítani a törölt fájlokat különböző esetekben és a legfontosabb adatvesztési okokat.
olvassa tovább, hogy megtalálja a törölt előzmények helyreállításának számos más módját a Google Chrome-ból.
3.módszer: használja a DNS-gyorsítótárat
először ellenőrizze, hogy számítógépe csatlakozik-e az internethez. A Chrome előzményeinek törlése/elvesztése után ne állítsa le vagy indítsa újra a számítógépet.
hogyan lehet megtalálni a törölt előzményeket a Google Chrome-ban a cmd használatával:
- nyomja meg a Windows + R billentyűkombinációt a Futtatás párbeszédpanel megnyitásához.
- írja be a cmd-t a szövegmezőbe, majd kattintson az OK gombra a megerősítéshez. (A cmd-t beírhatja a Windows keresés szövegmezőjébe is, miután rákattintott a Windows Start gombra, majd nyomja meg az Enter billentyűt a billentyűzeten.)
- írja be a parancsot-ipconfig / displaydns-majd nyomja meg az Enter billentyűt a billentyűzeten.
- várjon egy percet, amíg a parancs befejeződik.
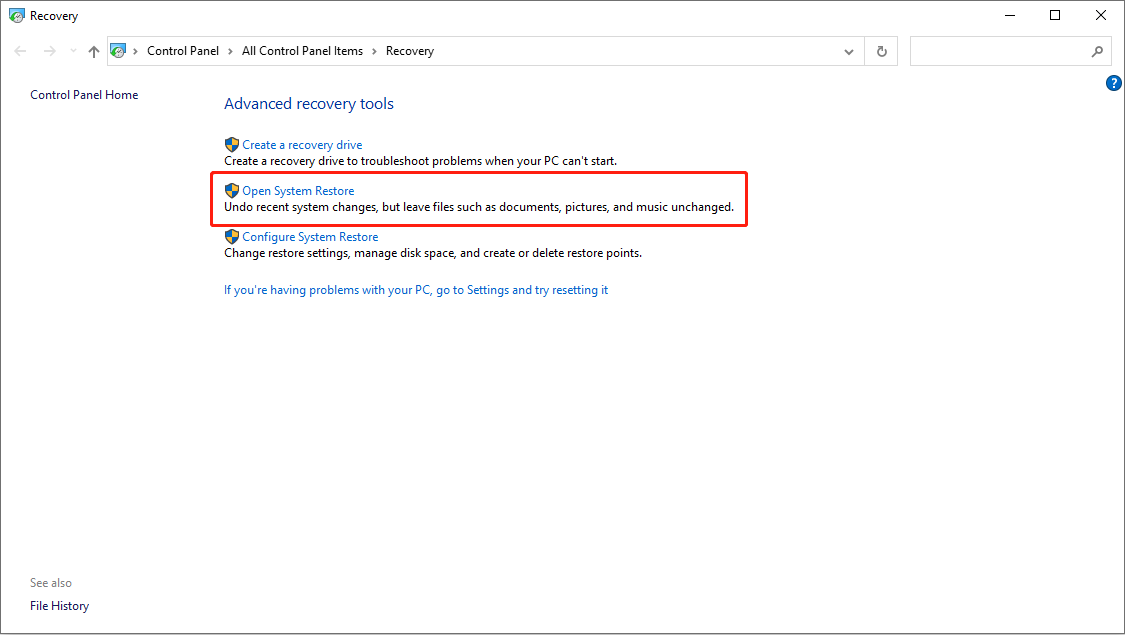
ezt követően megjelenik az összes nemrégiben meglátogatott webhely; itt megtalálja a szükséges fontos internetes előzményeket.
4. módszer: a Rendszer-visszaállítás igénybevétele
a Chrome böngészési előzményeinek helyreállításának másik egyszerű módja a Rendszer-visszaállítás. Képes visszaállítani minden alkalommal, amikor az internetes előzményeket törli.
kérjük, kövesse az alábbi oktatóanyagot a Google Chrome előzményfájljának helyreállításához:
- kattintson a Cortana ikonra, és írja be Rendszer-visszaállítás a keresőmezőbe.
- nyomja meg az Enter billentyűt a billentyűzeten, vagy válassza ki hozzon létre egy visszaállítási pontot a legjobb egyezésből annak megnyitásához.
- kattintson a Rendszer – visszaállítás gombra a Rendszervédelem lapon.
- kattintson a következő gombra a felugró Rendszer-visszaállítás ablakban.
- válassza ki a megfelelő visszaállítási pontot a listából.
- kattintson a Tovább gombra, és erősítse meg a visszaállítási pontot.
- kattintson a Befejezés gombra, és várja meg, amíg befejeződik.
- indítsa újra a számítógépet.
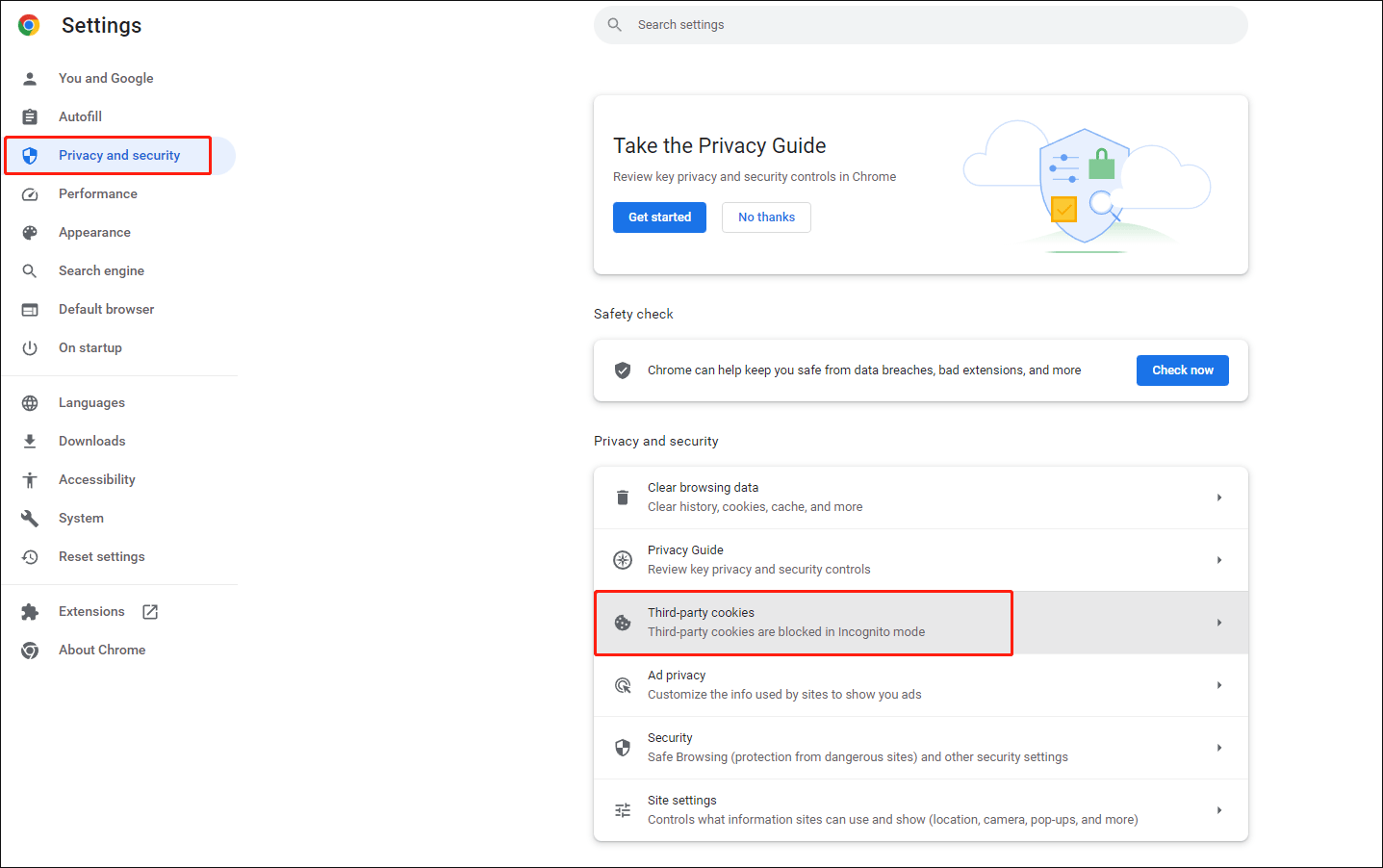
az újraindítás után megnyithatja a Google Chrome-ot, hogy ellenőrizze, hogy az Internetes előzmények visszatértek-e.
5.módszer: hagyja, hogy a cookie-k segítsenek Önnek
a cookie-k néha nagyon fontosak. Ezek az internetböngészőben tárolt kis szöveges fájlok csoportja, amelyek tartalmazzák az összes felhasználói információt & a meglátogatott webhelyek rekordjai.
tehát amikor elveszíti a Google Chrome böngészési előzményeit, érdemes hozzáférnie a cookie-khoz, hogy lássa:
- nyissa meg a Google Chrome-ot.
- vigye a kurzort a jobb felső sarokba, és kattintson a Tovább lehetőségre (amelyet függőlegesen elrendezett három pont képvisel) a Google Chrome testreszabásához és vezérléséhez.
- kattintson a Beállítások lehetőségre, majd görgessen le a Beállítások oldal aljára a Speciális gombra kattintva.
- válassza ki, majd kattintson a Tartalombeállítások elemre az Adatvédelem és biztonság részben.
- ezután a cookie-k a lista tetején láthatók.
- kattintson a cookie-kra, és keresse meg a szükséges információkat.
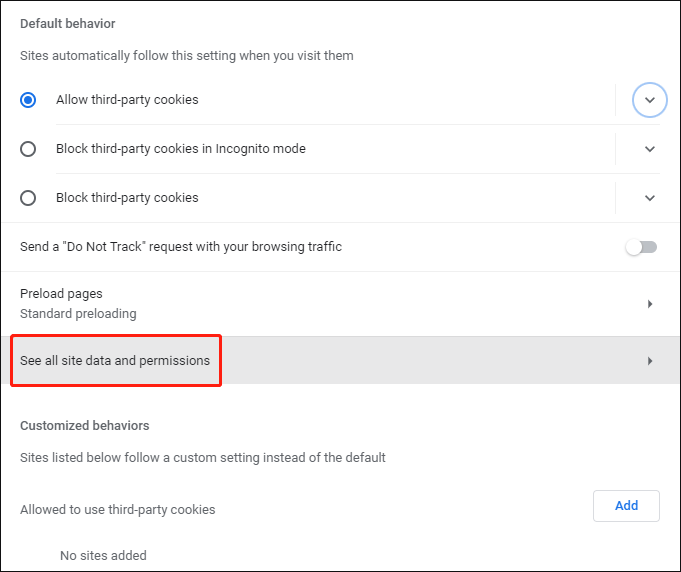
6. módszer: Segítség a My Activity – től
a Google Chrome-ban, amely be van jelentkezve egy Google-fiókkal, böngészési előzményei a My Activity segítségével láthatók. Ezzel az eszközzel egyszerűen megtekintheti a Fiókjában a & vezérlési tevékenységeket.
- nyitott www.google.com írja be a tevékenységemet a Google keresőmezőjébe.
- nyissa meg az első eredményt – myactivity.google.com.
- jelentkezzen be Google-fiókjával. (Ha folyamatosan bejelentkezett a Google Chrome-ba, kihagyhatja ezt a lépést, mivel a fiókadatok automatikusan szinkronizálódnak.)
- ezután láthatja a pontos tevékenységeket és a kapcsolódó információkat.
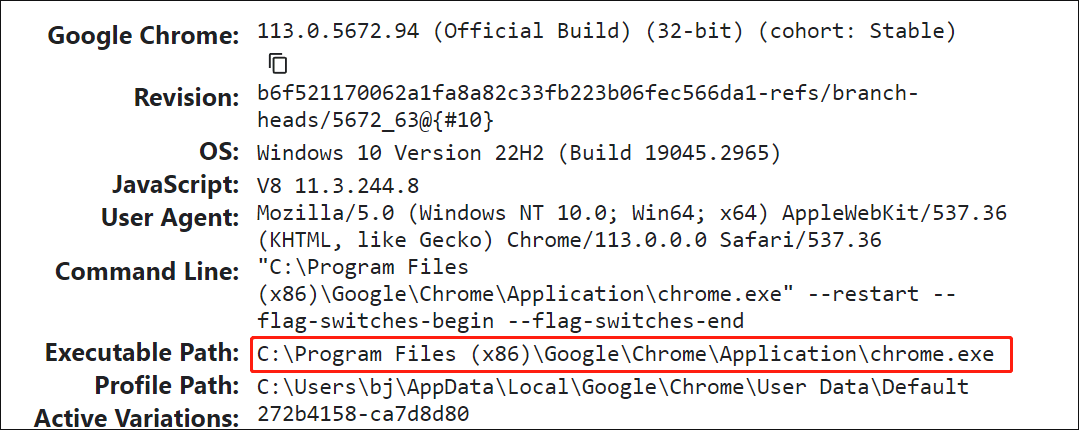
ezt követően navigálhat az adott tevékenységhez, hogy elérje a törölt előzmények helyreállításának célját a Google-fiókban.
Ön tudja, hogy jelentkezzen be a Windows 10 a Google Fiók hamarosan!
7. módszer: Lapozás az asztali Keresőprogramokhoz
az asztali keresőprogramok a számítógépen található felhasználói fájlok keresésére szolgálnak; azonban meg kell találnia a megfelelő asztali kereső programot, és helyesen telepítenie kell a számítógépére (a legjobb, ha egy másik meghajtót választ a telepítés helyeként).
ezután beírhat minden olyan kulcsszót, amelyre emlékszik az ablak tálcáján található keresőmezőbe a Google Chrome előzményfájljainak kereséséhez és helyreállításához.
ha a Windows 10 tálcáján problémák vannak, vagy nem működik, kérjük, olvassa el ezt a javításhoz:
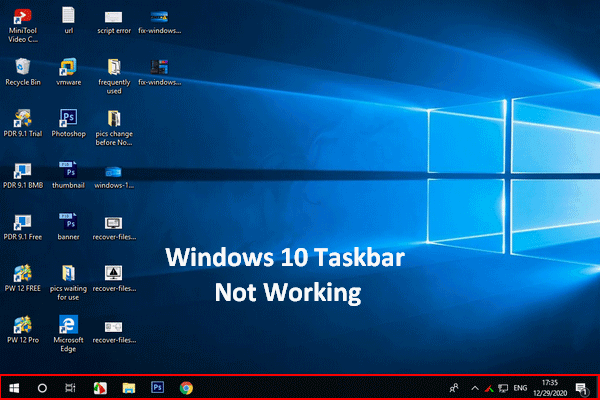
ha úgy találja, hogy a Windows 10 tálca nem működik, kérjük, ne essen pánikba, mivel hasznos módszereim vannak.
8. módszer: a törölt előzmények megtekintése naplófájlok segítségével
a régen törölt előzményfájlok esetében a naplófájlok segítségével továbbra is helyreállíthatja őket. Az index.dat fájl egy adatbázis fájl elrejtve a számítógépen, amely tartalmazza az összes webhelyet, amit valaha is meglátogatott. Miután megtalálta az indexet.dat fájl, te képes felsorolni minden URL és minden weboldal már böngészett. Ezt úgy teheti meg, hogy megváltoztatja a beállításokat, hogy rejtett fájlokat és mappákat jelenítsen meg a számítógépen.
megoldott-fájlok nem jelennek meg a külső merevlemez nem kell nehéz!
a fenti tartalom megmutatja, hogyan tekintheti meg a törölt előzményeket a Google Chrome-ban különböző módon; válassza ki az Ön esetéhez legmegfelelőbbet.
Click to tweet
a Google Chrome előzményeinek törlésének leggyakoribb módja
vannak olyan esetek is, amikor nem szeretné, hogy mások láthassák a böngészési előzményeket. Ebben az esetben a Chrome böngészési előzményeinek törlése minden olyan eszközön, amelyet a Google-fiókkal bejelentkezett, a legközvetlenebb módszer. Itt vannak a böngészési előzmények törléséhez szükséges műveletek:
- nyissa meg az eszközt, majd nyissa meg a Chrome-ot.
- a jobb felső sarokban kattintson a Tovább lehetőségre.
- keresse meg az előzmények elemet, majd válassza ki az Előzmények elemet az almenüből. (Vagy nyomja meg a Ctrl + H gombot az Előzmények oldal közvetlen megnyitásához.)
- válassza a Böngészési adatok törlése lehetőséget a bal oldali ablaktáblán.
- állítsa be az időtartományt minden időre, és ellenőrizze az alább felsorolt összes elemet.
- kattintson az Adatok törlése gombra.
- várja meg, amíg a folyamat befejeződik.
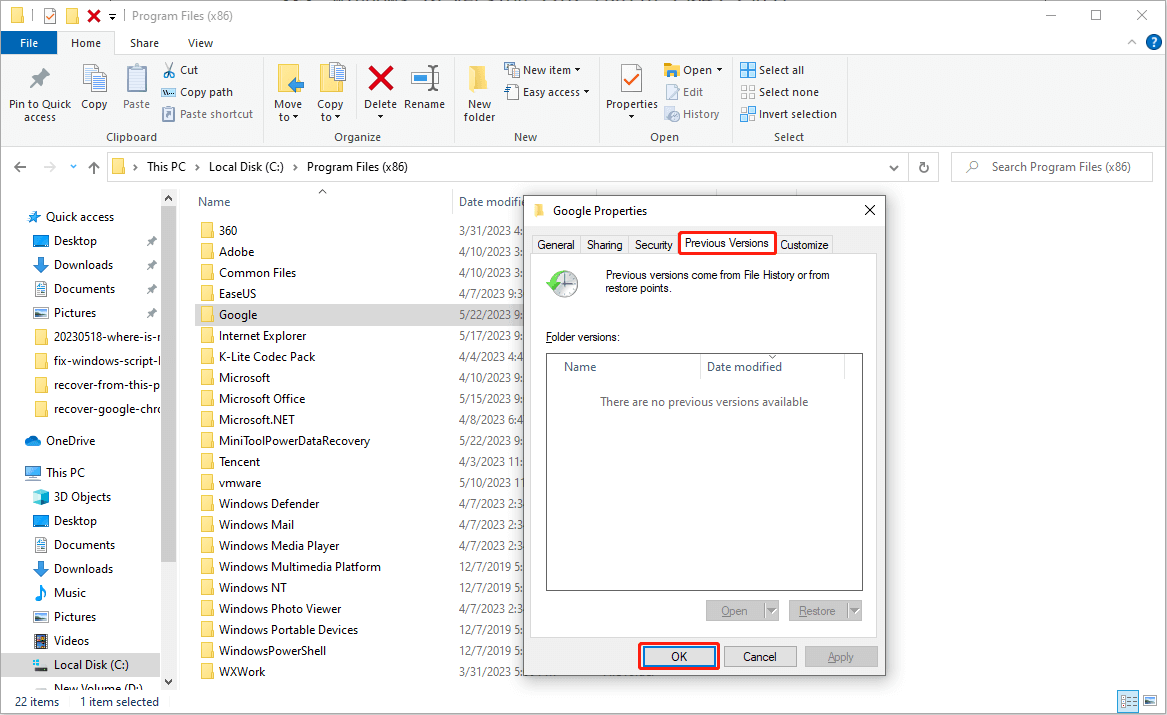
ezt követően megvédheti magánéletét a Chrome böngészési előzményeinek teljes törlésével.
következtetés
előfordulhat, hogy fontos információkért újra el kell érnie a Google Chrome előzményeit, de előfordulhat, hogy az előzményfájlok véletlenül törlődnek vagy hirtelen elvesznek. Ez bárkivel megtörténhet, ezért mindannyian jól fel kell készülnünk.
emiatt összesen 8 módot adtam meg, hogy elmondjam, hogyan lehet visszaállítani a törölt előzményeket a Google Chrome-ban. Először megismerkedhet velük, és kiválaszthat egy vagy több módszert a Chrome előzményeinek időben történő helyreállítására, ha szükséges. Őszintén szólva, a MiniTool Data Recovery-t ajánlom a legjobban.
a cikk végén azt is elmondtam, hogyan lehet egyértelműen törölni a Google Chrome böngészési előzményeit.