bár sok vállalkozás váltott az online számlafizetésekre, egyesek még mindig inkább a papírcsekkeket részesítik előnyben a számlák kifizetéséhez. Ma lépésről lépésre bemutatunk egy útmutatót arról, hogyan nyomtathat csekkeket a QuickBooks asztalon.
az ellenőrzések nyomtatásának folyamata lényegében megegyezik a QuickBooks Desktop Pro, a QuickBooks Desktop Premier, a QuickBooks Desktop Enterprise vagy a QuickBooks Desktop Accountant esetében. Ha nem biztos abban, hogy melyik QuickBooks termék a legjobb az Ön vállalkozása számára, olvassa el a QuickBooks asztali termékek összehasonlítását, hogy segítsen dönteni.
az Intuit időről időre különleges kedvezményeket kínál a QuickBooks asztali termékein. Például a QuickBooks Desktop Pro, az egyik legjobb kisvállalkozási számviteli szoftverünk 33% kedvezménnyel érhető el az első évben.
most menjünk át a QuickBooks asztali csekkek létrehozásának és nyomtatásának folyamatán. Javasoljuk, hogy kövesse a QuickBooks asztali cégét, amikor végigvezeti Önt az egyes lépéseken.
látogasson el a QuickBooks Desktop
nézze meg az alábbi oktatóvideót és az alábbi lépésenkénti utasításokat:
miért kell nyomtatni ellenőrzések QuickBooks Desktop
QuickBooks Desktop számos érdekes funkciók, amelyek egyszerűsítik a folyamat létrehozása ellenőrzéseket. A QuickBooks Desktop lehetővé teszi, hogy:
- csekkek nyomtatása egyenként vagy több ellenőrzés egy tételben
- csekk mentése későbbi nyomtatáshoz
- különböző típusú csekkek nyomtatása
a csekkek közvetlenül a QuickBooks asztaláról történő nyomtatásával a kedvezményezett adatai automatikusan kitöltődnek a szállító elérhetőségéről. A már bevitt számlák esetében az összeg is befejeződik. Ugyanazzal a csekkel egyszerűen több számlát is fizethet.
ha csekkeket szeretne vásárolni, megtudhatja, hol vásárolhat Quickbooks csekkeket.
Printer Setup
mielőtt folytatná, ellenőrizze, hogy a nyomtató megfelelően van-e beállítva a QuickBooks asztalon. Az alábbi lépések bemutatják, hogyan igazíthatja az ellenőrzéseket a QuickBooks asztalon.
- kattintson a Nyomtatóbeállítás elemre, a Fájl menü
- válassza ki a csekket/fizetést az Űrlap neve legördülő listából
- válassza ki a csekk stílus utalványát
- válassza az Igazítás lehetőséget, kattintson a Nyomtatás elemre, majd hasonlítsa össze az előre nyomtatott csekkekkel
- állítsa be a vízszintes és függőleges beállításokat a minta igazítási rácsával
- kattintson az OK gombra
- kattintson ismét az igazítás gombra, és nyomtasson ki egy másik mintát. Állítsa be, amíg nincs tökéletes igazítás
kétféle módon kezelheti számláit és nyomtathat csekkeket a QuickBooks asztalon: írjon csekkeket, amikor számlák érkeznek, vagy írjon be egy számlát, majd nyomtasson ki egy csekket később.
csekkek írása számla beírása nélkül a QuickBooks Desktop alkalmazásban
csekkeket nyomtathat a QuickBooks Desktop alkalmazásban számla beírása nélkül a következő lépésekkel:
- válassza az ellenőrzések írása lehetőséget.
- hozza létre a csekket.
- nyomtassa ki a csekket, vagy mentse el a csekket későbbi nyomtatáshoz.
válassza a csekkek írása
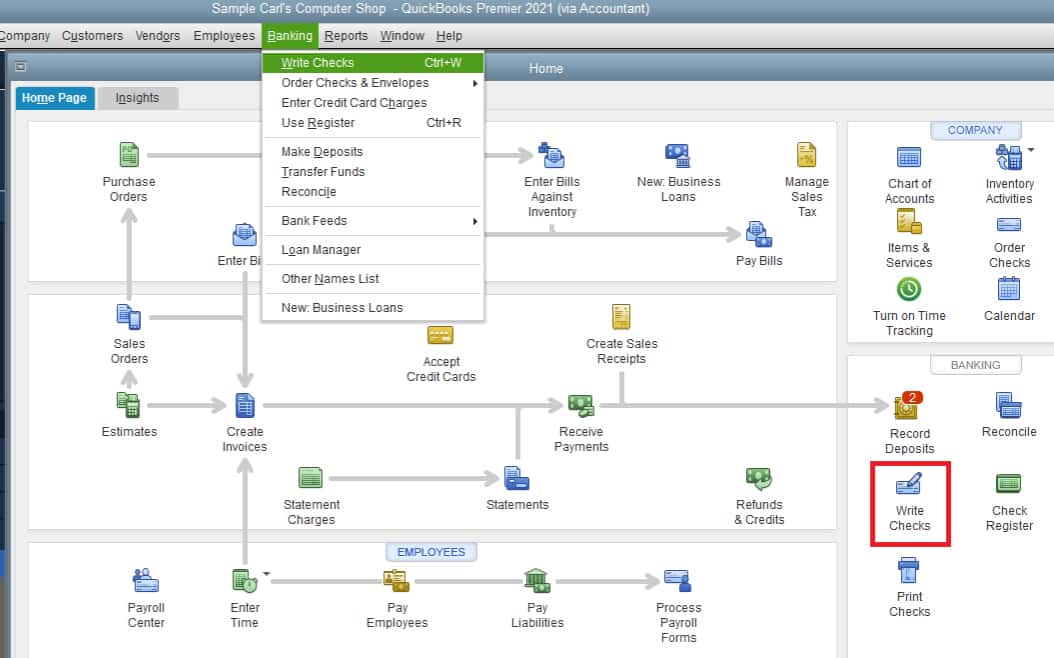
navigáljon a csekkek írásához a QuickBooks asztali alkalmazásban
kattintson a banki Menüre, majd válassza a csekkek írása lehetőséget a legördülő listából, vagy válassza a csekkek írása lehetőséget a Kezdőlap banki részében.
ellenőrzés létrehozása
a QuickBooks asztalon megjelenik az ellenőrzések írása ablak:
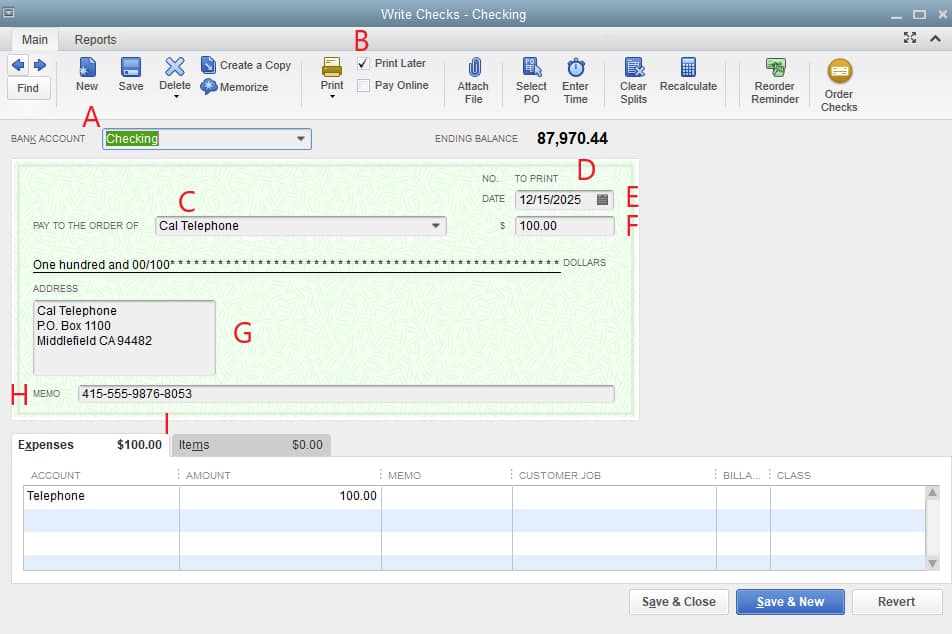
írási ellenőrzések ablak a QuickBooks Desktopban
a csekk létrehozásához a következő információkat kell megadnia a QuickBooks Desktop alkalmazásban.
- bankszámla: válassza ki azt a bankszámlát, amelyről a pénzt levonják.
- nyomtatás később: jelölje be ezt a négyzetet, ha a csekket most szeretné létrehozni, de később egy köteg részeként nyomtatja ki. Ha bejelöli ezt a négyzetet, a csekk előnézetén található ellenőrző számot a “nyomtatni.”
- fizetni a sorrendben: Adja meg a kedvezményezett nevét, és a címadatok automatikusan kitöltődnek.
- szám.: Ha most nyomtatja ki a csekket, írja be a nyomtatóba helyezett csekk számát. Ha a Print Later be van jelölve, akkor ez a következő lesz: “nyomtatni.”
- Dátum: adja meg a csekk kiállításának dátumát.
- összeg: adja meg az összeget.
- cím: Ez a mező automatikusan kitöltésre kerül a kedvezményezett beállítása során megadott információk alapján.
- emlékeztető: Ez a mező nem kötelező, de használhatja további információk megadására, például a számlaszám és a fizetés célja.
- kiadások vagy tételek fül: rendelje hozzá a csekket egy vagy több QuickBooks-fiókhoz vagy tételhez, hasonlóan a számla beviteléhez.
kattintson a Mentés ikonra az írási ellenőrzések képernyő tetején, de még ne zárja be a képernyőt.
a csekk kinyomtatása
a csekkeket egyenként vagy egyszerre több csekken is kinyomtathatja. A választáshoz kattintson az ellenőrzések írása ablak tetején található nyomtatás ikon legördülő menüjére:
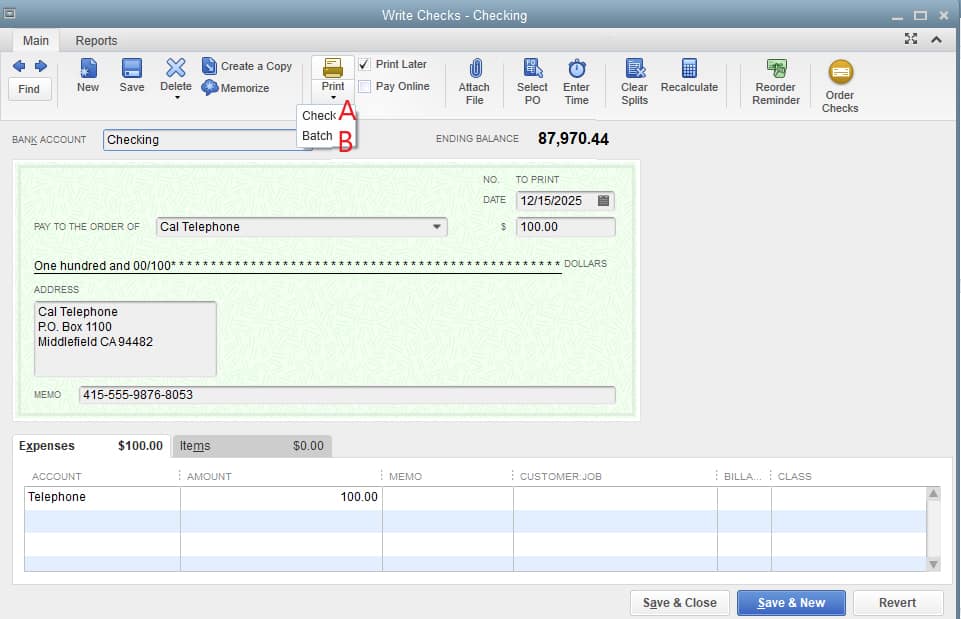
a QuickBooks Desktop alkalmazásban nyomtatandó csekk vagy Csekkcsomag kiválasztása
A. Az ellenőrzések egyenként történő nyomtatása a QuickBooks Desktop alkalmazásban
- írja be az ellenőrző számot az első ellenőrző szám mezőbe, amely megegyezik a nyomtató üres csekkjével:
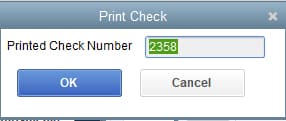
írja be az ellenőrző számot
- válassza ki a megfelelő stílust: Voucher, Standard vagy Wallet
- válassza ki a megfelelő nyomtatót, majd kattintson a Nyomtatás gombra:
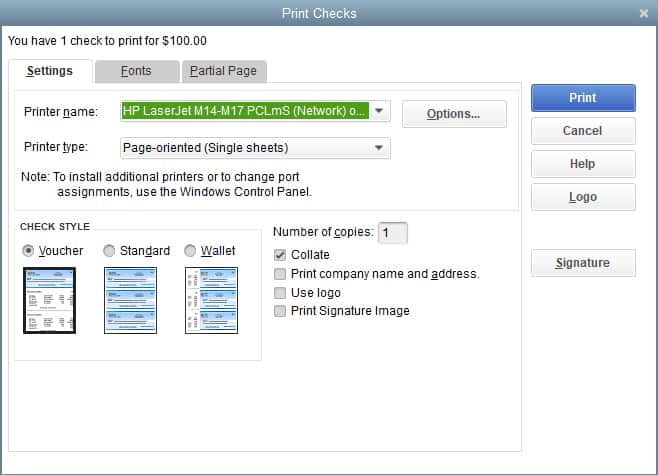
Select Printer and Check Style
B. Batch Print ellenőrzések A QuickBooks Desktop
miután létrehozott egy ellenőrzést az 2 lépésben, kattintson a Mentés & Új elemre, és ismételje meg a folyamatot az összes szükséges ellenőrzés létrehozásához. Győződjön meg arról, hogy minden ellenőrzésnél a képernyő tetején meg van jelölve a nyomtatás később négyzet. Az utolsó ellenőrzésnél kattintson a nyomtatás ikon alatti legördülő menüre, majd válassza a Batch lehetőséget. A Select Checks to Print képernyőn megjelenik az összes létrehozott, de még ki nem nyomtatott ellenőrzés:
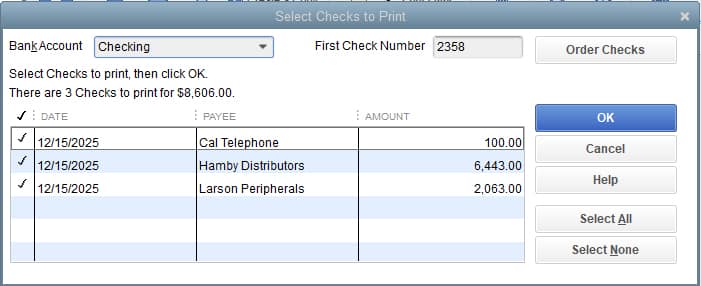
kötegelt nyomtatási ellenőrzések A QuickBooks asztalon
- válassza ki azt a bankszámlát, ahonnan a csekkeket megírja
- jelölje meg a nyomtatni kívánt csekkeket a csekk melletti négyzetre kattintva
- írja be a csekk számát a nyomtatóba helyezett első üres csekkből az első ellenőrző szám mezőbe, majd kattintson az OK gombra
innen ugyanaz, mint egyetlen csekk nyomtatása. Válassza ki a nyomtatót, ellenőrizze a stílust, majd kattintson a Nyomtatás gombra.
Hogyan írjunk csekkeket a QuickBooks Desktopban már megadott számlák kifizetéséhez
a QuickBooks Desktopban meglévő számlák csekkjeinek írásához és nyomtatásához kövesse az alábbi három lépést.
1. Válassza A Számlák Fizetése
2 Lehetőséget. Hozzon létre egy csekket
3. Nyomtassa ki a csekket
válassza ki a számlák kifizetése
kattintson a számlák kifizetése elemre a szállítók menüben. Megjelenik egy ablak, amely a QuickBooks asztalon már megadott számlák listáját mutatja. Innen válassza ki a fizetni kívánt számlát vagy számlákat a bal oldali jelölőnégyzetre kattintva:
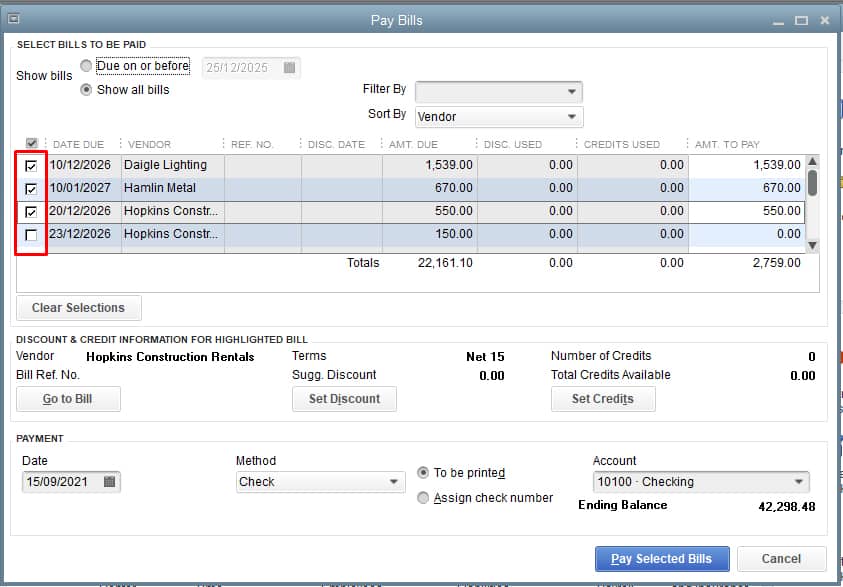
válassza ki a kifizetendő számlákat a QuickBooks Desktopban
hozza létre a csekket
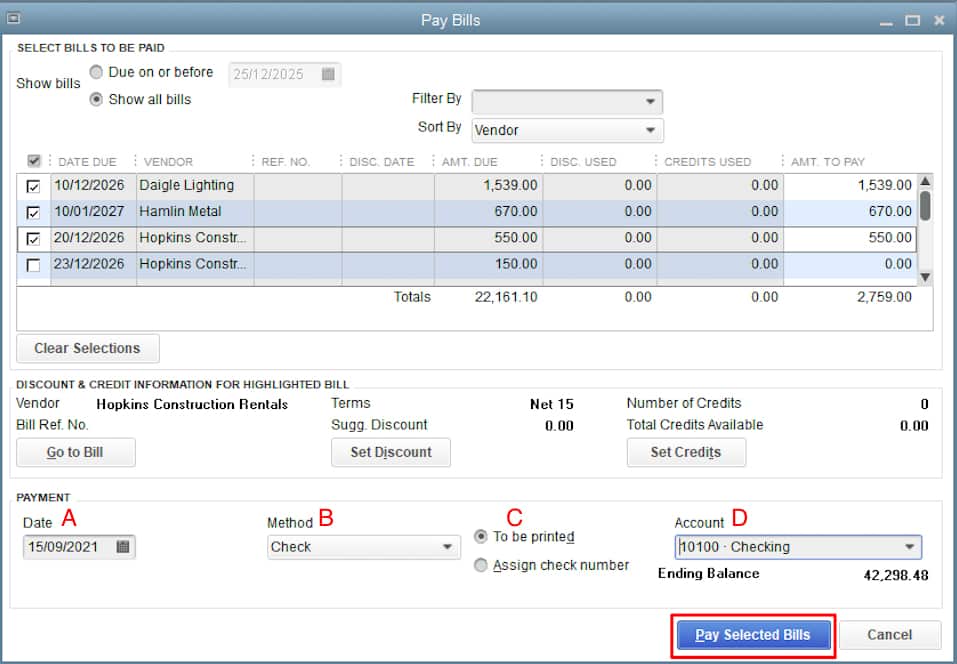
csekk létrehozása A QuickBooks Desktopban
ellenőrzés létrehozásához a QuickBooks asztalon a következőket kell megadnia:
- fizetési dátum: adja meg a csekk létrehozásának dátumát.
- módszer: Válassza az ellenőrzés lehetőséget a legördülő listából.
- Ellenőrző Szám: Vagy hozzárendelhet egy ellenőrző számot, vagy kattintson a “nyomtatni.”Ha a “nyomtatandó” lehetőséget választja, akkor a csekk számát automatikusan hozzárendeli a csekk nyomtatásakor.
- számla: válassza ki azt a folyószámlát, amelyről a csekkeket kifizetik.
kattintson a kiválasztott számlák kifizetése gombra a csekkek létrehozásához:
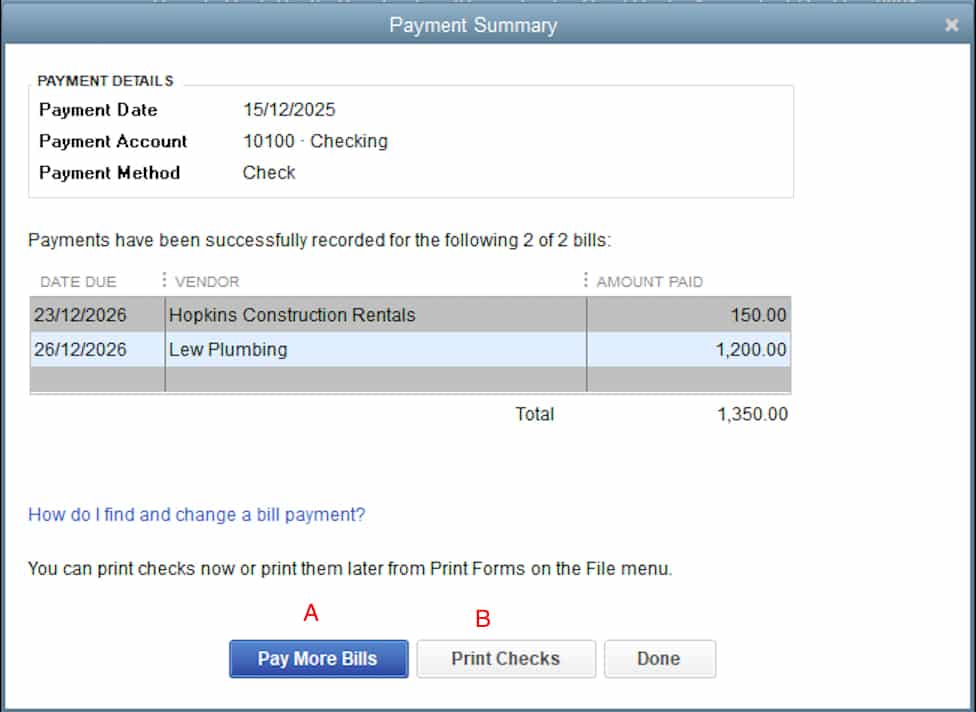
ellenőrzések létre QuickBooks Desktop
kattintás után fizetni kiválasztott számlák, QuickBooks megmutatja a fizetési összefoglaló. Lehetősége van:
A. fizessen több számlát: Kattintson ide, ha csekkeket szeretne létrehozni további számlák kifizetéséhez
B: csekkek nyomtatása: ha készen áll a csekkek nyomtatására, koppintson a csekkek nyomtatása
C. kész: ha később szeretné kinyomtatni a csekkeket, kattintson a Kész gombra; a nyomtatatlan csekkeket később a Kezdőlap banki részében található csekkek nyomtatása gombra kattintva találhatja meg
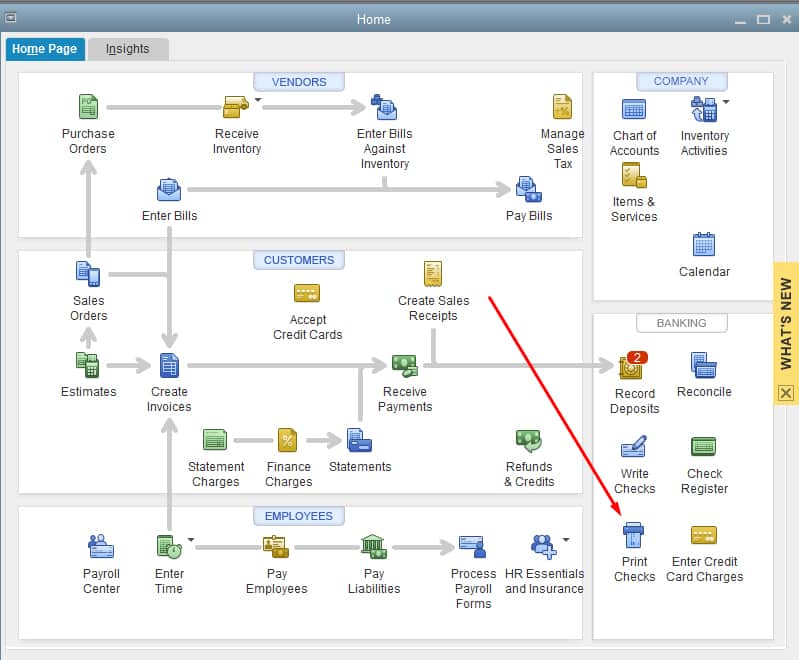
a nyomtatandó csekkek elérése
nyomtassa ki a csekket
Miután rákattintott a csekkek nyomtatása elemre, megjelenik a Nyomtatatlan csekkek listáját megjelenítő ablak. Válassza ki a nyomtatni kívánt ellenőrzéseket, majd kattintson az OK gombra. Győződjön meg arról, hogy az első ellenőrző szám mezőben szereplő szám megegyezik a nyomtatóban első sorban lévő ellenőrző szám számával:
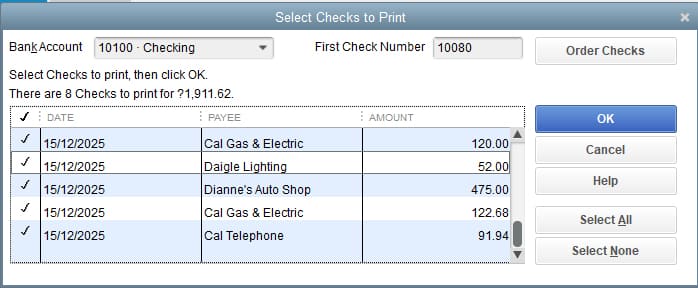
válassza ki a nyomtatáshoz szükséges ellenőrzéseket QuickBooks Desktop
a korábbi szakaszhoz hasonlóan az utolsó lépés az ellenőrzési stílus kiválasztása, Válassza ki a nyomtatót, majd kattintson a gombra nyomtatás.
Wrap Up
gratulálunk a tanulás nyomtatni ellenőrzések QuickBooks asztalon. Ha fontolóra veszi a Quickbooks Online módosítását, nézze meg a leckét arról, hogyan lehet A QuickBooks Desktopot QuickBooks Online-ra konvertálni.