az iPad továbbra is egyre népszerűbb mobil táblagép. Világszerte több millió felhasználó használja az iPadet sokféle célra, a szórakozástól és a kommunikációtól az Általános termelékenységig. Az iPad-et használó munkaerő utóbbi része professzionálisan dicséri a multitasking funkcióit és az intuitív kiegészítéseket, mint például a QuickNote. Ha Ön annak a generációnak a része, amely munkát végez az iPad-en, akkor valószínűleg van néhány dokumentum, amely rajta fekszik. Amikor azonban eljön az ideje, hogy kinyomtatjuk őket, általában a számítógépeinkhez folyamodunk. De mi van, ha dokumentumokat szeretne nyomtatni az iPad készülékéről? Hálásan, ennek többféle módja van. Ebben a cikkben megtudhatja, hogyan nyomtathat iPad készülékéről.
hogyan lehet nyomtatni iPad készülékéről: részletes útmutató (2021)
míg az iPad készülékről történő nyomtatás egyszerűbb módja az Apple AirPrint, további módszereket is részletezünk ebben az oktatóanyagban. Az alábbi táblázat segítségével ugorhat egy megfelelő szakaszra.
mi az Apple AirPrint iPad és iPhone készülékeken?
a fájlok és adathordozók iPad-ről történő nyomtatásának legegyszerűbb módja az Apple AirPrint. Az AirPrint egy olyan technológia, amely lehetővé teszi a felhasználók számára, hogy bármit vezeték nélkül nyomtassanak, anélkül, hogy további illesztőprogramokat kellene telepíteniük, vagy több beállítási képernyőn kellene átmenniük. Az AirPrint számos natív Apple-alkalmazással működik együtt, mint például a Mail, a Safari, a Notes, a Maps, sőt az Adobe Acrobat is.
az Airprintnek azonban megvannak a saját követelményei, és a legfontosabb, hogy támogatott nyomtatóval kell rendelkeznie. Az AirPrint kezdeti indításakor csak a kiválasztott HP nyomtatók voltak kompatibilisek. Az idő múlásával azonban sok gyártó barátságossá tette termékeit AirPrint. Ha meg szeretné tudni, hogy a nyomtató támogatja-e az Apple AirPrint szolgáltatást, keresse fel az AirPrint által támogatott eszközök listáját, és keresse meg a modellt. A nyomtatón megkeresheti a “Működik az AirPrint” matricát is.

hogyan nyomtathat iPadről az AirPrint segítségével
a következő lépések megmutatják, hogyan nyomtathat iPadről az AirPrint segítségével. Mielőtt azonban elkezdenénk, győződjön meg arról, hogy az iPad és az AirPrint által támogatott nyomtató ugyanahhoz a Wi-Fi hálózathoz csatlakozik. Ily módon az iPad automatikusan felismeri a kompatibilis nyomtatót. Ha ez nincs útban, kövesse az alábbi lépéseket:
1. Nyissa meg a nyomtatni kívánt fájlt. Az Adobe Acrobat (ingyenes) programot fogjuk használni PDF fájl nyomtatásához ebben az oktatóanyagban.
2. A fájl megnyitása után érintse meg az ellipszis ikont (három pont) a jobb felső sarokban.
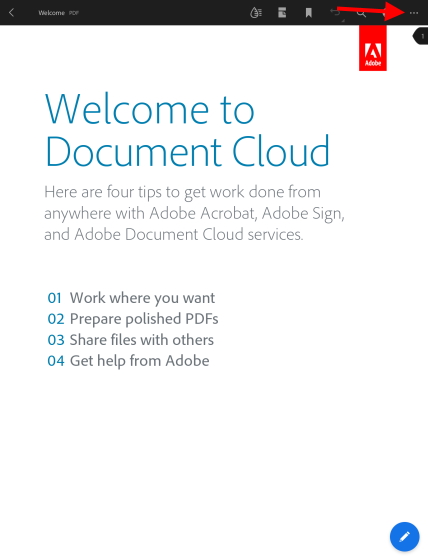
3. A legördülő menüből keresse meg és érintse meg a “nyomtatás” gombot.
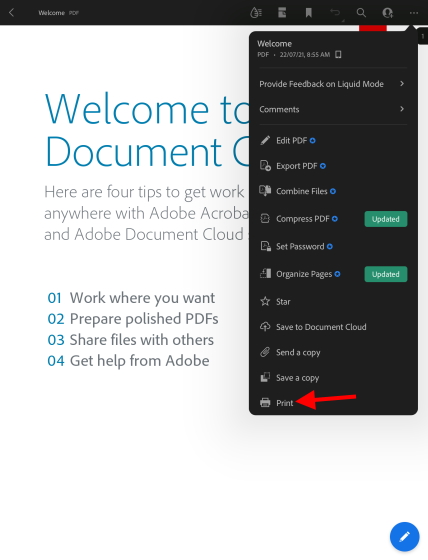
ekkor megjelenik egy nyomtatási menü, amely különböző opciókat tartalmaz. Amint az alább látható, az AirPrint kompatibilis nyomtatómat már észlelték és automatikusan kiválasztották az iPad készüléken. Más nyomtató kiválasztásához koppintson a nyomtató gombra, majd válassza ki a használni kívánt nyomtatót. Ezenkívül más módosításokat is végezhet, például a másolatok számát, a színbeállításokat stb.
4. Miután elégedett a beállításokkal, érintse meg a jobb felső sarokban található kék “nyomtatás” gombot.
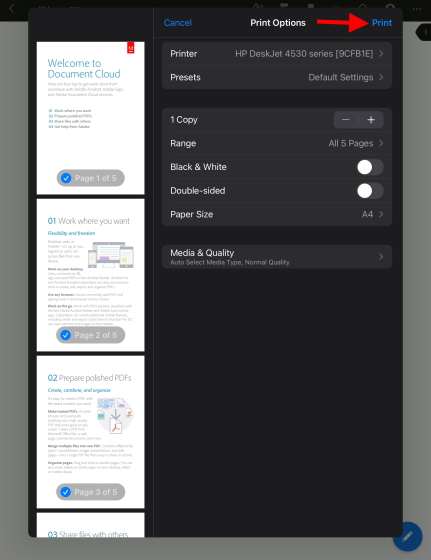
és ennyi! A kiválasztott dokumentum most elkezdi nyomtatni, és ugyanazt gyűjtheti a nyomtatóból. Mint fentebb említettük, ez a legtöbb natív alkalmazás esetében működik, beleértve a Safarit és a fotókat is, ezért nyugodtan nyomtasson bármilyen típusú médiát az iPad készülékéről.
hogyan nyomtathat iPad készülékéről Airprint nélkül
1.módszer: a nyomtató hivatalos alkalmazásának használata
ha a nyomtató nem támogatja az Apple AirPrint alkalmazást, akkor is kinyomtathatja dokumentumait és fényképeit iPad készülékéről, de ez egy kicsit több munkát igényel. A legtöbb nagy nyomtatógyártó, például a HP és a Canon rendelkezik alkalmazásokkal az iPadOS-hoz. Lehetővé teszik termékeik számára a dokumentumok nyomtatását AirPrint támogatás nélkül. Tehát, ha megtudja, hogy a nyomtató AirPrint nélkül érkezik, töltse le ezeket az alkalmazásokat, és használja őket iPadjén.
mivel a potenciális alkalmazások listája hatalmas, nem fogjuk felsorolni őket ebben a cikkben. Ha meg szeretné tudni, hogy a nyomtató rendelkezik-e hivatalos alkalmazással, keresse meg az App Store-ban, vagy olvassa el a nyomtató használati útmutatóját. Azonban részletezzük az egyik alkalmazást a HP tulajdonosok számára. A HP Smart (ingyenes) néven az alkalmazás lehetővé teszi a támogatott nyomtatók számára, hogy AirPrint nélkül nyomtassanak dokumentumokat.
a HP Smart App beállítása iPadről történő nyomtatáshoz
töltse le és telepítse az alkalmazást, majd kövesse az alábbi lépéseket egy dokumentum vagy fénykép AirPrint nélküli nyomtatásához iPadről.
1. Nyissa meg a HP Smart alkalmazást iPadjén.
2. Koppintson a kék színű” Új nyomtató beállítása ” gombra.
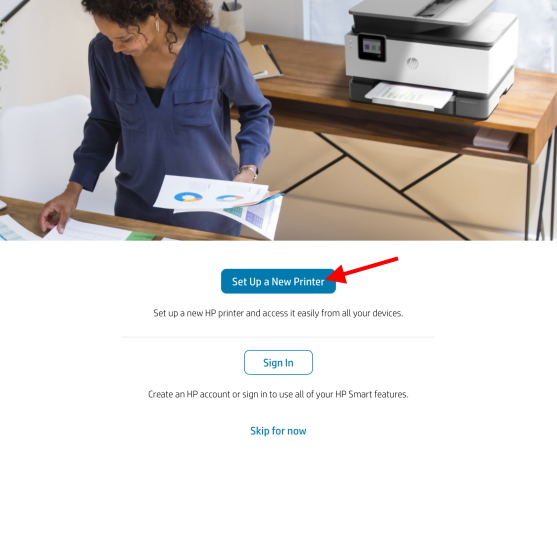
4. A következő képernyőn érintse meg az OK gombot, hogy engedélyt adjon az alkalmazásnak a Bluetooth és a helyi hálózat eléréséhez.
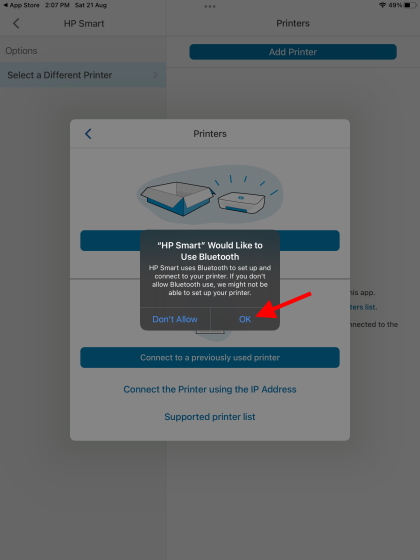
5. Ezután látni fogja a nyomtató nevét a jobb oldalsávon. Itt érintse meg egyszer a nyomtató beállításához, és minden készen áll!
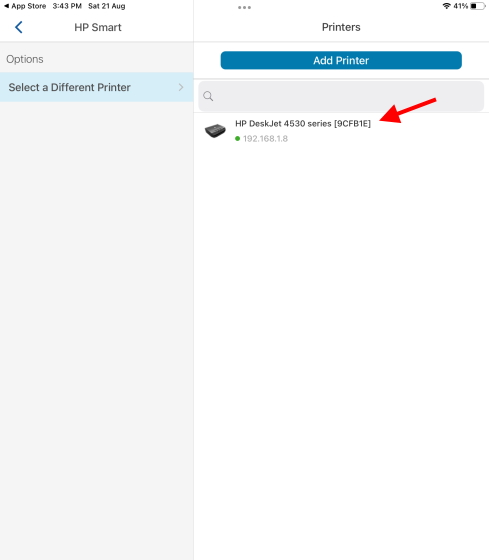
az Ön HP nyomtatója be van állítva és használatra kész. Olvassa tovább, hogy megtanulja, hogyan nyomtathat dokumentumokat magából az alkalmazásból.
nyomtatás iPadről a HP Smart alkalmazással
amikor először kattint valamelyik lehetőségre, az alkalmazás megkéri, hogy jelentkezzen be vagy regisztráljon. Vagy be kell jelentkeznie, vagy létre kell hoznia egy fiókot a folytatáshoz. Miután bejelentkezett, kövesse az alábbi lépéseket:
1. Nyissa meg a HP Smart alkalmazást iPadjén, és lépjen a” Nézet & nyomtatás ” fülre az alsó navigációs sávról.
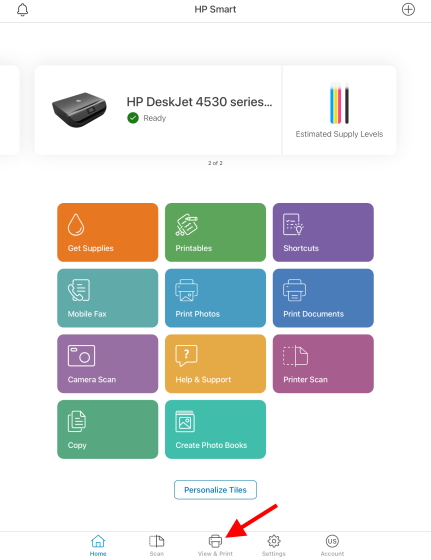
2. Attól függően, hogy milyen fájlt szeretne nyomtatni, válassza az “összes fájl” lehetőséget az iPad dokumentumainak eléréséhez, vagy a “saját fotók” lehetőséget a képekhez. A többi felhőalapú tárolási fiókot, például a Google Drive-ot, a Box-ot és másokat is összekapcsolhatja az online tárolt dokumentumok eléréséhez.
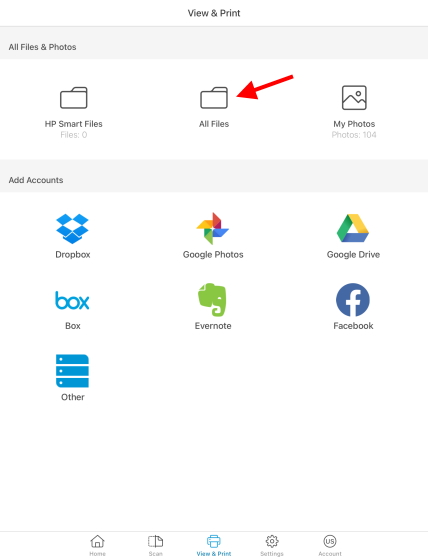
3. Az oktatóanyag “Minden fájl” opcióját választjuk. Miután megnyílt a fájlkezelő, az oldalsáv segítségével keresse meg a nyomtatni kívánt fájlt.
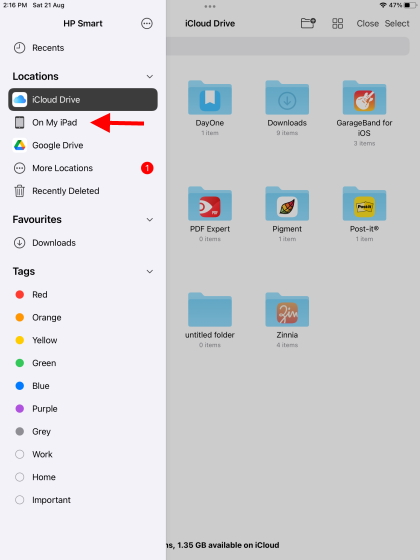
4. Érintse meg a fájlt, miután megtalálta, és nyissa meg.
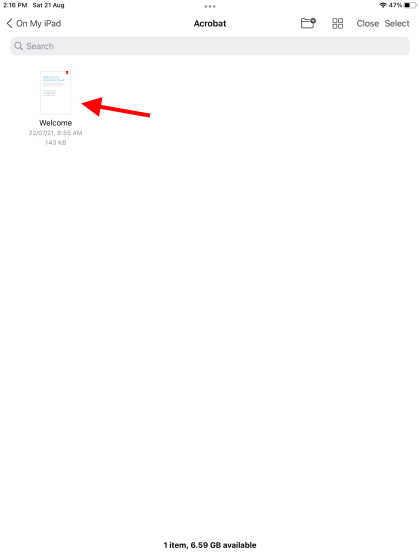
5. Ekkor megjelenik a dokumentum előnézete, valamint a nyomtatás, Megosztás és egyéb lehetőségek. Koppintson az alján található” Nyomtatás ” gombra.
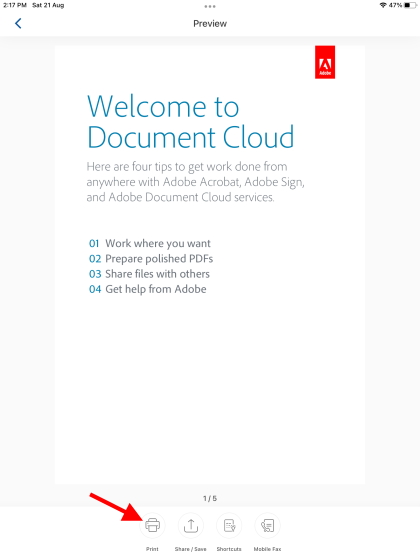
6. A Következő oldal bemutatja a tetszés szerint beállítható lehetőségek listáját. Ez magában foglalja a papírméretet, a szín opciót, a nyomtatási minőséget és több lehetőséget. Miután elégedett a döntéseivel, érintse meg a kék “nyomtatás” gombot.
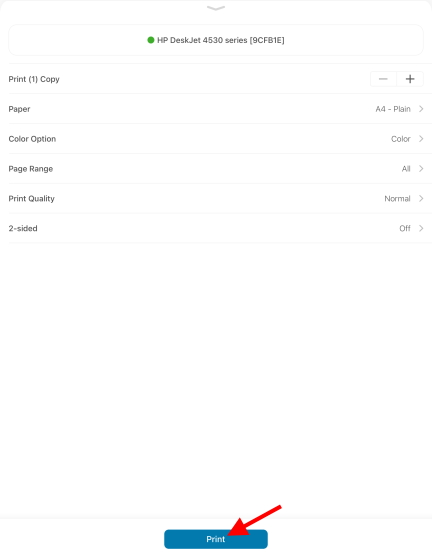
és íme! A dokumentumok/ képek az AirPrint technológia használata nélkül kezdenek nyomtatni az iPad készülékről.
alternatív módszer: nyomtatás az alkalmazásokból a HP Smart használatával iPad készüléken
Ha azonban nem akarja átélni ezt a problémát, hagyja nyitva a HP Smart alkalmazást a háttérben. Ezután LÉPJEN egy olyan alkalmazásba, mint a Safari vagy a Notes, és válassza a “nyomtatás HP Smart segítségével” lehetőséget, miután rákattintott a tetején található ellipszis ikonra (három pont). Ez arra az oldalra irányítja Önt, amelyet a fenti 6.lépésben lát.
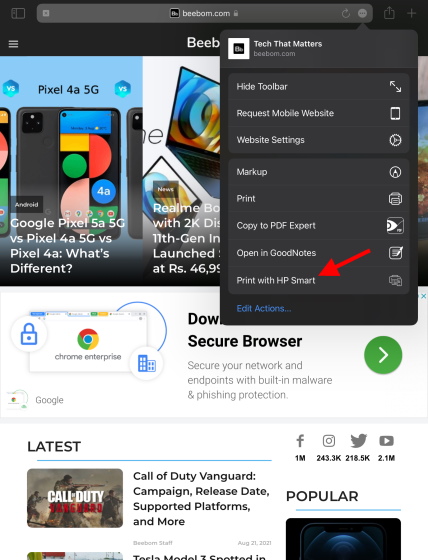
bár ezek a lépések kissé unalmasak, szükség van rájuk, ha valamit AirPrint nélkül szeretne nyomtatni iPadjén. Van azonban egy további módszerünk, ha úgy találja, hogy a nyomtatónak nincs hivatalos alkalmazása.
2. módszer: Használjon harmadik féltől származó alkalmazást iPad-ről történő nyomtatáshoz
ha a nyomtató nem támogatja az AirPrint alkalmazást, és nem rendelkezik hivatalos alkalmazással, akkor harmadik féltől származó szoftvert kell használnia a dokumentumok iPad-ről történő nyomtatásához. Ez a szoftver a számítógép és az iPad segítségével hidat hoz létre a nyomtató között. Megkapja a nyomtatási parancsokat az iPad-ről a PC-n, és továbbítja azokat a nyomtatóra.
a szoftver használatához az iPadnek, a számítógépnek és a nyomtatónak ugyanahhoz a Wi-Fi hálózathoz kell csatlakoznia a kapcsolat megosztásához. Ha ez megtörtént, meg kell vásárolnia az alábbi szoftverek egyikét, és munkába kell állnia. Mint már említettük, a legtöbbjük fizetett, így készen áll, hogy shell ki egy kis pénzt.
1. Printer Pro by Readdle
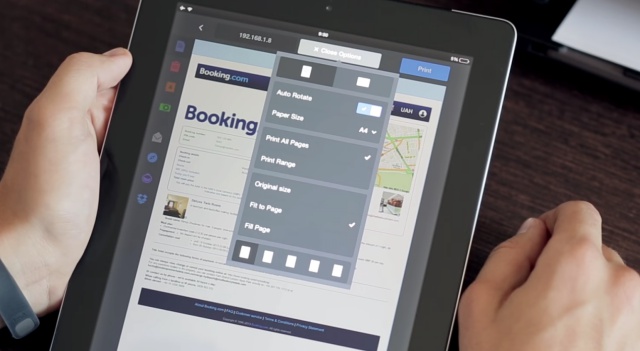
az iPad-en natív módon elérhető Printer Pro lehetővé teszi a dokumentumok vezeték nélküli nyomtatását iPad és iPhone készülékéről. Dokumentumokat, e-maileket, weboldalakat, sőt elemeket is kinyomtathat a vágólapról. Az alkalmazás először telepít egy lite verziót, hogy lássa, a nyomtató működni fog-e vele vagy sem.
letöltés Printer Pro által Readdle (Fizetett, $6.99)
2. handyPrint
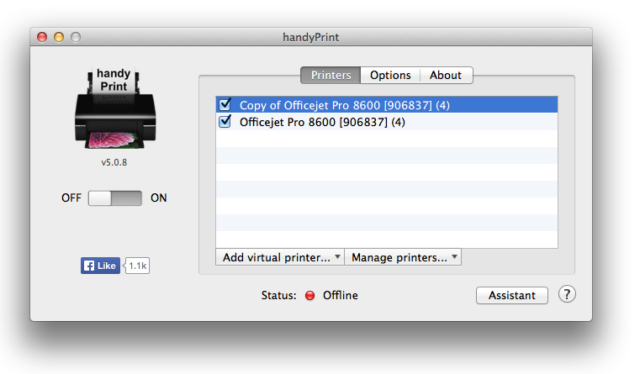
ez a szoftver lehetővé teszi, hogy az AirPrint protokoll nélküli nyomtatók ipadekről, iPhone-okról, sőt ipodokról is nyomtassanak. Ezenkívül Mac-et használ a nyomtatási folyamat közvetítőjeként. A Szoftver ingyenesen letölthető, de ha akarja, adományokkal támogathatja a fejlesztőt.
letöltés handyPrint Mac (ingyenes)
3. Printopia
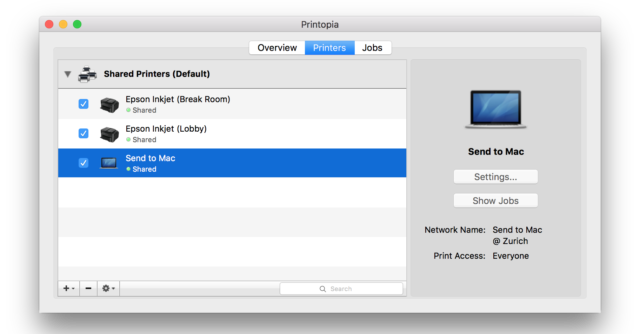
ez a fizetett szoftver kissé drága, 19,99 dollár, de zökkenőmentes módot kínál a Mac felhasználók számára, hogy kedvenc dokumentumaikat nem AirPrint nyomtatókra nyomtassák. A Printopa teljes ellenőrzést biztosít a nyomtató és a Speciális beállítások felett, amelyekkel bütykölhet. Nézze meg a 7 napos próbaverziót, és nézze meg, hogy működik-e az Ön számára.
töltse le a Printopia for Mac programot (7 napos ingyenes próbaverzió, majd 19 USD.99)
hogyan nyomtathat iPad készülékéről USB-kábellel
ez a módszer nagymértékben függ attól, hogy a nyomtató támogatja-e az iPad-hez való közvetlen kapcsolatot. Szüksége lesz egy USB-lightning kábelre (vagy USB-C kábelre az új iPad Pro és Air modellekhez) az iPad nyomtatóhoz történő csatlakoztatásához. Annak megállapításához, hogy a nyomtató támogatja-e az ilyen USB-kapcsolatot, olvassa el a használati útmutatót.
miután létrejött a kapcsolat, az iPad megosztás gombjával bármilyen dokumentumot vagy képet kinyomtathat. Csak válassza ki a” Nyomtatás ” opciót a listából, és pontosan úgy fogja látni a nyomtatót, mint a fenti lépések.
alternatív módszer: dokumentumok átvitele a számítógépre
ha minden más nem sikerül, vagy ha a fenti módszerek túl bonyolultak, akkor talán jobb, ha klasszikus módon nyomtat dokumentumokat. Javasoljuk, hogy válassza ki a nyomtatni kívánt fájlok kötegét, majd helyezze át őket a számítógépre. Ezt megteheti úgy, hogy elküldi a fájlokat, feltölti őket egy felhőszolgáltatásba, például a Google Drive-ba, vagy fizikailag csatlakoztatja iPadjét a számítógéphez.
az általunk ajánlott módszer azonban sokkal könnyebb és gyorsabb. Javasoljuk, hogy használjon egy Snapdrop nevű weboldalt, amelynek segítségével fájlokat továbbíthat az összes eszközére – legyen az Windows vagy Mac. Ez egy webalapú alkalmazás, teljesen ingyenesen használható és könnyű. Itt megtudhatja, hogyan lehet fájlokat átvinni az eszközök között a Snapdrop használatával.
nyomtatás iPad készülékéről néhány egyszerű lépésben
reméljük, hogy a fenti módszerek segítenek Önnek bármilyen dokumentum nyomtatásában iPad készülékéről könnyedén. Ügyeljen arra, hogy ellenőrizze az összes módszert, hogy lássa, melyik felel meg a legjobban a munkafolyamatának. Miután szünetet kapott a produktív munkanapon, nézze meg ezeket a legjobb iPad játékokat, hogy szórakoztassa magát. Vagy, ha inkább filmes ember vagy, tanulja meg, hogyan nézhet együtt filmeket barátaival a Facetime-on a linkelt cikk segítségével. Van javaslata további módszerekre, amelyeket hozzáadhatunk az iPad nyomtatásához? Tudassa velünk az alábbi megjegyzések részben!