ha a képet félbe akarjuk osztani a Photoshopban, akkor ezt függőlegesen, vízszintesen vagy átlósan is megtehetjük. A marquee tools és a Polygonal Lasso tool segítségével a képeket néhány kattintással fel lehet osztani. Mielőtt belemerülnénk a folyamat apróságába, itt van az egyik legegyszerűbb módszer ennek a folyamatnak a befejezésére.
ha a Photoshop alkalmazásban fel szeretné osztani a képeket, válassza ki a marquee eszközt az M gomb megnyomásával, majd kattintson a kép felére és húzza át a négyszögletes kijelölés létrehozásához. Ha a kiválasztás aktív, kattintson a jobb gombbal, majd válassza az új réteget a vágás segítségével. Ez kettévágja a képet, és a kiválasztott felét egy új rétegre helyezi.
most, hogy ez a folyamat még pontosabb legyen, megtanulja, hogyan kell útmutatókat használni a kivágások tökéletes tökéletesítéséhez. Tehát ennek az oktatóanyagnak a végére képmegosztó profi leszel, sőt tudod, hogyan exportálhatod osztott képeidet különböző fájlokba, hogy mindent befejezhess!
kép KETTÉOSZTÁSA a Photoshopban
ez az első szakasz a fénykép vízszintes vagy függőleges kettéosztását ismerteti a téglalap alakú sátor eszközzel. Bár ebben a példában vízszintes felosztást hozok létre, ugyanezek a lépések követhetők a függőleges felosztáshoz is. Itt van, hogyan kell csinálni:
1. lépés: Importálja a képet a Photoshopba
nyissa meg a Photoshopot, kattintson a fájl > Megnyitás elemre, vagy nyomja meg a Command/Control + O billentyűt a billentyűzeten.
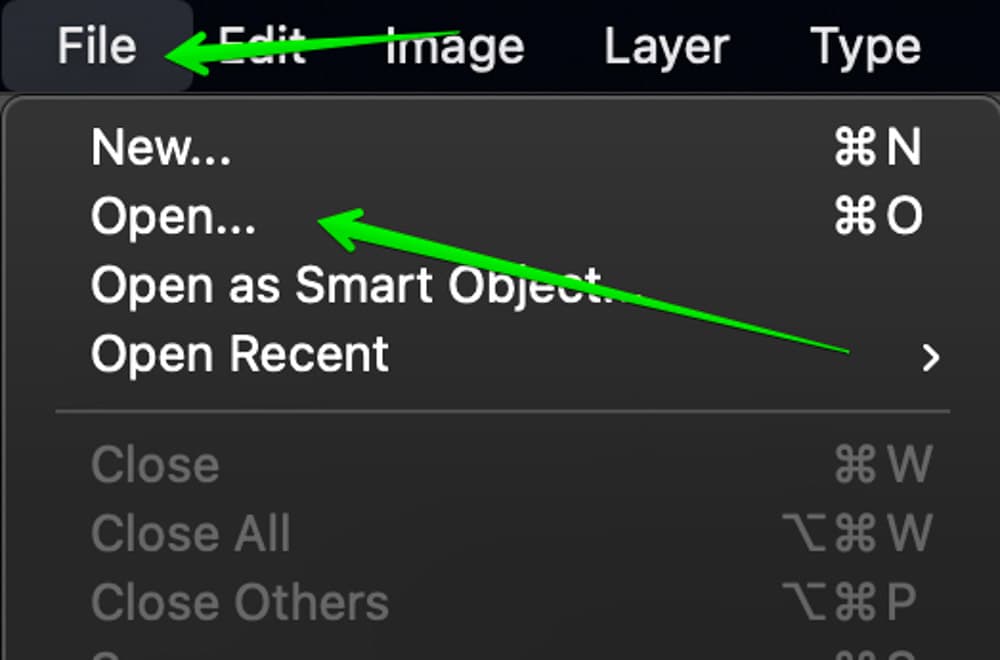
válassza ki a képet, majd kattintson a ‘Megnyitás’ gombra a Photoshopba hozáshoz. Ha már meg van nyitva egy projekt,akkor a képeket a számítógépről a Photoshop munkaterületre húzhatja.
2.lépés: útmutató létrehozása A kép közepén
az útmutatók olyanok, mint a kis segítők, amelyek segítenek a kép pontos megosztásában. Útmutató létrehozásához először engedélyezze a vonalzót a Command vagy a Control + R megnyomásával.
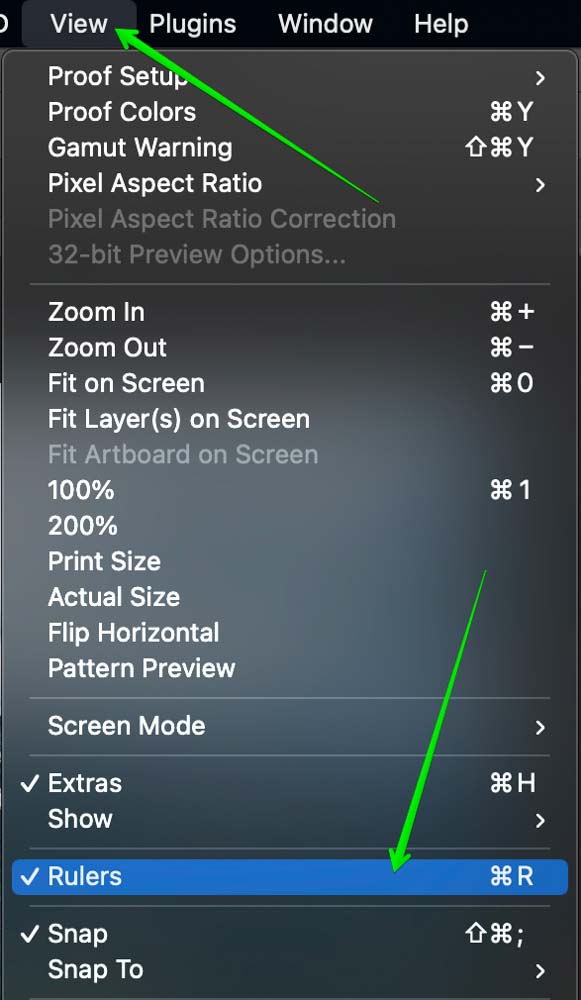
ezután vigye a kurzort a vonalzóhoz, és húzza le a vonalzóról, és létrejön egy útmutató.
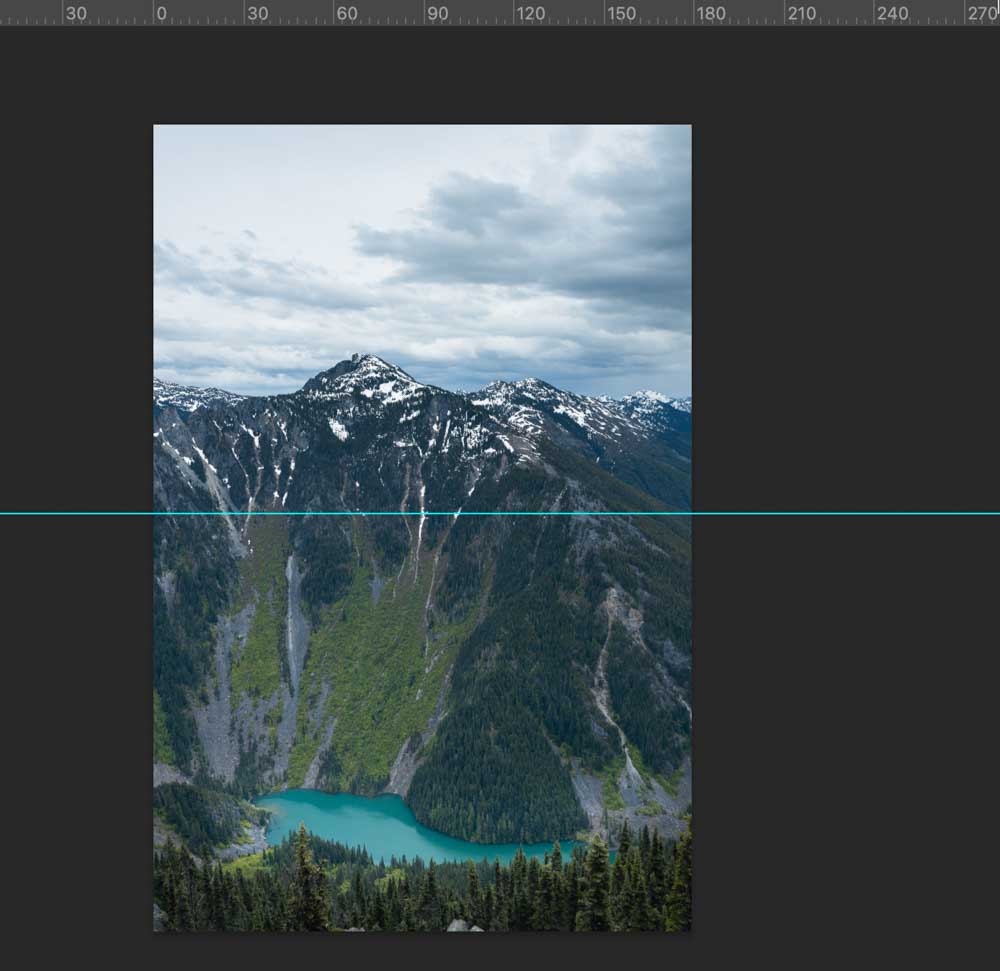
ennek még jobb módja a > Új útmutató megtekintése.
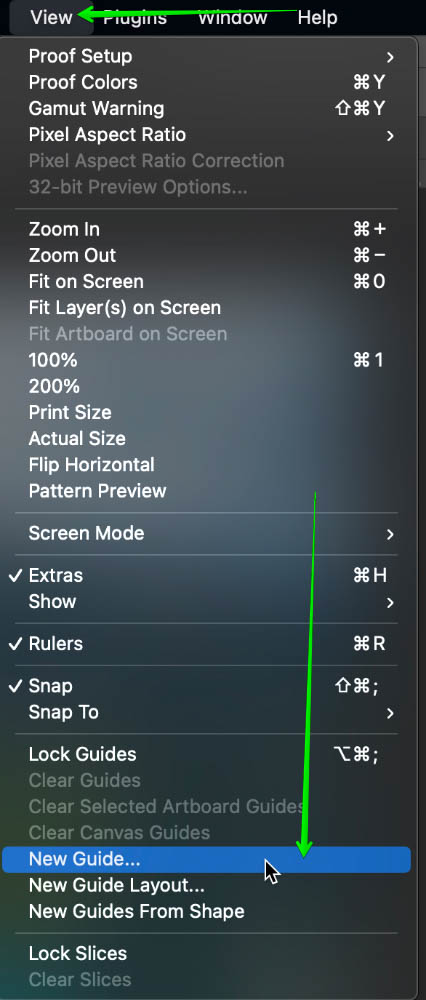
ezzel a módszerrel automatikusan elhelyezhet egy útmutatót egy pontos helyre. A megjelenő új útmutató felugró ablakban kiválaszthatja a Vízszintes beállítást, és beállíthatja a pozíció értékét 50% – ra, hogy vízszintes vezetőt helyezzen a fénykép közepére. Ha függőleges felosztást szeretne létrehozni, egyszerűen válassza a ‘függőleges’ opciót. Kattintson az OK gombra az új útmutató elhelyezéséhez a képen.
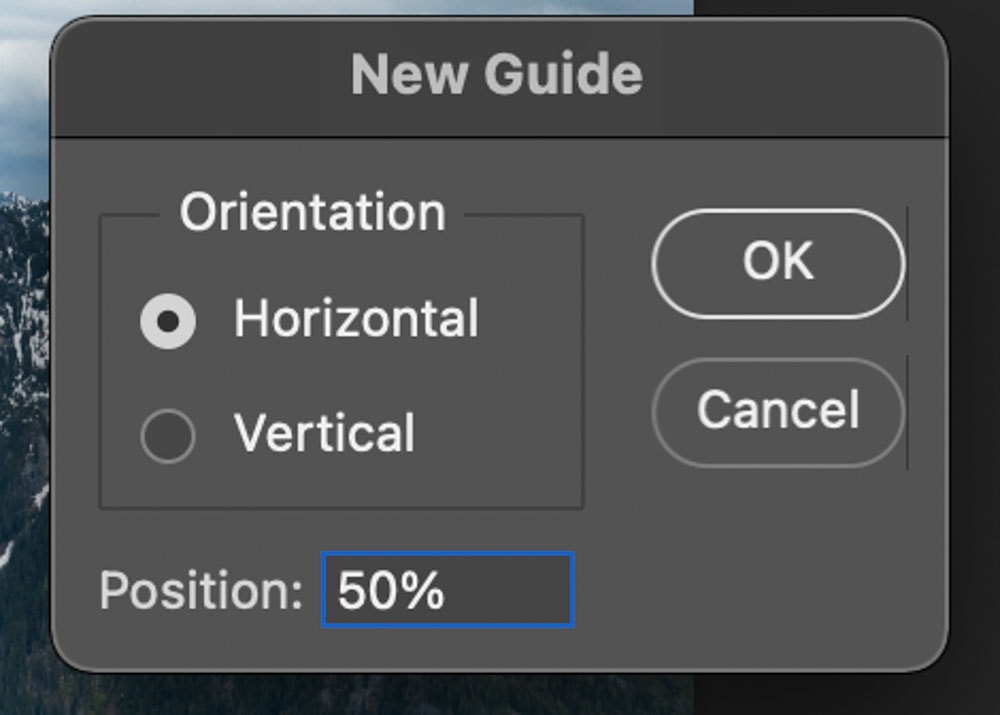
3. lépés: ossza meg fényképét a téglalap alakú Marquee eszközzel
Most válassza ki a téglalap alakú Marquee eszközt, és készítsen egy dobozt a felosztani kívánt rész körül.
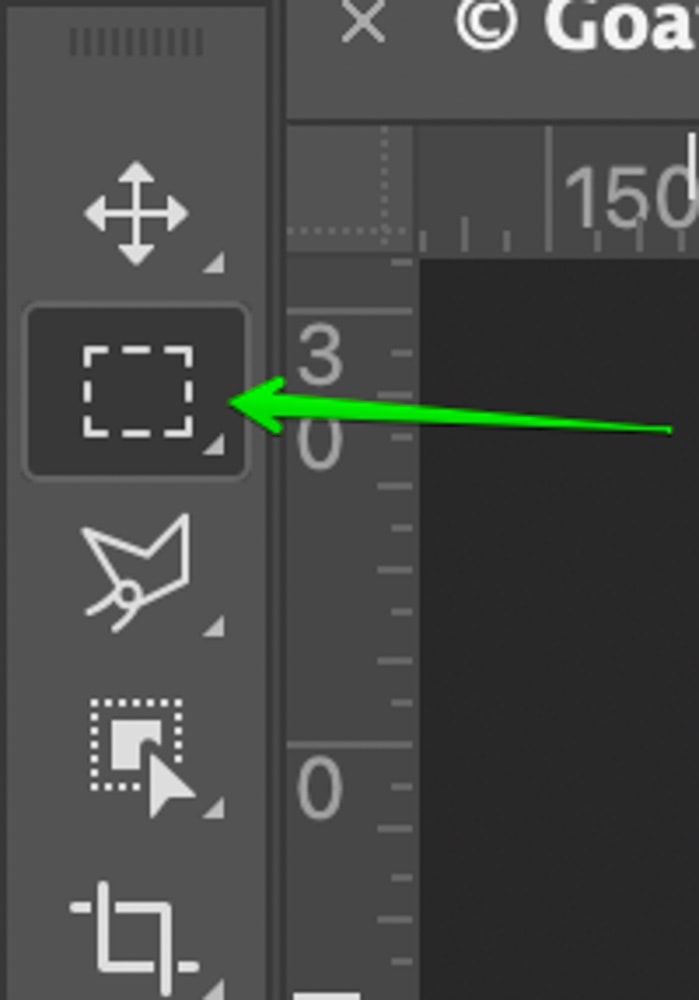
ügyeljen arra, hogy kövesse az útmutatókat a pontos felosztáshoz. Szerencsére a sátor eszköz beépül az útmutatóba, így megkönnyíti a kiválasztás egyeztetését.
miután kiválasztotta a területet, válassza a Mozgatás eszközt (V), majd lépjen a réteg > új > réteg vágással.

használhatja a parancsikont vagy a Control + Shift + J
ez azt jelenti, hogy elválasztja a réteget az eredeti képtől, és új réteget hoz létre belőle. A réteg panelen láthatja, hogy a kép kiválasztott területét hogyan távolították el az eredeti képről, és hogyan helyezték el egy új rétegre (1.réteg).
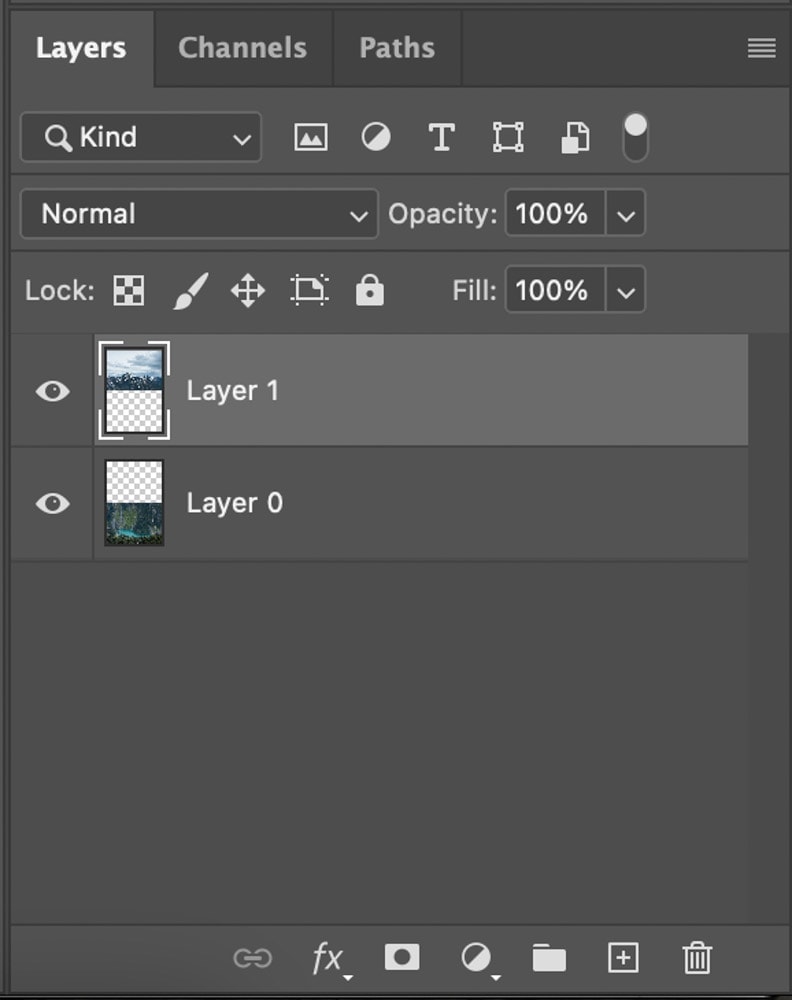
ha a ‘réteg másolás útján’ lehetőséget választja, akkor az lemásolja a képet, és új réteget készít anélkül, hogy eltávolítaná a kiválasztott felét az eredeti fényképről. Ha nem szeretné, hogy a kép két különböző réteg között legyen felosztva, akkor ez az opció csak a kiválasztott terület másolatát hozza létre, miközben az eredeti képet érintetlenül hagyja.
ebben a példában azt akartam, hogy a képem két része külön rétegeken legyen, ezért inkább a layer via cut-ot használtam.
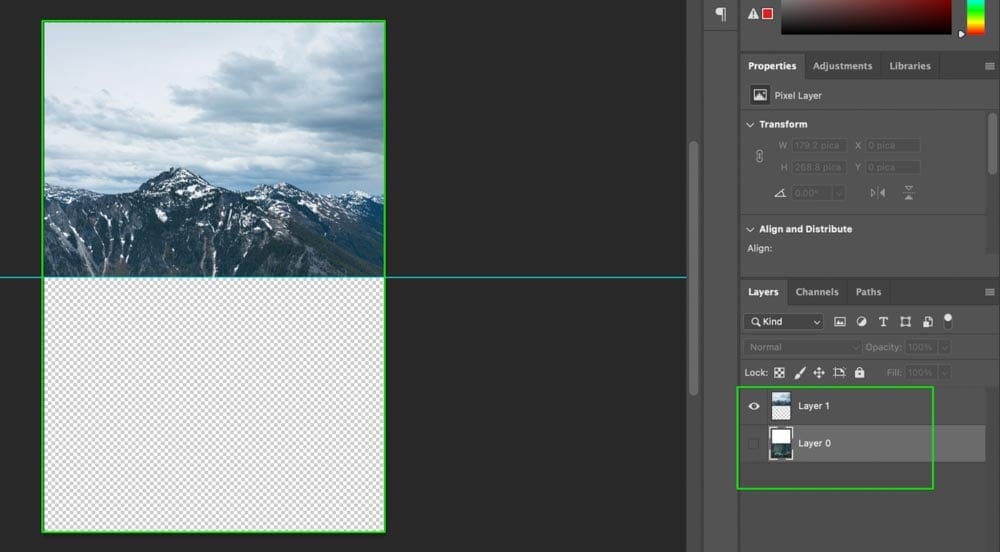
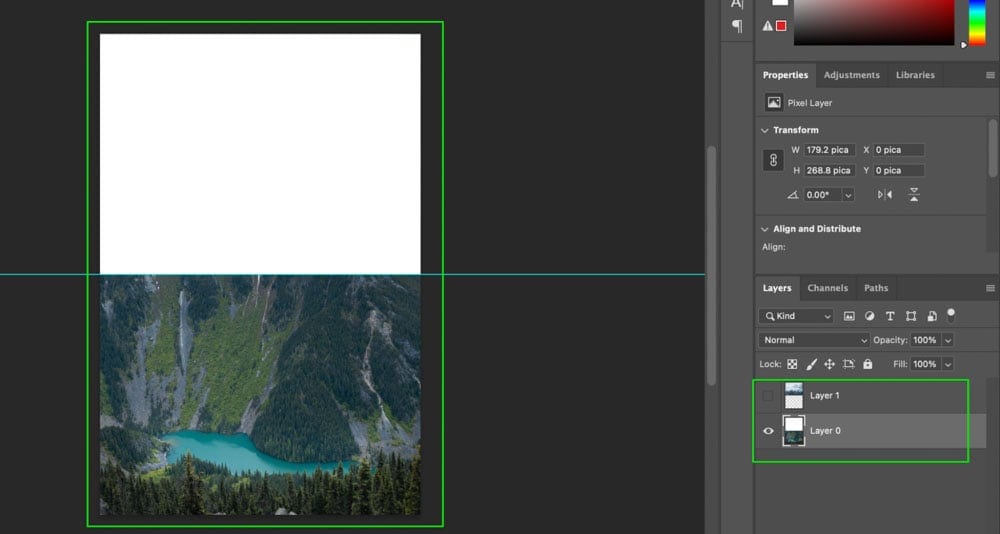
kép átlósan történő felosztása
ha átlósan szeretné felosztani a képet, akkor a téglalap alakú sátor eszköz nem megfelelő. Mivel ez az eszköz csak függőleges vonalakat hoz létre, nem igazán működik a Photoshop átlós vágásainál. Szerencsére használhatja az úgynevezett sokszögű Lasso eszközt, amely tökéletes a munkához.
kép átlósan kettéosztásához válassza a sokszögű Lasso eszközt, majd kattintson a kép két sarka között az átlós felosztás létrehozásához. Ezután keresse meg a fénykép szélét a kiválasztáshoz. Ha a kijelölés aktív, lépjen a következőre: réteg > új > réteg a vágáson keresztül a kép felére osztásához.
1. lépés: Válassza ki a sokszögű Lasso eszközt
a sokszögű Lasso eszköz közvetlenül a Lasso eszköz alatt található. Ha nem látja, kattintson a jobb gombbal az ikonra a Lasso eszköz alatt, majd válassza a sokszögű Lasso eszköz lehetőséget a legördülő menüből.
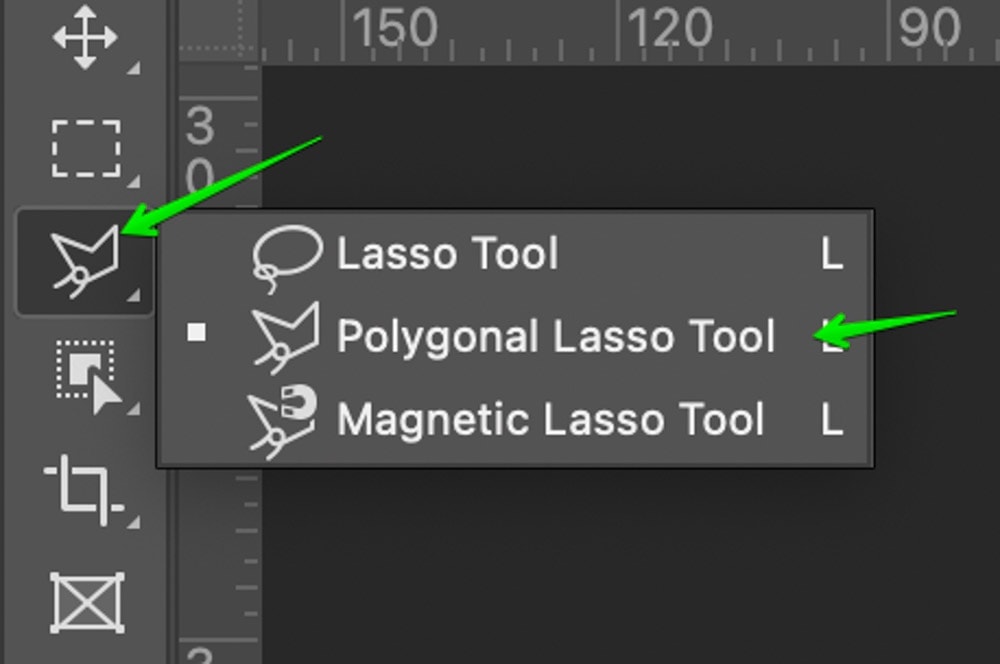
2. lépés: végezzen átlós választást
a sokszögű Lasso eszközzel felfegyverkezve átlós vágást fogunk végezni. Ehhez csak húzza a kurzort a kiválasztáshoz. Rögzítési pontot is készíthet az egérre kattintva, hogy beállíthassa a rajzolt kijelölés alakját. Így néz ki az átlós kiválasztás Az én esetemben:
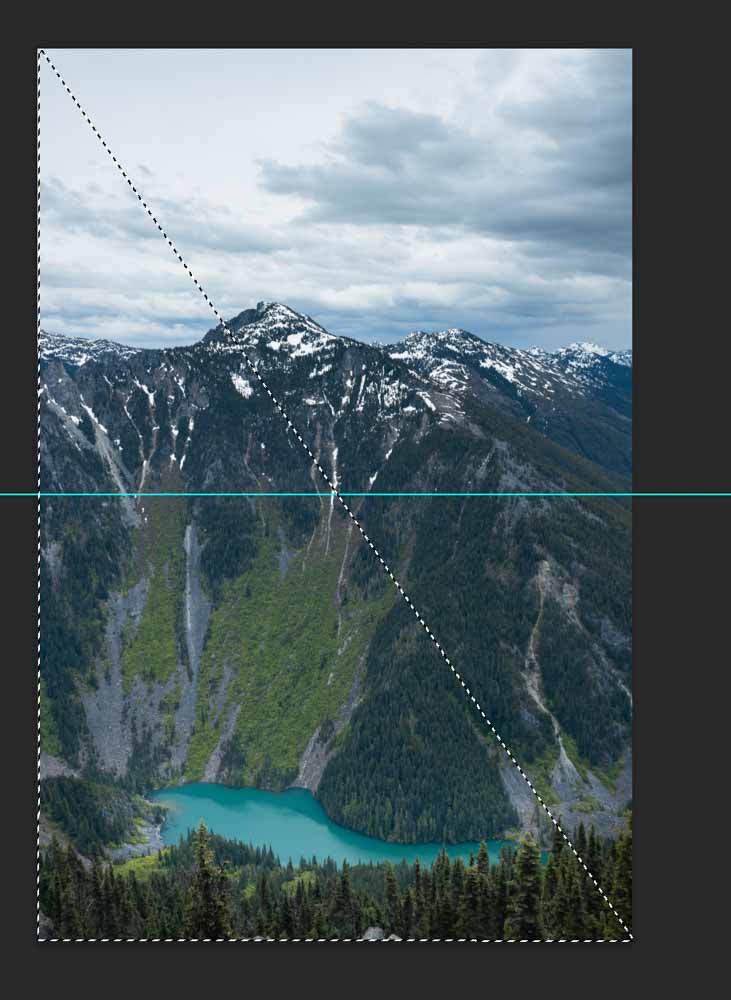
3. lépés: Végezze el a felosztást
most a kép kettéosztásához lépjen a Layer > New > Layer Cut segítségével. Alternatív megoldásként használja a Shift + Command/Control + J billentyűparancsot.

most pedig látni fogja, hogy a rétegpanel ennek megfelelően igazodik.
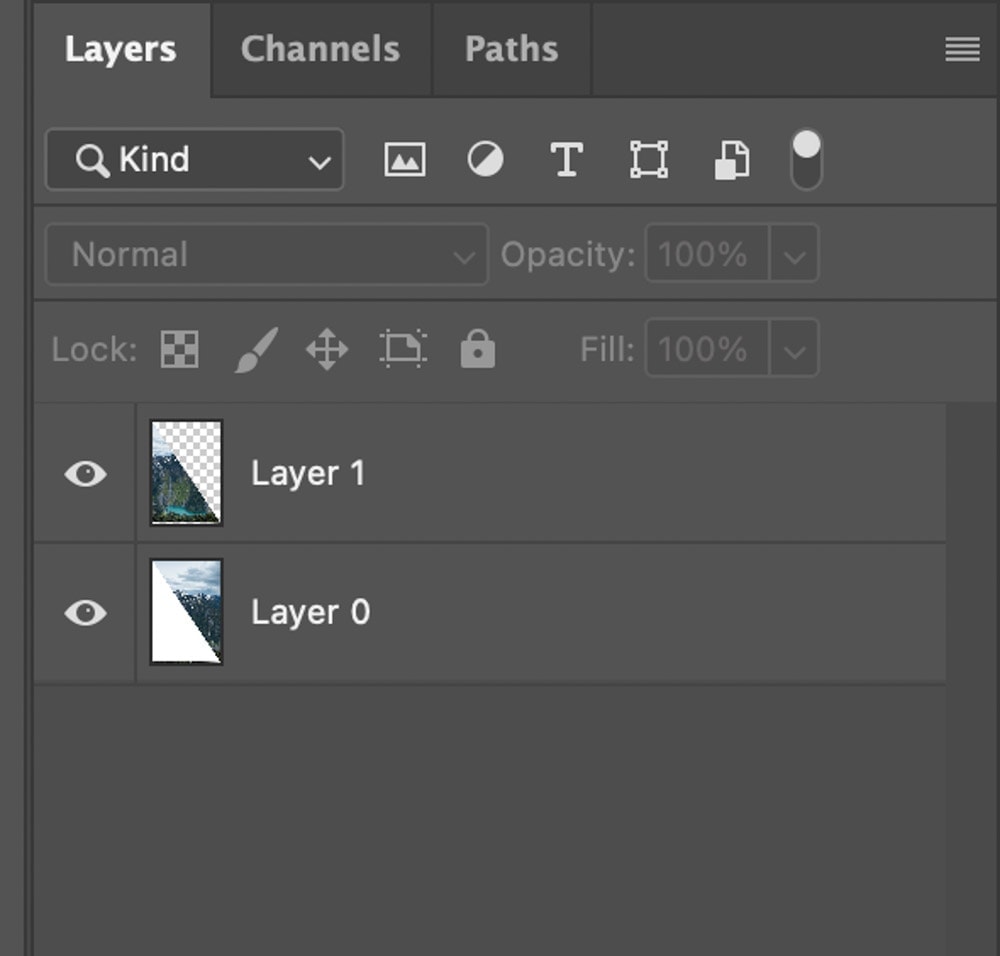
így néz ki a képünk, ha átlósan oszlik meg:
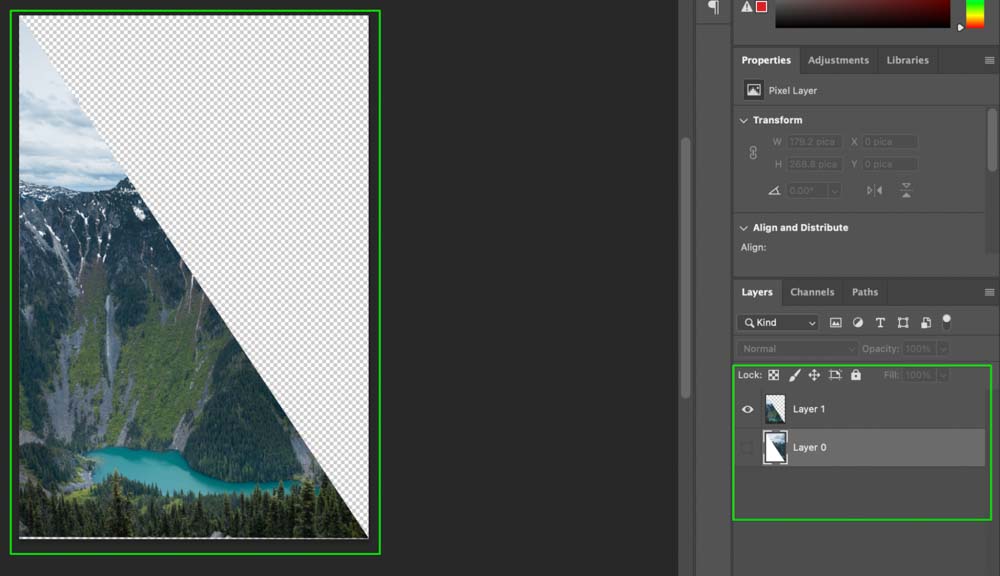
most már használhatja mindkét felét a fotó függetlenül!
szeletek mentése külön képként a Photoshopban
ha a különböző osztott képeket exportálni szeretné, akkor a rétegek exportálása a Photoshop fájljaiba egyszerű.
1.lépés: ugrás a fájl > Exportálás > rétegek fájlokba
miután a kép fel van osztva, a felső sávban lépjen a fájl > Exportálás > rétegek fájlokba.
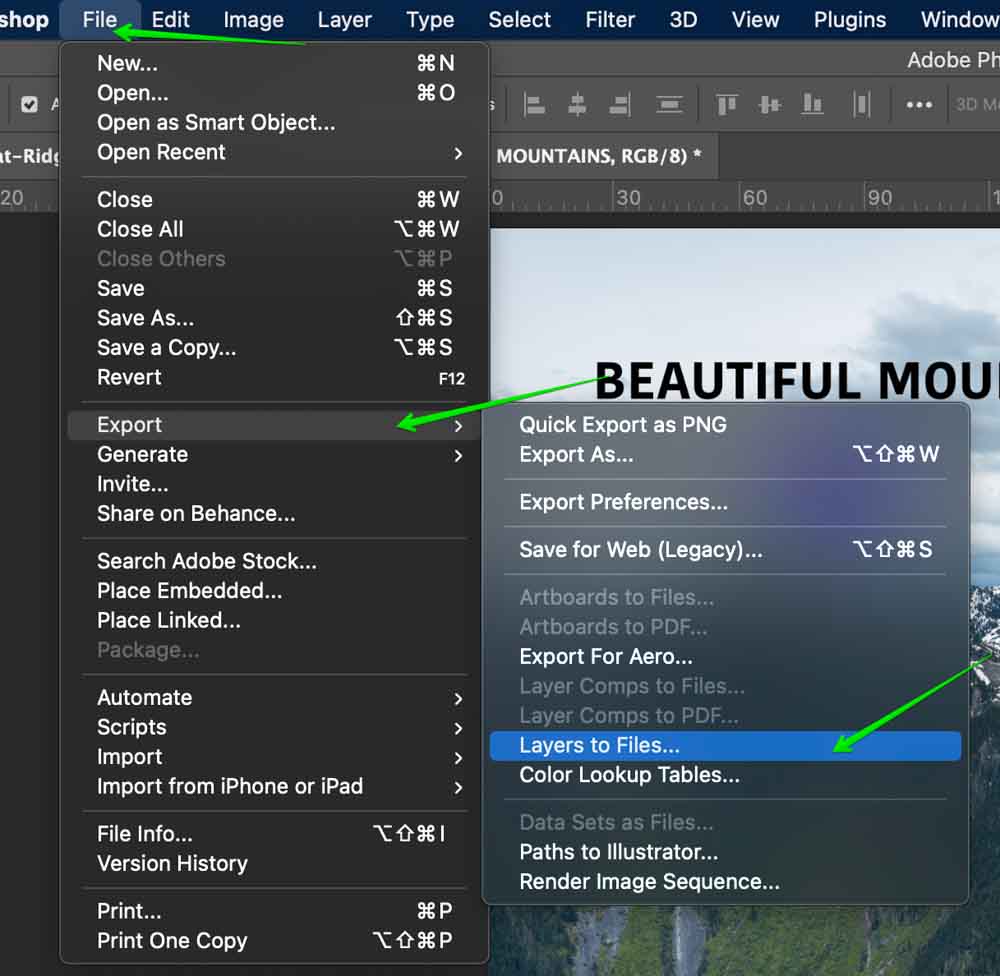
2. lépés: Válasszon egy fájlformátumot
most megjelenik egy doboz, ahol különféle exportálási lehetőségek állnak rendelkezésre.
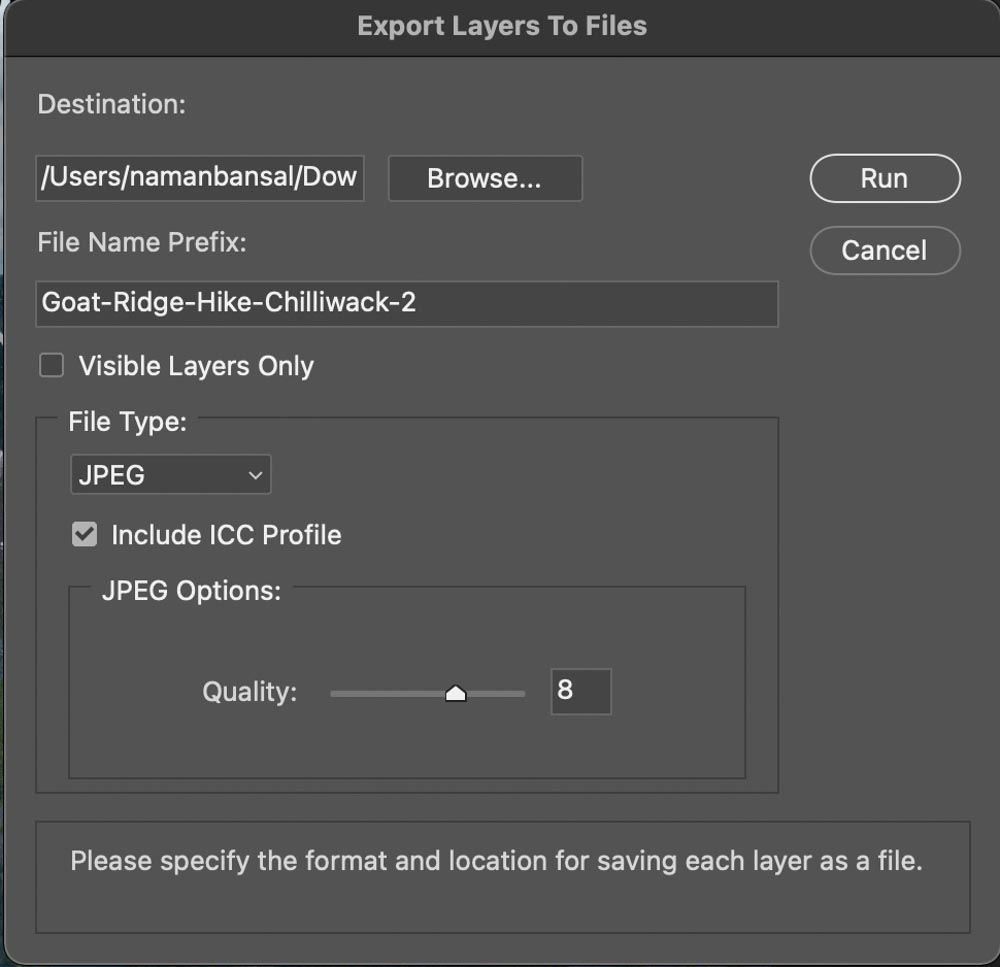
először is ki kell választania azt a fájlformátumot, amelybe a rétegeket exportálni szeretné. A Photoshop sok fájlformátummal rendelkezik. Itt van egy lebontása a népszerű is:
JPEG: ez talán a leggyakoribb képformátum együtt PNG és tömöríti a képeket egy kicsit alacsonyabb fájlméret, de ez nem észrevehető, hogy az emberi szem normál körülmények között. Ez a fájltípus a legjobb általános használatra, és kompatibilis bármely eszközzel vagy programmal.
PDF: A PDF A ‘Portable Document Format’rövidítése. Ezt az Adobe fejlesztette ki. Ezeket a fájlokat többnyire nyomtatási és dokumentum célokra használják, és a legjobb az egészben az, hogy ezek a fájlok nagyon hordozhatóak, és nem zavarják a képek tartalmát. Ezeket leginkább jogi és üzleti célokra használják, vagy többoldalas dokumentumok létrehozására a Photoshopban.
PSD: a PSD a Photoshop dokumentumok rövidítése, és ezt a formátumot használják a Photoshop projektek tárolására. Ezeket a fájlokat számos képszerkesztő program támogatja, és a fájlokat kiváló minőségben tárolja, miközben emlékezik a réteginformációkra. Erről a fájltípusról itt tudhat meg többet.
TIFF: A TIFF a Tag Image File Format (Tag Image File Format) rövidítése, és leginkább a szerkesztésre szánt kiváló minőségű grafikák tárolására szolgál. Nem használják az interneten, de jól működik a RAW képek mentéséhez, mivel tömörítés nélkül megőrzi az összes színinformációt.
PNG: ez az egyik legnépszerűbb fájlformátum, amelyet sokat használnak az interneten. Ez tömörítés nélkül tárolja a képeket, és kiváló minőségűvé teszi őket. Az átláthatóságra is használják.
3. lépés: Válasszon exportálási helyet
Most válassza ki azt a helyet, ahová az exportált rétegeket el szeretné menteni. Kattintson a ‘Tallózás’ gombra, hogy kiválasszon egy helyet a számítógépről.
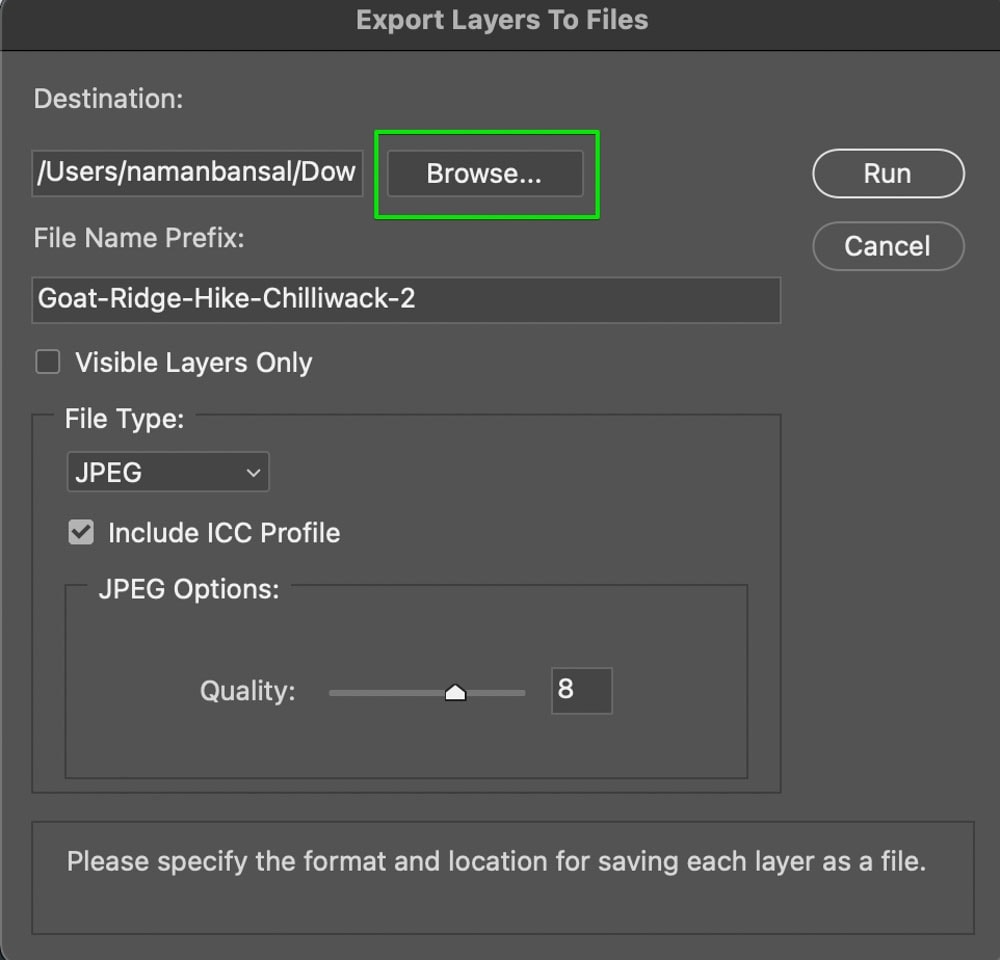
Lépés 4: hozzon létre egy nevet az exportált rétegekhez
Ezután válassza ki a fájlnév előtagot az exportált fájlok nevéhez. Ez lesz az exportálási helyen található exportált rétegek neve.
5. lépés: Kattintson a” Futtatás “gombra a rétegek exportálásához
most, hogy exportálja ezeket a rétegeket, kattintson a “Futtatás” gombra. Most a Photoshop exportálja az osztott képet két különböző fájlba az exportálási helyen.
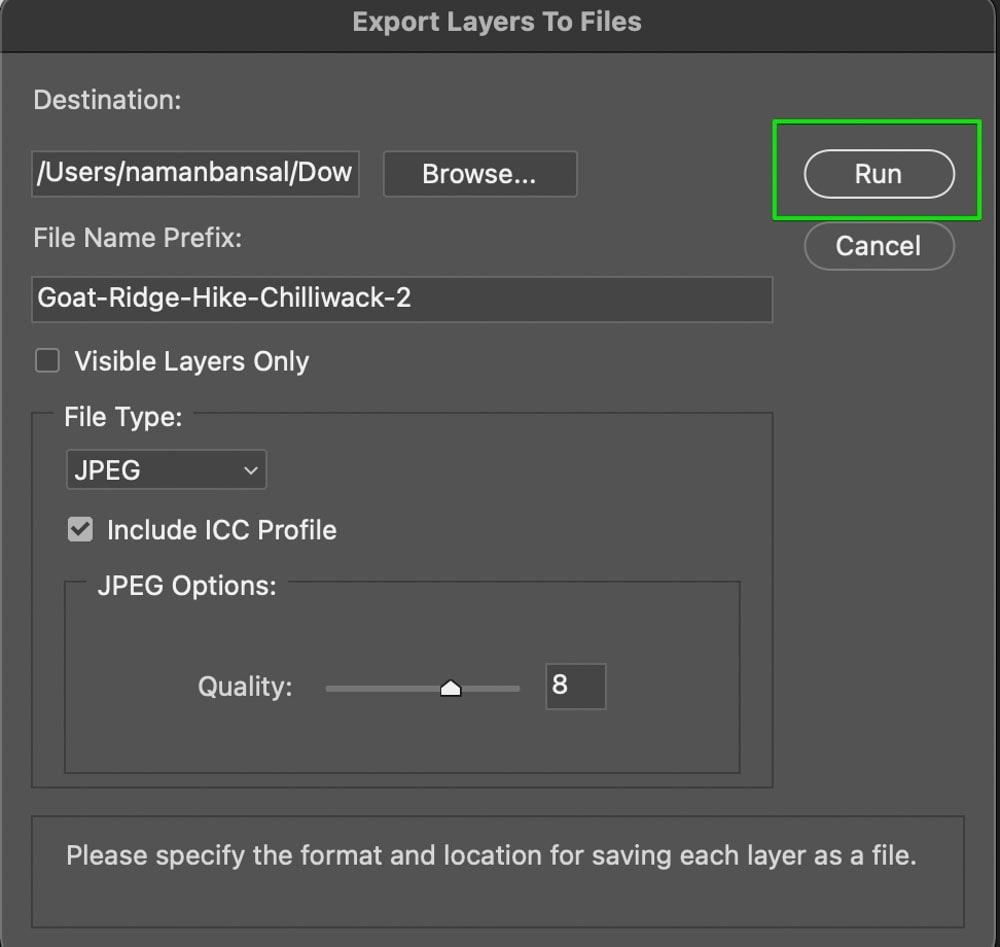
tehát ezekkel az egyszerű technikákkal gyorsan feloszthat egy képet függőlegesen, vízszintesen vagy átlósan a Photoshopban. Ezután az export rétegek fájlok technika, akkor könnyen van a képek két különálló fájlokat használni később. Azt javaslom, hogy az osztott képeket PNG fájlként exportálja, hogy megőrizze az átláthatóságot, és megkönnyítse a két fájl későbbi kezelését.
Boldog Szerkesztést!