![]()
@taybgibb

a mai IT learning cikkben megnézzük a Terminálszolgáltatások, más néven Távoli asztali szolgáltatások telepítését egy Server 2008 R2 gépen.
Megjegyzés: Ez része az informatikai adminisztráció alapjait tanító sorozatunknak, és lehet, hogy nem mindenkire vonatkozik.
mi a Terminálszolgáltatások (Remote Desktop Services)
a Server 2008 R2-től kezdődően a terminálszolgáltatásokat átnevezték Remote Desktop Services névre. Az RDS, mivel rövidítve van, lehetővé teszi egy erőteljes szerver használatát, amelyhez minden felhasználó csatlakozik a Remote Desktop Protocol (RDP) használatával. Gondolhat rá, mint egy számítógépre, amelybe sok ember egyszerre Távoli asztali számítógépet használ, azonban mindegyiknek van saját felhasználói munkamenete és asztali számítógépe, és teljesen nincsenek tisztában egymással. Minden alkalmazás egyszer telepítve van, és minden felhasználó számára elérhető. A felhasználó Távoli a szerverre a Remote Desktop Connection Manager tartalmazza a Windows vagy gyakrabban, mint nem tud csatlakozni a vékony kliensek, sőt tudnak csatlakozni semmit, hogy megvalósítja a Remote Desktop protokollt. Ha pénzt szeretne megtakarítani, és már rendelkezik régi gépekkel, akkor nézze meg a Microsoft nemrégiben elindított operációs rendszerét, a Windows Thin PC-t, amely lényegében vékony kliensekké változtatja gépeit.
a dolgok, amelyekre figyelni kell:
- Alkalmazáslicencelés: egyetlen alkalmazás sem telepíthető Távoli asztali kiszolgálóra. Kiváló példa erre az Office 2010. Ha az Office-t RDS-kiszolgálóra szeretné telepíteni, akkor szüksége lesz a mennyiségi licenc verziójára, vagy nem tudja telepíteni
- ügyfél-hozzáférési licencek: az RDS-kiszolgálóhoz való csatlakozáshoz felhasználónként vagy eszközenként kliens-hozzáférési licencek formájában is licencekre van szükség, ez lehetővé teszi, hogy egynél több felhasználó távozzon a kiszolgálóra. Bár továbbra is licenceket kell vásárolnia, a CAL-ok vásárlása sokkal olcsóbb, mint mindenkinek új Windows 7 licenc vásárlása.
Megjegyzés: A Távoli asztali kiszolgálón futtatni kívánt alkalmazásokat még nem szabad telepíteni, csak akkor kell telepíteni, ha telepítette a Távoli asztali munkamenet gazdagép szerepét.
Távoli asztali szolgáltatások telepítése
nyissa meg a Kiszolgálókezelőt, kattintson a jobb gombbal a szerepkörökre, válassza a helyi menü Szerepkörök hozzáadása parancsát

kattintson a Tovább gombra a Mielőtt létezni oldalon a telepíthető szerepkörök listájának megjelenítéséhez, válassza a Távoli asztali szolgáltatások lehetőséget, majd kattintson a Tovább gombra

The Best Tech Newsletter Anywhere
csatlakozzon 425 000 előfizetőhöz, és kapjon napi kivonatot a funkciókról, cikkekről, hírekről és apróságokról.
az e-mail elküldésével elfogadja a Felhasználási Feltételeket és az Adatvédelmi irányelveket.
a bevezetés a Távoli asztali Szolgáltatásokba oldalon kattintson a Tovább gombra, ezzel a Szerepkör-szolgáltatások oldalra lép, válassza ki a Távoli asztali munkamenet-gazdagépet, valamint a Távoli asztali Licencszolgáltatást, majd kattintson a Tovább gombra.

amikor eljut az alkalmazás kompatibilitási oldalára, azt mondja, hogy telepítenie kell a Session Host szerepet az alkalmazások telepítése előtt, csak kattintson a Tovább gombra, mivel még nem telepítettük alkalmazásainkat. Ezután megkérdezi, hogy szükség van-e NLA-ra, ez csak a Windows ügyfelek számára teszi lehetővé, hogy csatlakozzanak a Távoli asztali munkamenet-kiszolgálóhoz, emellett Távoli asztali klienst kell futtatniuk, amely támogatja a hálózati szintű hitelesítést. Megyek előre, és megkövetelem az NLA-t, majd kattintson a gombra következő
most ki kell választania egy licencelési módszert, a legtöbb srácnak nem lesz Távoli asztali kliens hozzáférési licenc, így később elhagyhatja a lehetőséget Konfigurálás ez korlátlan hozzáférést biztosít a Távoli asztali szerverhez 4 hónapig (120 nap). Ha azonban rendelkezik licencekkel, itt néhány információ segít a választásban:
licencelési módok
a megvásárolt licencek felhasználónként vagy Eszközönként használhatók. Ez tisztán rajtad múlik, azonban ha már rendelkezik RDS Licenckiszolgálóval, akkor ugyanazt a lehetőséget kell választania, amelyet eredetileg a licencek importálásakor választott.
- RDS felhasználónként CAL – ez azt jelenti, hogy minden felhasználónak, aki csatlakozik az RDS szerverhez, licenccel kell rendelkeznie. A felhasználó a licencet kapja, nem pedig azokat az eszközöket, amelyekről a szerverhez csatlakozik. Ez a mód jó választás, ha a felhasználók sok különböző számítógépről vagy eszközről szeretnének csatlakozni (iPad, otthoni számítógép, Laptop, telefon stb.)
- RDS eszközenként CAL – ha a felhasználók közös munkaállomással rendelkeznek, ez az üzemmód az Ön számára, a licencet az eszköz kapja, nem pedig a felhasználók, így sokan csatlakozhatnak egyetlen eszközről. Ha azonban egy másik eszközről próbálnak csatlakozni, akkor nem lesznek képesek, mivel felhasználói fiókjuk nem rendelkezik licenccel.
az enyémet később a configure-ban hagyom, majd kattintson a Tovább gombra

most meg kell adnia, hogy ki tud csatlakozni a Távoli asztali szerverhez, csak hozzáadom a felhasználói fiókomat (Windows Geek), majd kattintson a Tovább gombra

most lehetősége van arra, hogy az RDS-kiszolgáló jobban nézzen ki és viselkedjen, mint a Windows 7, ez azért van, hogy elkerülje a felhasználók összezavarodását, amikor látják a klasszikus témát. Engedélyezem az összes beállítást, nagyobb sávszélességet igényel, ezért vegye figyelembe a hálózati forgalmat, mielőtt rákattintana, és mindent kiválaszt. Miután kiválasztotta, kattintson a Tovább gombra

mivel a Server 2008 R2-t futtatjuk, nem kell megadnunk a felfedezés hatókörét, ezért csak kattintson újra a Tovább gombra

végül kattintson a Telepítés gombra.

a telepítés befejezése után indítsa újra a kiszolgálót, amikor bejelentkezik, a konfiguráció befejeződik. Ez minden, ami egy távoli asztali kiszolgáló telepítéséhez szükséges.
aktiválás
ha telepítenie kell a licenceket, azt a RD Licensing Manageren keresztül teheti meg. Először azonban aktiválnia kell a szervert. Nem megyek át ezen, mivel ez magától értetődő.
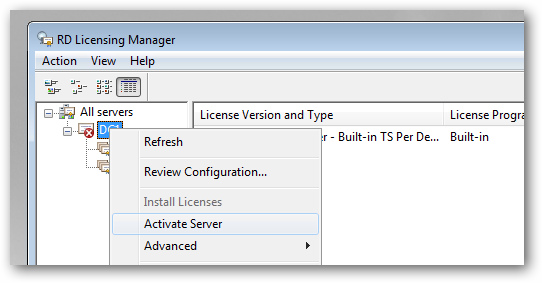
Miután telepítette a licenceket, meg kell adnia egy licenckiszolgálót az RDS munkamenet-gazdagép használatához, ehhez nyissa meg az RDS munkamenet-kiszolgáló konfigurációját MMC

amikor a konzol megnyílik, kattintson duplán a Távoli asztali licenckiszolgálók linkre.

most megadhatja a licencelési módot, majd nyomja meg a Hozzáadás gombot a licenckiszolgáló megadásához.

mint korábban említettem, kihagyhatja ezt az aktiválási részt, és 120 napig használhatja a Távoli asztali szolgáltatásokat, mielőtt megvásárolná a CAL-t. Miután ezt megtette, telepítenie kell az alkalmazásokat. Azonban Vidám csak telepíteni őket a kívánt módon, van valójában egy speciális módszer alkalmazások telepítése egy távoli asztali szerver.
Taylor Gibb egy professzionális szoftverfejlesztő, közel egy évtizedes tapasztalattal. Két évig a Microsoft regionális igazgatója volt Dél-Afrikában, és több Microsoft MVP (most value Professional) díjat kapott. Jelenleg R& D-ben dolgozik a Derivco International – nél.Olvassa El A Teljes Életrajzot ”