



a hálózati biztonsági kulcs egy jelszó, amelyet az eszközök vezeték nélküli hálózathoz történő csatlakoztatására használnak. A Wi-Fi hálózat védelmére szolgál az illetéktelen felhasználóktól. Csak a megfelelő kulccsal rendelkezők férhetnek hozzá vezeték nélküli hálózathoz.
a hálózati biztonsági kulcs különböző formákban kapható, a jelmondatoktól a digitális aláírásokig és a biometrikus adatokig. A kulcsokat különböző szolgáltatásokhoz használják, mint például az online vásárlás és az online banki szolgáltatások.
a hálózati biztonsági kulcs típusai
különböző típusú hálózati biztonsági kulcsok vannak, amelyek különböző szintű biztonságot nyújtanak. Néhány lehetőség bizonytalan.
WEP biztonsági kulcs
a WEP (Wired Equivalent Privacy) biztonsági kulcs 40 bites kulcsot használ az adatok titkosításához az eszközök, például az útválasztó és a számítógép között. Az évek során sokkal könnyebbé vált a kapcsolatok titkosítása a WEP kulcsokkal. Ez az egyik fő oka annak, hogy a legtöbb eszköz már nem használja a WEP-t.
WPA/WPA2 biztonsági kulcs
a WPA (Wi-Fi Protected Access) integritásellenőrzést és csomagkeverési funkciót használ a hálózat védelme érdekében. A WPA2 a WPA frissített változata. A WPA2-vel titkosított hálózati biztonsági kulcsok sokkal biztonságosabbak. Biztonsági protokollja egy előre megosztott kulcs (PSK) hitelesítésből áll.
most, hogy tudja, mi a hálózati biztonsági kulcs, kíváncsi lehet, hogyan lehet megtalálni a hálózati biztonsági kulcsot. A válasz erre a használt eszköztől függ.
itt találhatók a különböző módszerek, amelyekkel megtalálhatja a hálózati biztonsági kulcsot az eszközök internethez való csatlakoztatásához.
a hálózati biztonsági kulcs megkeresése útválasztón
hálózati biztonsági kulcs nélkül előfordulhat, hogy nem tud hozzáférni az internetes szolgáltatásokhoz, mivel a kulcs biztosítja, hogy készülékei csatlakozhassanak az útválasztóhoz. Az útválasztó hálózati biztonsági kulcsa általában az eszköz alján vagy hátulján található címkén található. Az útválasztó címkéjén található kulcs lehet “biztonsági kulcs”, “WEP kulcs”, “WPA kulcs” vagy ” jelszó.”
az útválasztó hálózati biztonsági kulcsa általában a vezeték nélküli hálózat neve közelében található. Javasoljuk, hogy módosítsa az alapértelmezett kulcsot, miután a kulcsot a hálózathoz való hozzáféréshez használta. Fontos, hogy erős jelszót állítson be, mivel a vezeték nélküli hálózatot mindenki közvetíti.
ha nem találja a hálózati biztonsági kulcsot, megpróbálhatja megkeresni a böngésző hálózati vezérlőpultján az alábbi lépésekkel:
- írja be a WiFi útválasztó IP-címét egy böngészőbe.
- adja meg a router szállítója által megadott felhasználónevet és jelszót.
- keresse meg a vezeték nélküli biztonsággal kapcsolatos beállításokat a Vezérlőpulton, amelyeknek meg kell mutatniuk a jelszavát.
előfordulhat, hogy nem mindig lehetséges az online vezérlőpult segítségével megtalálni a biztonsági kulcsot. Ezért más lehetőségeket is figyelembe kell venni, például az asztali eszközön vagy a mobileszközökön található operációs rendszert.
a hálózati biztonsági kulcsok megkeresése asztali eszközön lévő operációs rendszerekből
előfordulhat, hogy a hálózati biztonsági kulcsot megtalálja az eszközön, de az, hogy hogyan találja meg, az a használt operációs rendszertől függ.
Windows 10
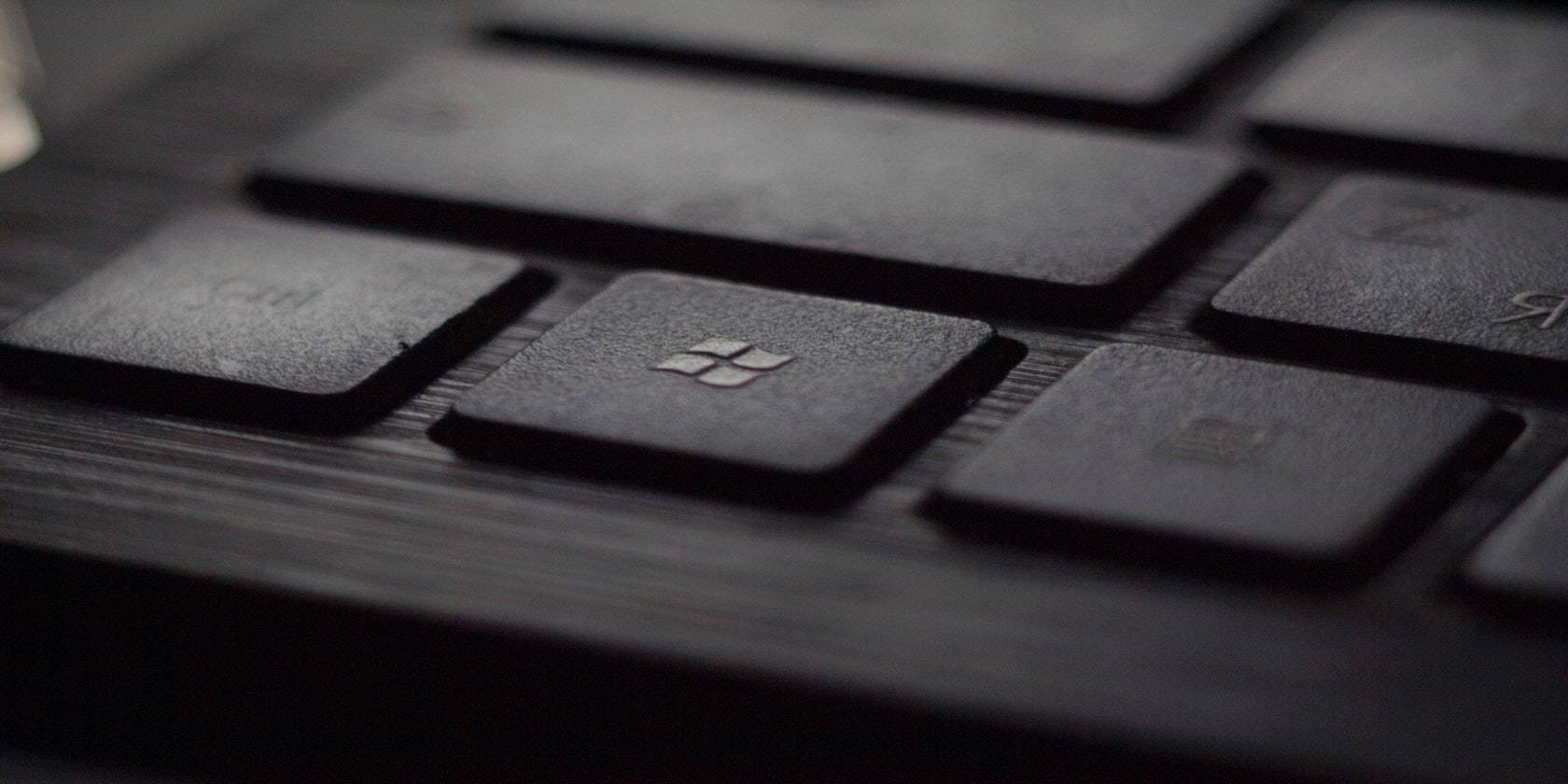
különböző módszerek használhatók a hálózati biztonsági kulcs megtalálásához a Windows operációs rendszeren. A hálózati biztonsági kulcs Windows operációs rendszeren történő megtalálásának egyik módja a Vezérlőpult használata.
így találhatja meg a hálózati biztonsági kulcsot a Windows 10 rendszeren.
- menjen a Vezérlőpultra > hálózat & Internet > Hálózati állapot megtekintése & feladatok.
- Válassza A Vezeték Nélküli Hálózatok Kezelése Lehetőséget.
- kattintson a jobb gombbal a keresett hálózatra, és válassza a Tulajdonságok lehetőséget.
- elérhető lesz a jelszót megjelenítő biztonsági fül. A karakterek megjelenítése gombra kattintva megjelenik a jelszó, amellyel eszközöket adhat hozzá a hálózathoz.
a hálózati kulcs megtalálásának másik módja a Windows operációs rendszeren a parancssor használata. Így találja meg a hálózati biztonsági kulcsot a parancssoron keresztül.
- írja be a cmd parancsot a Start menü keresősávjába, majd válassza a Futtatás rendszergazdaként lehetőséget.
- a netsh wlan show profil beírása a parancssorba a készülékhez csatlakoztatott összes hálózat megjelenítéséhez.
- miután visszaadta a használni kívánt hálózat nevét, írja be a netsh wlan show profile ApprovedModems key=clear parancsot, az “ApprovedModems” helyett a hálózat nevét.
a parancs beírásakor az asztalnak vissza kell adnia az összes Wi-Fi hálózati adatot, beleértve a kulcsot is.
Linux
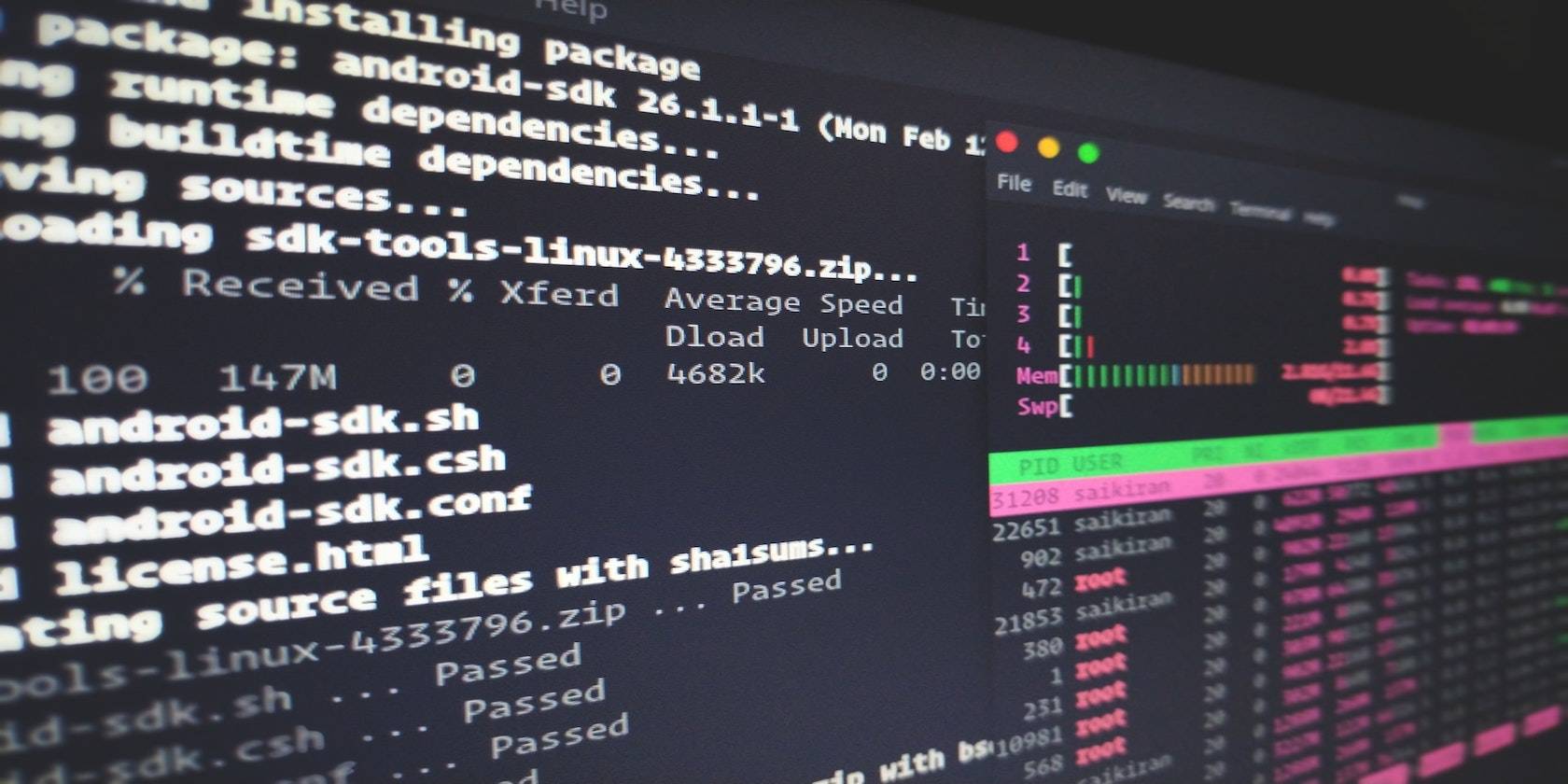
a hálózati biztonsági kulcsot Linux (Ubuntu) operációs rendszeren kaphatja meg a terminál használatával. A hálózati biztonsági kulcs megkereséséhez Linuxon használhatja ezeket a lépéseket:
- változtassa meg a könyvtárat rendszerkapcsolatokra a cd /etc/NetworkManager/system-connections/paranccsal. A WiFi nevével mentett WiFi-kapcsolatok fájljai a helyszínen lesznek.
- ellenőrizze a WiFi fájlt a könyvtárban az ls beírásával.
- ha a fájl jelen van, írja be a “cat FILE_NAME” értéket a tartalom megtekintéséhez.
- cserélje ki a fájlnevet a WiFi nevére.
a leírt lépések végrehajtása után a rendszernek meg kell jelenítenie a hálózat adatait. A részletek tartalmazzák a biztonsági kulcsot.
macOS
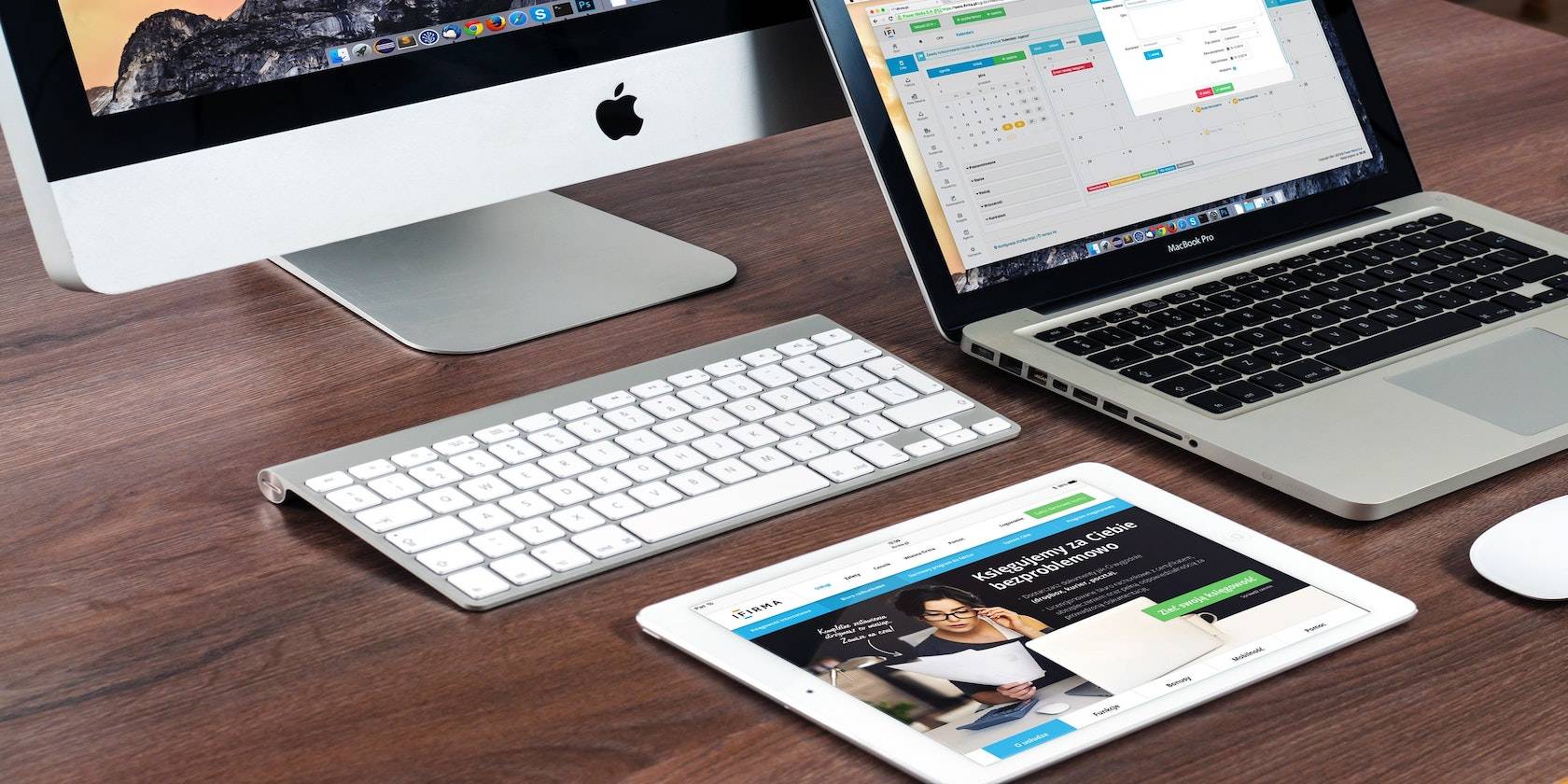
az útválasztó jelszavának MacOS rendszeren történő megkereséséhez használt lépések megegyeznek a macOS verzióiban:
- először meg kell keresnie a “kulcstartó hozzáférés.”Ezt úgy teheti meg, hogy rákattint a Launchpad-ra a keresés befejezéséhez, vagy megnyomja a command and space billentyűt.
- használja a kulcstartó hozzáférés segédprogram jobb felső sarkában található keresési lehetőséget a használni kívánt hálózat megtalálásához.
- miután a keresett hálózat megjelenik a képernyőn, kattintson rá a jobb gombbal, hogy felfedje a “Jelszó másolása a vágólapra” lehetőséget.”
a Keychain Access segédprogramon keresztül talált kulcs segítségével új eszközt adhat hozzá az aktuális hálózathoz.
Chrome OS

fejlesztői módba kell lépnie, hogy megtalálja a hálózati biztonsági kulcsot a Chrome OS-en. Fontos megjegyezni, hogy a fejlesztői módba való belépés visszaállítja a Chromebook gyári beállításait. Készítsen biztonsági másolatot az adatokról, mielőtt fejlesztői módba lépne.
így léphet be fejlesztői módba egy Chromebookon.
- nyomja meg egyszerre az Esc, Refresh és Power billentyűt.
- nyomja meg a Ctrl + D billentyűkombinációt az első képernyőn.
- nyomja meg az Enter billentyűt a második képernyőn.
miután belépett a fejlesztői módba, beléphet a Chrome-héjba (vagy röviden crosh-ba), és beírhatja a hálózati biztonsági kulcs megszerzéséhez szükséges parancsokat:
- nyomja meg a Ctrl + Alt + T billentyűkombinációt a crosh beírásához.
- írja be a “shell” szót, majd a “sudo su”, a “cd home/root” és az “ls”szót.
- a rendszer visszaad egy kód karakterláncot, amelyet másolni kell. Írja be a “cd” szót, illessze be a karakterláncot, majd nyomja meg az Enter billentyűt.
- írja be a ” shill / shill.profil”.
- miután megtalálta a hálózat nevét, keressen véletlenszerű szöveget egy sor közelében, amely azt mondja: “Passphrase=rot47”.
- írja be az “echo > yourtexthere | tr ‘!- ~”P -~!- Ó.”a szöveg visszafejtéséhez.
mobileszköz használata a hálózati biztonsági kulcsok megkereséséhez
a hálózati biztonsági kulcsot a mobileszközökön is megtalálhatja.
Android

mobil hotspot létrehozásához Android telefonján szüksége lesz egy hálózati biztonsági kulcsra. A kulcs szükséges egy Android telefon párosításához más eszközökkel az internet eléréséhez a telefonhálózat segítségével.
a következő lépések követhetők a mobil hotspot engedélyezéséhez és a hálózati biztonsági kulcs megkereséséhez:
- nyissa meg a vezeték nélküli & hálózati beállításokat az Android telefonon.
- válassza a Tethering and Portable hotspot lehetőséget.
- válassza a WLAN vagy a Wi-Fi hotspot lehetőséget, majd engedélyezze a WLAN hotspot módot.
- válassza a WLAN hotspot lehetőséget.
a WLAN hotspot opció kiválasztásakor megjelenik az Android telefonhálózat neve és a hálózati biztonsági kulcs.
iPhone

a hálózati biztonsági kulcs iPhone-on történő megkereséséhez kövesse az alábbi lépéseket:
- Ugrás iPhone Beállítások > iCloud > kulcstartó
- kulcstartó engedélyezése.
- vissza a beállításhoz.
- kapcsolja be a személyes hotspotot.
- állítson be egy új jelszót, vagy vegye figyelembe a véletlenszerűen generált jelszót
miután megszerezte a jelszót, beírhatja azt a hálózathoz csatlakozni kívánt eszköz jelszó kérésébe.
első a biztonság
a hálózati biztonsági kulcsok eléréséhez szükséges lépések általában egyszerűek, még akkor is, ha bizonyos parancsfájlok szükségesek. A biztonsági kulcsokat általában az útválasztók testén elhelyezett címkéken jelölik. Még akkor is, ha a hálózati biztonsági kulcs nincs az útválasztó testén, megtalálható a csatlakoztatott eszközökön vagy a hálózati szolgáltató online vezérlőpultján keresztül.
fontos, hogy különös gondossággal járjon el, amikor megpróbálja elérni és használni a hálózati biztonsági kulcsot. Nagyon könnyű megtalálni és használni a kulcsot a hálózathoz csatlakoztatott bármely eszközről. További védelmi rétegek, például vendég vezeték nélküli hálózat, figyelembe vehetők a fő hálózat védelme érdekében.
Calvin a MakeUseOf írója. Amikor nem Rick és Morty-t vagy kedvenc sportcsapatait nézi, Calvin startupokról, blokkláncról, kiberbiztonságról és a technológia más területeiről ír.
Több A Calvin Ebun-Amu-Tól