a No audio device hiba gyakran előfordul a Windows operációs rendszeren. A hibát általában akkor dobják el, amikor a végfelhasználó frissíti a számítástechnikai eszközt a Windows újabb verziójára, vagy a Windows meglévő verziójának újratelepítése után. Amikor a hibát eldobják, az audioeszközt igénylő számítógépes alkalmazások nem képesek hangot előállítani, és további hibákat okozhatnak. Ezenkívül a Windows Vezérlőpult alatt található Windows hangkonfigurációs opció megtekintésekor megjelenik egy” Nincs audio eszköz ” címke. Az eszköz alatt található összes opció szintén le lesz tiltva és szürkén jelenik meg. Amikor egy végfelhasználó találkozik a hibával, meglehetősen frusztráló lehet. Sok esetben a kapott javítás Egy új audio illesztőprogram újratelepítését vonja maga után.
nincs audioeszköz-hibajelzés
számos jel utal arra, hogy egy Windows számítógép a “Nincs audioeszköz” hibát dobja. Először is, ha olyan alkalmazást futtat, amely audioeszköz használatát igényli a Windows számítógépen, a képernyőn megjelenik egy vizuális “nincs Audio eszköz” vagy “nincs Audio eszköz található” hiba. Másodszor, ha az audioeszköz a Windows Vezérlőpult “rendszerek tulajdonságai” almenüjében jelenik meg, akkor a hang vagy eszköz opció alatt megjelenik egy “Nincs audio eszköz” címke is. Az ikon alatt az összes opció szürkén jelenik meg, az eszköz pedig jelzi, hogy le van tiltva.
a No Audio Device hiba kijavításának lépései
a következő hibaelhárítási lépések A Windows XP operációs rendszerre vannak szabva, de a Windows Vista és a Windows 7 rendszeren a “No Audio Device” hibaüzenet megjelenésekor kis eltérésekkel történő hibaelhárításhoz is használhatók.
1.módszer – kísérlet a Microsoft Windows Audio szolgáltatás engedélyezésére
bár a Windows operációs rendszer frissítése a No Audio Device hiba gyakori oka, más kapcsolódó audio szoftver telepítése vagy a kapcsolódó szoftverfrissítések szintén letiltották a Windows audio szolgáltatást. Bizonyos esetekben a Windows Audio szolgáltatást csak újra kell indítani vagy újra engedélyezni kell. A következő lépésekkel ellenőrizheti, hogy ez a helyzet-e a számítógépen, és szükség esetén engedélyezheti az audio szolgáltatás újbóli bekapcsolását.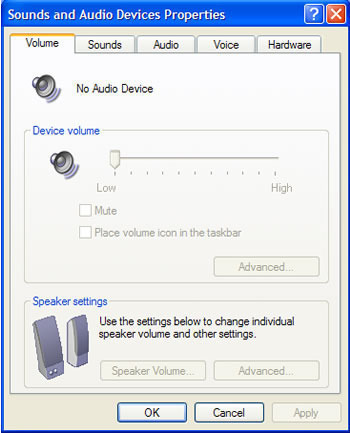
1.lépés – győződjön meg arról, hogy rendszergazdai jogosultságokkal rendelkező fiókkal van bejelentkezve a számítógépre.
2.lépés – Válassza ki a Windows “Start” menügombját, majd kattintson a “Futtatás” menüpontra.
3. lépés-Írja be a ” szolgáltatások.msc “a keresési szöveg vagy a” Megnyitás ” menü mezőbe.
4. lépés-görgessen lefelé a később megjelenő ablakban megjelenő szolgáltatások listáján, és keresse meg a “Windows Audio” opciót.
5. lépés-Válassza a “Windows Audio” lehetőséget, majd kattintson a jobb gombbal a program ikonjára.
6. lépés-Válassza a” Tulajdonságok ” menüpontot.
7. lépés-Kattintson az” automatikus “menüpontra az” Indítás ” típus legördülő menüből.
8. lépés-Kattintson a” Start ” menüpontra a Windows audio szolgáltatás elindításához. Ha az opció szürkén jelenik meg, a szolgáltatást már el kell indítani.
9. lépés-Válassza ki az” Ok ” menügombot, és ellenőrizze, hogy a hang visszaáll-e a Windows számítógépre.
kattintson az OK gombra, és ellenőrizze a hangot. Ha a problémát kijavították, akkor lehet, hogy egy szoftveralkalmazás okozta a problémát a Windows Audio indításakor, amikor a számítógép újraindul vagy megnyílik a Windows. Ha a számítógép újraindításkor továbbra is letiltja a hangszolgáltatást, akkor ezeket a lépéseket megismételheti a szolgáltatás engedélyezéséhez a számítógép újraindítása után.
2.módszer – a Windows audioeszköz engedélyezése
abban az esetben, ha az előző módszer nem működött a “No Audio Device” hiba megakadályozásában a Windows számítógépen, a következő lépéseket teheti az adott audioeszköz engedélyezéséhez az érintett számítógépen.
1.lépés – Indítsa újra a számítógépet, és jelentkezzen be egy rendszergazdai jogosultsággal rendelkező felhasználói profil használatával.
2. lépés-Válassza ki a Windows “Start” menügombját.
3.lépés – Kattintson a jobb gombbal a “Sajátgép” ikonra, majd válassza a “Tulajdonságok” menüpontot.
4.lépés – Válassza a “hardver” menü fület, majd válassza az “Eszközkezelő” menügombot.
5. lépés-görgessen lefelé a menülistán, majd válassza a “+” menüpontot, amely a “hang, videó és játékvezérlők” menücímke mellett található.
6. lépés-Az ebben a kategóriában felsorolt bármely menüpont alatt, amelynek piros “x” ikonja van, kattintson a jobb gombbal az elemre, és válassza az “engedélyezés” menüpontot.
7.lépés – ha nincs olyan elem, amelynek piros “X” overtopja van a “hangszóró” ikonnak, akkor folytassa az “Eszközkezelő” bezárásával.”Ha vannak, és befejezte a 6. lépést, zárja be az Eszközkezelőt, és folytassa a következő lépéssel.
8. lépés-Indítsa újra a számítógépet, és ellenőrizze, hogy a “No Audio Device” hiba törlődött-e. Ha a számítógépen nincs újra engedélyezve a hangképesség, akkor folytassa a következő módszerrel a hiba elhárításához.
3. módszer-az eredeti Audio illesztőprogram visszaállítása a számítógépen
a legtöbb Windows számítógép, amelyen a népszerű operációs rendszer Windows XP vagy régebbi verziói vannak telepítve, Creative Audigy vagy Realtex Audio Codec szoftvert használ. A No Audio Device hiba kijavításának ezen módszerének befejezéséhez fontos meggyőződni arról, hogy milyen audio illesztőprogram van telepítve a számítógépre, hogy visszaállítsa a szoftvert a számítógépen.
1. lépés-Válassza ki a” Start ” menü gombot a számítógépen.
2. lépés-Válassza ki a” Windows Vezérlőpult “program ikont, majd válassza az” Eszközkezelő ” program ikont.
3.lépés – görgessen lefelé a telepített hardverek listáján, hogy megtalálja a számítógépen telepített audio illesztőprogram-illesztőprogram(ok) illesztőprogramjait.
4. lépés-Keresse meg a számítógépre telepített hanghardver nevét. Miután megtalálta, töltse le és telepítse a megfelelő audio illesztőprogramokat a gyártó webhelyéről. A Windows számítógépek leggyakrabban előforduló illesztőprogramjai közé tartozik a
Realtek és a Creative.
5. lépés-Miután letöltötte a számítógépre telepített audioeszköz-illesztőprogram aktuális illesztőprogramját, kattintson duplán a programfájlra a telepítési folyamat elindításához. A folyamat befejezése után, ha nem kéri, indítsa újra a számítógépet.
6. lépés-a számítógép újraindítása után próbálja meg futtatni azt az alkalmazást, amely a No Audio Device hibát dobta. Ha a számítógépnek nincs hangja, folytassa a következő módszerrel a hiba kijavításához.
4.módszer – helyezze vissza a fedélzeti hangot a számítógép BIOS-jába
Windows rendszerű számítógépeken a BIOS hangbeállításait úgy kell beállítani, hogy megfeleljenek a számítógép hanghardver-konfigurációjának. A következő lépéseket lehet tenni a BIOS beállításához, hogy automatikusan felismerje és végrehajtsa ezeket a beállításokat.
1.lépés – Indítsa újra a számítógépet, majd nyomja meg az “F1” gombot, amíg meg nem jelenik a “BIOS Setup” képernyő. Ha az” F1 “gomb nem működik a BIOS megjelenítéséhez, akkor a Windows számítógépek bizonyos modelljein szükség lehet az” F10 ” gomb megnyomására.
2. lépés – egyszer a BIOS beállítási képernyőn nyomja meg az” F5 ” gombot. Ezután nyomja meg az” Igen “vagy az” Ok “menügombot, majd válassza ki a számítógépek” Enter ” gombját.
3.lépés – Válassza ki vagy nyomja meg az “F10” gombot, majd válassza az “OK” vagy az “Igen” menügombokat az alapértelmezett beállítások mentéséhez.
4. lépés-Indítsa újra a Windows rendszert, és ellenőrizze a No Audio Device hibát dobó programot, hogy lássa, van-e hangja. Ha továbbra sem hallható hang, folytassa a következő módszerrel a hiba elhárításához.
5. módszer-állítsa vissza a hangkártyát a Windows számítógépen
1.lépés – Jelentkezzen be a számítógépre rendszergazdai hozzáféréssel rendelkező fiókkal.
2.lépés – Válassza ki a “Start” menü gombot, majd válassza a “Windows Vezérlőpult” program ikont.
3. lépés-Válassza a” rendszer és biztonság ” menüpontot.
4.lépés – Válassza ki a Windows “Eszközkezelő” menüpontját, majd kattintson a “Folytatás” menü gombra, ha a rendszer kéri, hogy folytassa a Windows Eszközkezelő elérését.
5. lépés-Válassza ki a ” + “szimbólumot, amely a” hang, videó és játékvezérlők ” menücímke mellett található.
6. lépés-Válassza ki a megfelelő hangkártyát a később megjelenített audioeszközök listájából.
7. lépés-Kattintson a jobb gombbal az érintett hangkártyára, és válassza a “Letiltás” menüpontot.
8. lépés-Indítsa újra a számítógépet,majd ismételje meg a 2-5.
9. lépés-Kattintson a jobb gombbal a számítógép hangkártyájára, és válassza az “Engedélyezés” menüpontot.
10. lépés-Indítsa újra a számítógépet, és tesztelje azt a számítógépes alkalmazást, amely a No Audio Device hibát dobta a megfelelő működés érdekében.
6. módszer-Rendszer-helyreállítás végrehajtása az érintett számítógépen
egy másik módszer, amelyet vállalhat a Nincs Audio eszköz hiba kijavítására egy Windows számítógépen, a rendszer-helyreállítás elvégzése az érintett számítógépen.
1. lépés-Válassza le az érintett számítógépet a helyi hálózatról vagy az internetről.
2. lépés-Válassza ki a Windows “Start” menügombját.
3. lépés-Válassza ki a” Minden program “és a” Kellékek ” menüpontokat.
4. lépés-Kattintson a” Rendszereszközök “és a” Rendszer-visszaállítás ” menüpontokra.
5. lépés-győződjön meg arról, hogy a “számítógép visszaállítása egy korábbi időpontra” választógomb van kiválasztva, majd kattintson a “Tovább” menü gombra.
6. lépés-Válassza ki a megfelelő dátumot és visszaállítási pontot a” visszaállítási pont kiválasztása ” menü képernyőn. Ezután válassza ki a” Tovább ” menü gombot a megfelelő visszaállítási pont kiválasztása után.
7. lépés-Válassza ki a” Befejezés ” menü gombot a Windows Rendszer-visszaállítás befejezése után.
8. lépés-tesztelje a Windows alkalmazást, amely a No Audio Device found hibát dobta, hogy megnézze, hogy a probléma kijavításra került-e.
a számítógép hangkártyájának visszaállítása
a Nem található audioeszköz problémához kapcsolódó hiba A Windows számítógépen az, amikor a számítógép hangkártyája nem található. Amikor ez a hiba bekövetkezik, a számítógép-felhasználó számos műveletet elvégezhet az eszközillesztő frissítésével vagy a hangkártya cseréjével.
1.lépés – Kapcsolja ki az összes áramforrást a számítógéphez az akkumulátor eltávolításához, ha a műveleteket laptopon végzi.
2.lépés – Húzza ki a perifériákhoz csatlakoztatott összes külső eszközt és kábelt.
3. lépés-fogjon egy csavarhúzót, és húzza ki a számítógép hátlapján található csavarokat.
4. lépés-Távolítsa el a számítógép burkolatát az alaplap hozzáférhetővé tétele érdekében.
5. lépés-Keresse meg azt a hangkártyát, amelyet általában az alaplap audio portjához csatlakoztatnak.
6. lépés-erősen fogja meg a hangkártyát, és vegye ki az alaplap nyílásából. Egyes modelleken a kártyát a helyén tartó csavarok lesznek, amelyeket el kell távolítani, mielőtt leválasztanák a kártyát a tábláról.
7. lépés-Helyezze vissza a hangkártyát az alaplap nyílásába. Ügyeljen arra, hogy ugyanazt a PIN-kódot kövesse, mint a kártya eltávolításakor, hogy elkerülje a kártya akaratlan károsodását. Amikor behelyezi a kártyát a nyílásba, ezt határozottan, de lassítva kell megtennie, hogy elkerülje a táblára telepített egyéb hardvereszközök zavarását. A visszahelyezés után rögzítse újra az eltávolított csavarokat, hogy a kártya a helyén maradjon.
8. lépés-Helyezze vissza a számítógép burkolatát. Ezután rögzítse újra az összes korábban eltávolított csavart.
9.lépés – Csatlakoztassa újra a számítógéphez csatlakoztatott összes kábelt és perifériát.
10. lépés-Indítsa újra a számítógépet.
11. lépés-az újraindítás után valószínűleg akkor is futtatnia kell az” új hardver hozzáadása ” varázslót, ha nem új hangkártyát telepített. Ha a rendszer kéri, helyezze be a Telepítő CD-t/DVD-t a CD / DVD-meghajtóba, majd a telepítés után indítsa újra a számítógépet.
12. lépés-Válassza a ” Start “menüpontot, majd kattintson a” Vezérlőpult ” menüpontra.
13.lépés – Válassza a “rendszer” menüpontot, majd kattintson a “hardver” menü fülre.
14. lépés-Ezután kattintson az” Eszközkezelő “menüpontra, és bontsa ki a” hang, videó és játékvezérlők ” menüpontot.
15. lépés-Kattintson a jobb gombbal a hangeszköz nevére, majd válassza az “Illesztőprogram frissítése” menüpontot az audio hardver eszközillesztőjének frissítéséhez. Miután kiválasztotta ezt a lehetőséget, kövesse az eszközillesztő-frissítő varázsló alapértelmezett utasításait.
16. lépés – Miután az eszközillesztő-frissítő varázsló befejezte a szoftver frissítését a célszámítógépen, indítsa újra a gépet.
17. lépés-próbálja meg futtatni azt a szoftvert, amely a No Audio Device hibát dobta. Ha a hibát már nem dobják el, akkor a probléma kijavításra került.