WebSearch Toolbar egy böngésző-gépeltérítő, amely támogatja keresztül más ingyenes letöltések, és ha egyszer beiktatott ez akarat összead a WebSearch Toolbar, változtassa meg a böngésző honlapján websearch.com, és állítsa be az alapértelmezett keresőmotort search.yahoo.com.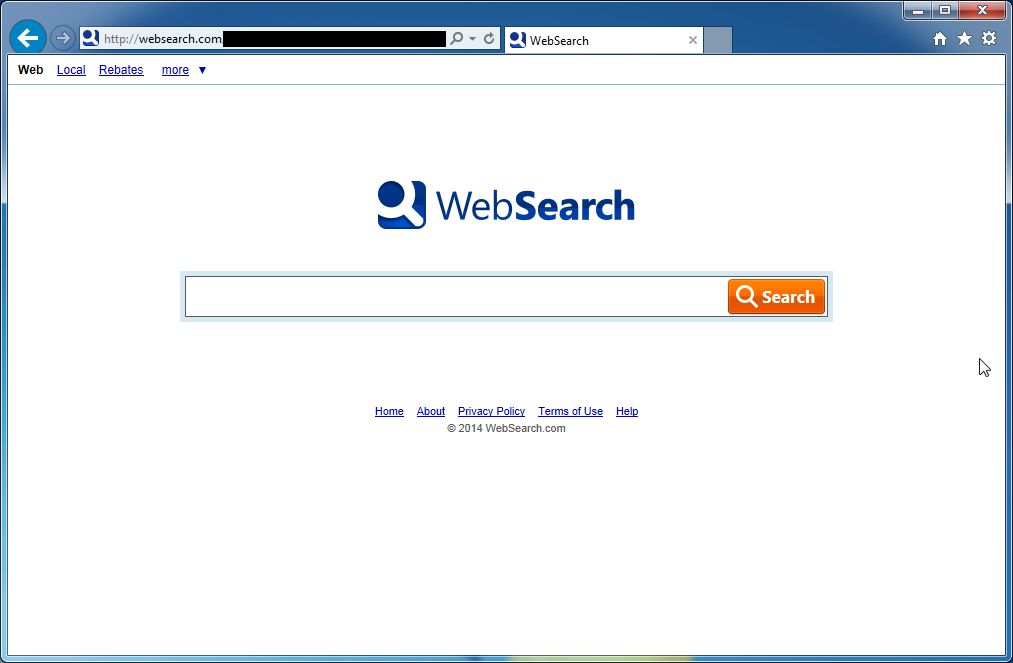
az WebSearch.com hirdetéseket és szponzorált linkeket jelenít meg a keresési eredmények között, és keresési kifejezéseket gyűjthet a keresési lekérdezésekből. A WebSearch eszköztár fertőzés használják, hogy növeljék a hirdetési bevételek, mint a használata blackhat SEO, hogy felfújja a webhely oldal rangsor a keresési eredmények között.
a WebSearch eszköztár technikailag nem vírus, de rengeteg rosszindulatú tulajdonságot mutat, mint például a rootkit képességek, amelyek mélyen behatolnak az operációs rendszerbe, a böngésző eltérítése, és általában csak zavarják a felhasználói élményt. Az iparág általában utal rá, mint egy” kölyök”, vagy potenciálisan nemkívánatos programok.
WebSearch Toolbar van a számítógépen, miután telepítette a freeware szoftver (videofelvétel/streaming, download-vezetők vagy PDF alkotók), hogy már köteg-ba a telepítés a böngésző-gépeltérítő. Ez a böngésző-gépeltérítő is köteg belül az egyéni telepítő sok letöltési helyek (példák: CNET, Brothersoft vagy Softonic), így ha letöltött egy szoftvert ezek a weboldalak, esélye, hogy WebSearch Toolbar volt telepítve a szoftver telepítési folyamat során.
nagyon gyakran a felhasználóknak fogalmuk sincs, honnan származik, így egyáltalán nem meglepő, hogy a legtöbbjük azt feltételezi, hogy a WebSearch eszköztár vírus.
például az YT Downloader HD telepítésekor beleegyezik abba is, hogy a böngésző kezdőlapját websearch.com, állítsa be az alapértelmezett keresőmotort search.yahoo.com, majd telepítse a WebSearch eszköztárat.
ha azonban eltávolítja az YT Downloader HD programot a számítógépről, a böngésző alapértelmezett beállításai nem lesznek visszaállítva. Ez azt jelenti, hogy akkor távolítsa el WebSearch Toolbar és websearch.com a kedvenc böngészőből manuálisan.
a szoftver telepítésekor mindig figyeljen oda, mert a szoftvertelepítő gyakran tartalmaz opcionális telepítéseket, például ezt a WebSearch eszköztárat. Legyen nagyon óvatos, amit beleegyezik a telepítésbe.
mindig válassza az egyéni telepítést, és törölje a jelölést semmit, ami nem ismerős, különösen opcionális szoftver, hogy soha nem akartam, hogy töltse le, majd telepítse az első helyen. Magától értetődik, hogy ne telepítsen olyan szoftvert, amelyben nem bízik.
hogyan lehet eltávolítani WebSearch Toolbar (Virus Removal Guide)
ez az oldal egy átfogó útmutató, amely eltávolítja WebSearch Toolbar Az Internet Explorer, a Firefox és a Google Chrome.
kérjük, végezze el az összes lépést a megfelelő sorrendben. Ha bármilyen kérdése vagy kétsége van bármikor, álljon meg és kérje segítségünket.
1. lépés: Távolítsa el a WebSearch Toolbar programokat a számítógépről
2. lépés: Távolítsa el a WebSearch Toolbar és WebSearch.com az Internet Explorer, a Firefox és a Chrome
3. lépés: Távolítsa el a WebSearch Toolbar böngésző gépeltérítő AdwCleaner
4. lépés: Távolítsa el a WebSearch Toolbar virus with Malwarebytes Anti-Malware Free
5.lépés: Ellenőrizze még egyszer a WebSearch Toolbar fertőzés HitmanPro
1. lépés : Távolítsa el a WebSearch Toolbar programot a számítógépről
ebben az első lépésben megpróbáljuk azonosítani, és távolítsa el a rosszindulatú program, amely lehet a számítógépre telepített.
- a WebSearch Toolbar program eltávolításához Windows XP, Windows Vista vagy Windows 7 rendszerből kattintson a “Start” gombra, majd kattintson a “Vezérlőpult” menüpontra.

Ha Windows 8 rendszert használ, egyszerűen húzza az egérmutatót a képernyő jobb szélére, válassza a Keresés lehetőséget a listából, majd keresse meg a “Vezérlőpult” kifejezést .Vagy kattintson a jobb gombbal a bal alsó sarokban (korábbi nevén a Start gomb), és válassza a Vezérlőpult onnan.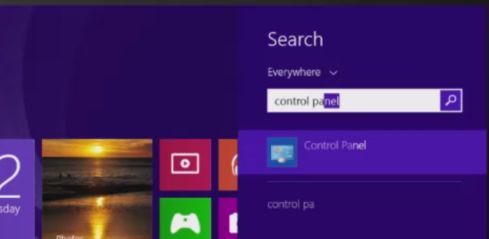
- amikor megnyílik a” Vezérlőpult “ablak, kattintson a” Programok Eltávolítása “opcióra a” Programok ” kategóriában. Ezt az opciót az alábbi képen látható nyíl mutatja. Ha a Vezérlőpult “klasszikus nézetét” használja, akkor kattintson duplán a “Programok és szolgáltatások” ikonra.

- amikor megjelenik a” Programok és szolgáltatások “vagy a” Program eltávolítása ” képernyő, görgesse végig a jelenleg telepített programok listáját,és távolítsa el a számítógépről a WebSearch Toolbar for IE, a WebSearch Toolbar for Firefox, a WebSearch Toolbar for Chrome és bármely más nemrégiben telepített vagy ismeretlen programot.
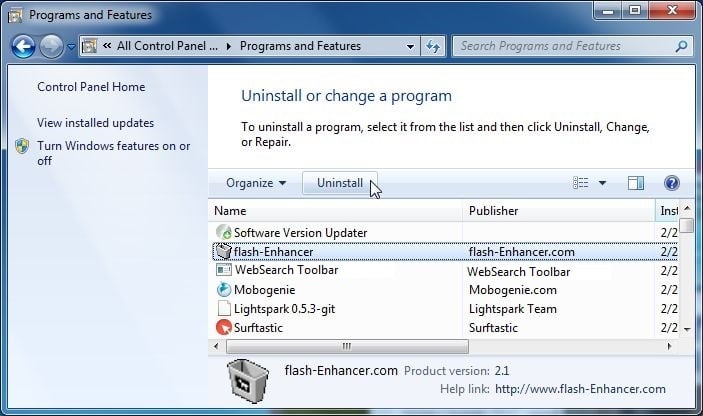
attól függően, hogy melyik program telepítette a WebSearch eszköztárat, előfordulhat, hogy a fenti programnak más neve van, vagy nincs telepítve a számítógépére. Ha nem talál nemkívánatos vagy ismeretlen programokat a gépén, akkor folytathatja a következő lépést.
ha problémái vannak a WebSearch eszköztár eltávolítása közben, a Revo Uninstaller segítségével teljesen eltávolíthatja ezt a nem kívánt programot a gépéről.
2.lépés : Távolítsa el a WebSearch eszköztárat és a WebSearch alkalmazást.com-ból Internet Explorer, Firefox és Chrome
Remove WebSearch Toolbar és WebSearch.com az Internet Explorerben
visszaállíthatja az Internet Explorer beállításait, hogy visszaállítsa azokat arra az állapotra, amelyben az Internet Explorer első telepítésekor voltak a számítógépen.
- nyissa meg az Internet Explorert, kattintson a böngésző jobb felső részén található “fogaskerék ikonra”
 , majd kattintson ismét az Internetbeállítások elemre.
, majd kattintson ismét az Internetbeállítások elemre.
- az” Internetbeállítások “párbeszédpanelen kattintson a” Speciális “fülre, majd a” Visszaállítás ” gombra.

- az” Internet Explorer beállításainak visszaállítása “szakaszban jelölje be a” személyes beállítások törlése “jelölőnégyzetet, majd kattintson a” Visszaállítás ” gombra.

- amikor az Internet Explorer befejezte feladatát, kattintson a “Bezárás” gombra a megerősítő párbeszédpanelen. Most be kell zárnia a böngészőt, majd újra megnyithatja az Internet Explorert.

távolítsa el a WebSearch Toolbar és WebSearch.com a Mozilla Firefox
ha problémái vannak a Firefoxszal, a visszaállítás segíthet. A reset funkció számos problémát kijavít a Firefox gyári alapértelmezett állapotának visszaállításával, miközben menti az alapvető információkat, például könyvjelzőket, jelszavakat, webes űrlap automatikus kitöltési adatait, böngészési előzményeket és nyitott lapokat.
- a Firefox ablak jobb felső sarkában kattintson a Firefox menü gombra (
 ), kattintson a “Súgó” (
), kattintson a “Súgó” ( ) gombra.
) gombra.
- a Súgó menüben válassza a hibaelhárítási információk lehetőséget.

- kattintson a” Firefox visszaállítása “gombra a” hibaelhárítási információk ” oldal jobb felső sarkában.

- a folytatáshoz kattintson a megnyíló új megerősítő ablakban a “Firefox visszaállítása” gombra.

- a Firefox bezárja magát, és visszatér az alapértelmezett beállításokhoz. Ha elkészült, egy ablak felsorolja az importált információkat. Kattintson a “Befejezés”gombra.
megjegyzés: a régi Firefox-profilod egy “Old Firefox Data”nevű mappába kerül az asztalon. Ha a visszaállítás nem oldotta meg a problémát, visszaállíthatja a nem mentett információk egy részét a fájlok másolásával a létrehozott új profilba. Ha már nincs szüksége erre a mappára, törölje, mivel érzékeny információkat tartalmaz.
távolítsa el a WebSearch eszköztárat és WebSearch.com a Google Chrome-ból
egyes esetekben a telepített programok az Ön tudta nélkül módosíthatják a Chrome-beállításokat. Előfordulhat, hogy további bővítmények és eszköztárak, vagy egy másik kereső. A böngésző beállításainak visszaállítása visszaállítja a más programok telepítése által okozott nem kívánt változásokat. A mentett könyvjelzők és jelszavak azonban nem törlődnek vagy módosulnak.
- kattintson a Chrome főmenü gombjára, amelyet három vízszintes vonal képvisel (
 ).Amikor megjelenik a legördülő menü, válassza a “Beállítások”feliratú opciót.
).Amikor megjelenik a legördülő menü, válassza a “Beállítások”feliratú opciót.
- a Chrome beállításait most egy új lapon vagy ablakban kell megjeleníteni, a konfigurációtól függően. Ezután görgessen az oldal aljára, majd kattintson a “Speciális beállítások megjelenítése” linkre (az alábbi példában látható módon).

- most meg kell jeleníteni a Chrome speciális beállításait. Görgessen lefelé, amíg a” böngészőbeállítások visszaállítása ” szakasz meg nem jelenik, az alábbi példa szerint. Ezután kattintson a” böngésző visszaállítása ” Beállítások gombra.

- most megjelenik egy megerősítő párbeszédpanel, amely részletezi azokat az összetevőket, amelyek visszaállnak az alapértelmezett állapotba, ha folytatja a visszaállítási folyamatot. A helyreállítási folyamat befejezéséhez kattintson a” Reset ” gombra.

lépés 3: távolítsa el a WebSearch Toolbar és a WebSearch.com with AdwCleaner
az AdwCleaner segédprogram átvizsgálja a számítógépet és a webböngészőt a WebSearch eszköztár rosszindulatú fájlok, böngészőbővítmények és rendszerleíró kulcsok után, amelyeket esetleg az Ön tudta nélkül telepítettek a számítógépre.
- az AdwCleaner segédprogram letölthető az alábbi linkről.
ADWCLEANER letöltési LINK (ez a link automatikusan letölti az Adwcleanert a számítógépére) - az AdwCleaner indítása előtt zárja be az összes megnyitott programot és internetes böngészőt, majd kattintson duplán az AdwCleaner ikonra.
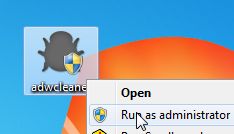
ha a Windows kéri, hogy e vagy sem szeretné futtatni AdwCleaner, kérjük, hogy futtassa. - amikor megnyílik az AdwCleaner program, kattintson a “Szkennelés” gombra az alábbiak szerint.

AdwCleaner most elkezdi keresni a WebSearch eszköztár rosszindulatú fájlokat lehet telepíteni a számítógépre. - a WebSearch Toolbar előző lépésben észlelt rosszindulatú fájljainak eltávolításához kattintson a “tisztítás” gombra.

- AdwCleaner most kérni fogja, hogy mentse a megnyitott fájlokat vagy adatokat, mint a program újra kell indítani a számítógépet. Kérjük, tegye meg, majd kattintson az OK gombra. AdwCleaner most törli az összes észlelt adware a számítógépről. Ha ez kész, akkor megjelenik egy figyelmeztetés, amely elmagyarázza, mi a kölykök (potenciálisan nemkívánatos programok) és Adware.Kérjük, olvassa el ezt az információt, majd nyomja meg az OK gombot. Most megjelenik egy figyelmeztetés, amely kimondja, hogy az Adwcleanernek újra kell indítania a számítógépet.
kattintson az OK gombra, hogy Adwcleaner indítsa újra a számítógépet.
STEP 4: Remove WebSearch Toolbar virus from with Malwarebytes Anti-Malware Free
a Malwarebytes Anti-Malware Free az iparág vezető technológiáját használja a rosszindulatú programok minden nyomának észlelésére és eltávolítására, beleértve a férgeket, trójaiakat, rootkiteket, gazembereket, tárcsázókat, kémprogramokat és így tovább.
fontos megjegyezni, hogy a Malwarebytes Anti-Malware jól működik, és ütközések nélkül kell futnia a víruskereső szoftverekkel együtt.
- letöltheti a Malwarebytes Anti-Malware letöltését az alábbi linkről.
MALWAREBYTES ANTI-MALWARE letöltési LINK (ez a link megnyit egy új weboldalt, ahonnan letöltheti a Malwarebytes Anti-Malware Free alkalmazást) - a letöltés után zárja be az összes programot, majd kattintson duplán az asztalon lévő “mbam-setup-consumer-2.00″ nevű ikonra.xx ” a Malwarebytes Anti-Malware telepítésének megkezdéséhez.

 előfordulhat, hogy megjelenik egy felhasználói fiókok felügyelet párbeszédpanel, amely megkérdezi, hogy szeretné-e futtatni ezt a fájlt. Ha ez megtörténik, kattintson az “Igen” gombra a telepítés folytatásához.
előfordulhat, hogy megjelenik egy felhasználói fiókok felügyelet párbeszédpanel, amely megkérdezi, hogy szeretné-e futtatni ezt a fájlt. Ha ez megtörténik, kattintson az “Igen” gombra a telepítés folytatásához. - a telepítés megkezdésekor megjelenik a Malwarebytes Anti-Malware telepítő varázsló, amely végigvezeti Önt a telepítési folyamaton.

a Malwarebytes Anti-Malware telepítéséhez kövesse az utasításokat a “Tovább” gombra kattintva.
- a telepítés után, Malwarebytes Anti-Malware automatikusan elindul, és megjelenik egy üzenet arról, hogy frissíteni kell a programot, és hogy a vizsgálat még soha nem fut a rendszer. A rendszerellenőrzés elindításához kattintson a” Javítás most ” gombra.

Alternatív megoldásként kattintson a “Scan” fülre, válassza a “Threat Scan” lehetőséget, majd kattintson a “Scan Now” gombra.
- a Malwarebytes Anti-Malware most ellenőrzi a frissítéseket, és ha vannak ilyenek, akkor kattintson a “Frissítés most” gombra.

- a Malwarebytes Anti-Malware most elkezdi a számítógépet a WebSearch Toolbar vírus keresésére. Amikor Malwarebytes Anti-Malware szkennelés fog kinézni, mint az alábbi kép.

- amikor a vizsgálat befejeződött, akkor most megjelenik egy képernyő, amely megmutatja a Malwarebytes Anti-Malware által észlelt rosszindulatú fertőzéseket. A Malwarebytes Anti-malware által talált rosszindulatú programok eltávolításához kattintson az” összes Karantén “gombra, majd az” alkalmazás most ” gombra.

Felhívjuk figyelmét, hogy a talált fertőzések eltérhetnek a képen láthatótól. - a Malwarebytes Anti-Malware most karanténba helyezi az összes talált rosszindulatú fájlt és rendszerleíró kulcsot. A fájlok eltávolításakor a Malwarebytes Anti-Malware újraindítást igényelhet néhányuk eltávolításához. Ha üzenetet jelenít meg arról, hogy újra kell indítania a számítógépet, kérjük, engedje meg.

a számítógép újraindítása után nyissa meg a Malwarebytes Anti-Malware programot, és végezzen el egy másik “fenyegetés-vizsgálatot” annak ellenőrzésére, hogy nincsenek-e még fenyegetések
5.lépés: Ellenőrizze a WebSearch eszköztár fertőzését HitmanPro
a HitmanPro egy második vélemény-szkenner, amelynek célja a számítógép megmentése a rosszindulatú programoktól (vírusok, trójaiak, rootkitek stb.), amelyek megfertőzték a számítógépet az összes megtett biztonsági intézkedés ellenére (például vírusirtó szoftver, tűzfalak stb.). HitmanPro úgy tervezték, hogy működjön együtt a meglévő biztonsági programok konfliktusok nélkül. Gyorsan (kevesebb, mint 5 perc alatt) ellenőrzi a számítógépet, és nem lassítja le a számítógépet.
- a HitmanPro letölthető az alábbi linkről:
HITMANPRO letöltési LINK (ez a link megnyit egy új weboldalt, ahonnan letöltheti a HitmanPro-t) - kattintson duplán a “HitmanPro” nevű fájlra.exe ” (A Windows 32 bites verzióihoz) vagy “HitmanPro_x64.exe ” (A Windows 64 bites verzióihoz). Amikor a program elindul, megjelenik a kezdőképernyő az alábbiak szerint.

kattintson a “Tovább” gombra, a HitmanPro telepítéséhez a számítógépére.
- HitmanPro most kezdődik, hogy átvizsgálja a számítógépet WebSearch Toolbar rosszindulatú fájlokat.

- ha elkészült, megjelenik az összes rosszindulatú program listája, amelyet a program talált, az alábbi képen látható módon. Kattintson a” Tovább ” gombra, hogy távolítsa el a WebSearch Toolbar virus.

- kattintson az “ingyenes Licenc aktiválása” gombra az ingyenes 30 napos próbaverzió megkezdéséhez, és távolítsa el az összes rosszindulatú fájlt a számítógépről.

a számítógép most már mentes a WebSearch Toolbar fertőzés. Ha a jelenlegi anti-vírus megoldás hagyja, hogy ez a fertőzés keresztül, érdemes lehet, hogy megvásárolja a prémium változata Malwarebytes Anti-Malware, hogy megvédje az ilyen típusú fenyegetések a jövőben, és végre rendszeres számítógépes vizsgálatok HitmanPro.
ha továbbra is problémákat tapasztal, miközben megpróbálja eltávolítani a WebSearch Toolbar A gép, Kérjük, indítson el egy új téma a mi Malware Removal Assistance forum.
