összefoglaló

a Feladatkezelő nem válaszol vagy nem nyílik meg a Windows 10 / 8 / 7 rendszerben, amikor megpróbálja használni bizonyos alkalmazások vagy szolgáltatások leállítására? Ez egy idegesítő dolog. Nyugodj meg most; itt a Top 8 megoldás a Feladatkezelő javítására ebben a bejegyzésben a MiniTool Solution kínálja.
a Feladatkezelő nem nyitja meg / válaszolja meg a Windows 10 / 8 / 7
mi a Feladatkezelő? Egyszerűen fogalmazva, ez egy rendszerfigyelő program, amelyet a számítógép általános állapotával, valamint a rajta futó programokkal és folyamatokkal kapcsolatos információk megadására használnak.
a program eléréséhez nyissa meg a Futtatás ablakot a Win + R billentyűk megnyomásával, majd írja be a taskmgr parancsot. Ezután kényszerítheti egyes alkalmazások bezárását, és megmentheti a számítógépet egy nem reagáló állapotból. A feladatkezelő mindig az egyik legszükségesebb segédprogram lesz, függetlenül attól, hogy melyik operációs rendszert használja.
néha azonban ennek a programnak is lehetnek problémái, például elérhetetlen. Pontosabban, a Microsoft Windows felhasználók jelentései szerint ez a megfigyelő program nem reagál, vagy nem is nyílik meg.
valójában a Windows Feladatkezelő nem válaszol a Windows 7 / 8 / 10-re, és mindig látható néhány fórumon, mint például a Reddit vagy a screenshot webhely, mint a mémek.
ha azon felhasználók közé tartozik, akik a Feladatkezelő nem működik, akkor a megfelelő helyre jöttél. Itt a Feladatkezelő hibaelhárítását a megadott megoldások követésével hajthatja végre.
a Feladatkezelő javítása nem válaszol Windows 7/8/10
ha a Feladatkezelő nem válaszol vagy nem nyílik meg, javasoljuk, hogy végezzen gyors újraindítást, és próbálja meg újra megnyitni ezt a programot. Ha ez nem működik, és a Feladatkezelő továbbra sem válaszol, térjünk át a megoldásokra.
1. módszer: a rendszer visszaállítása
a rendszerkép tartalmazza az összes rendszerfájlt, beállítást, alkalmazást és személyes fájlt, és használható a számítógép normál állapotának visszaállítására.
Ha létrehozott egy rendszerkép biztonsági mentést a professzionális és ingyenes biztonsági szoftver – MiniTool ShadowMaker, most használja, hogy állítsa vissza a Windows fix Feladatkezelő nem nyit/válaszol a Windows 7/8/10.
1. lépés: A Visszaállítás oldalon keresse meg a rendszerképet, majd kattintson a Visszaállítás gombra a következő lépéshez.
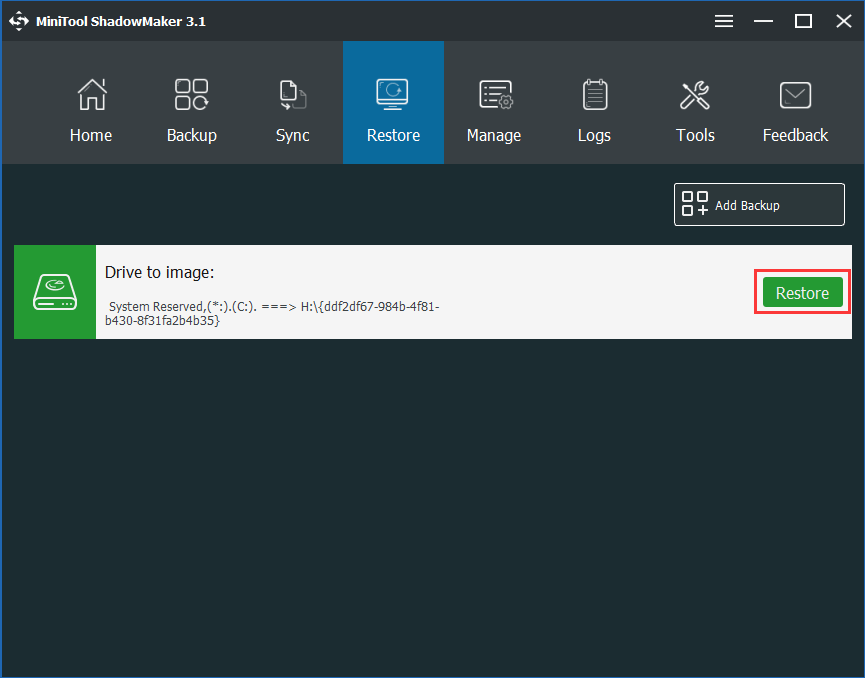
Lépés 2: Válasszon egy biztonsági verziót a biztonsági mentés idejére.
3. lépés: Ellenőrizze az mbr-t és kövesse nyomon a 0-t, és válassza ki a Windows futtatásához szükséges összes rendszerpartíciót.
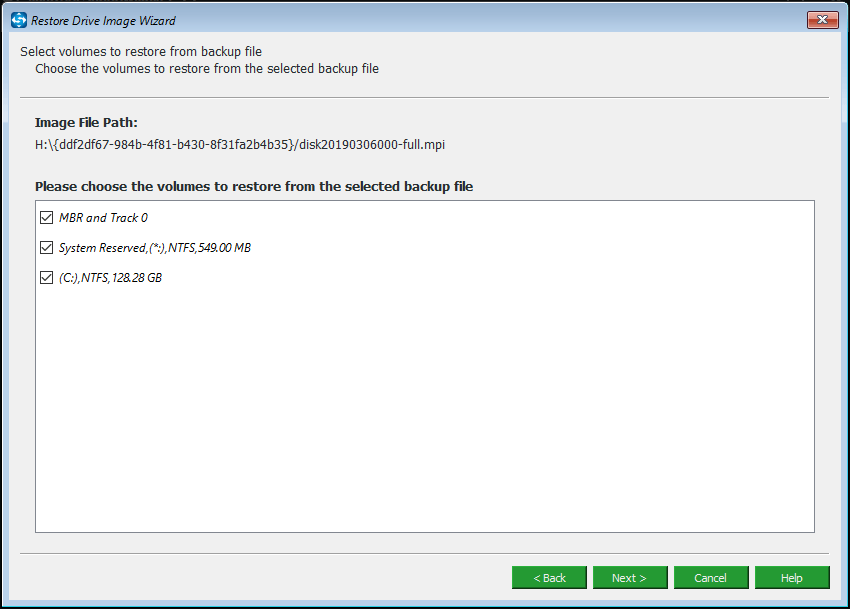
Lépés 4: Adjon meg egy céllemezt a rendszerkép visszaállításához. Ezután a MiniTool ShadowMaker megmondja, hogy melyik partíciót írja felül a kép visszaállításakor.
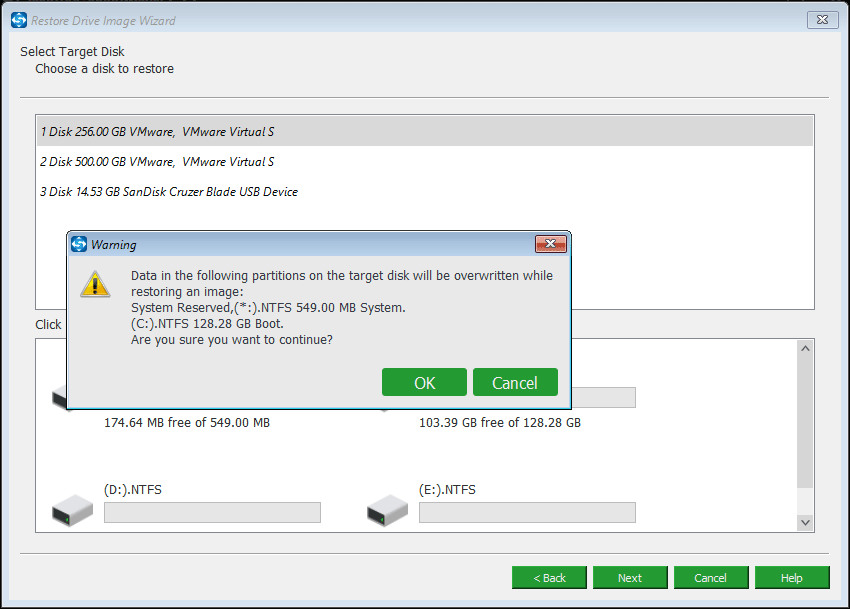
5. lépés: néhány perccel később a helyreállítási művelet befejeződik. Csak indítsa el a számítógépet, és megtalálja a Feladatkezelő nem válaszol probléma megoldódott.
“folyamatosan biztonsági másolatot készítek az operációs RENDSZEREMRŐL a MiniTool ShadowMaker segítségével. Tegnap azt találtam, hogy a Windows 10 Feladatkezelő nem működik. Szerencsére a rendszerkép sokat segít a probléma megoldásában.”Click to tweet
kapcsolódó cikk: 2 A számítógép korábbi dátumra történő visszaállításának módjai A Windows rendszerben 10
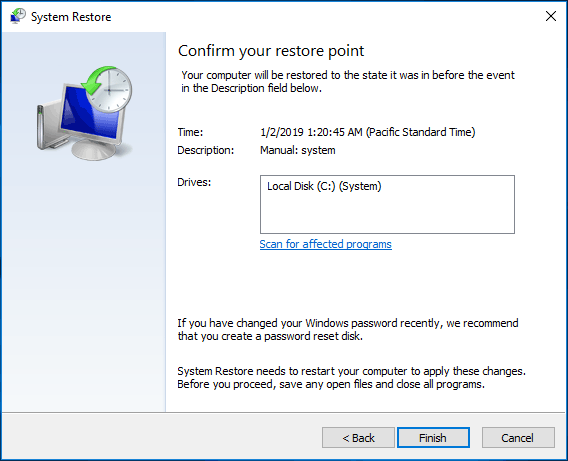
mi van, ha nincs rendszerkép vagy rendszer-visszaállítási pont? Próbálja meg más módon.
2. módszer: Frissítés Windows
ha sok felhasználó találkozik azzal a problémával, hogy a Feladatkezelő nem nyílik meg vagy nem válaszol a Windows 10/8/7 rendszeren, a Microsoft kiadhat egy új frissítést a probléma végleges megoldásához. Most lehetséges, hogy van elérhető frissítés.
megbízható és ingyenes biztonsági mentési szoftverként ismert, így a fájl/rendszer/partíció/lemez biztonsági mentése és helyreállítása könnyen használható A Windows 10 / 8 / 7 rendszerben. Most szerezze be a próbaverziót a következő gombbal.
1. Lépés: Indítsa El A MiniTool ShadowMaker Alkalmazást.
2. lépés: Lépjen a biztonsági mentés oldalra. Alapértelmezés szerint ez az ingyenes Windows biztonsági mentési szoftver biztonsági másolatot készít az operációs rendszerről, de a forrás szakaszra kattintva újra kiválaszthatja a biztonsági mentés típusát.
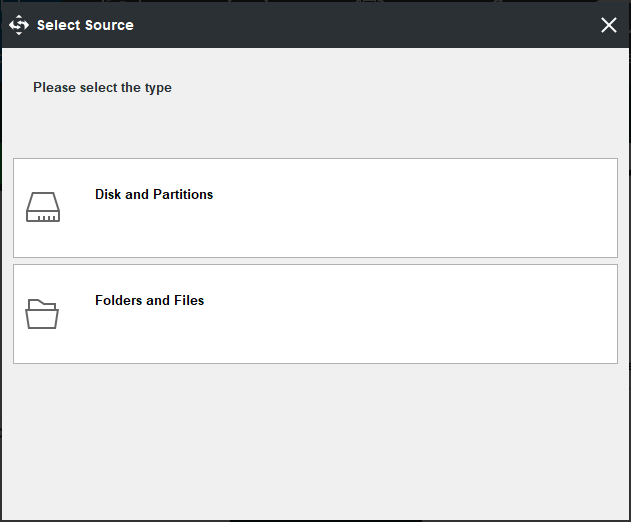
a biztonsági mentési képfájl mentéséhez válasszon egy külső merevlemezt, USB-t vagy NAS-t is.

ez a bejegyzés megmutatja, hogyan lehet könnyen biztonsági másolatot készíteni a Windows 10-ről az USB-meghajtóra: hozzon létre rendszerképet az USB-n, és hozzon létre egy Windows 10 helyreállítási meghajtót.
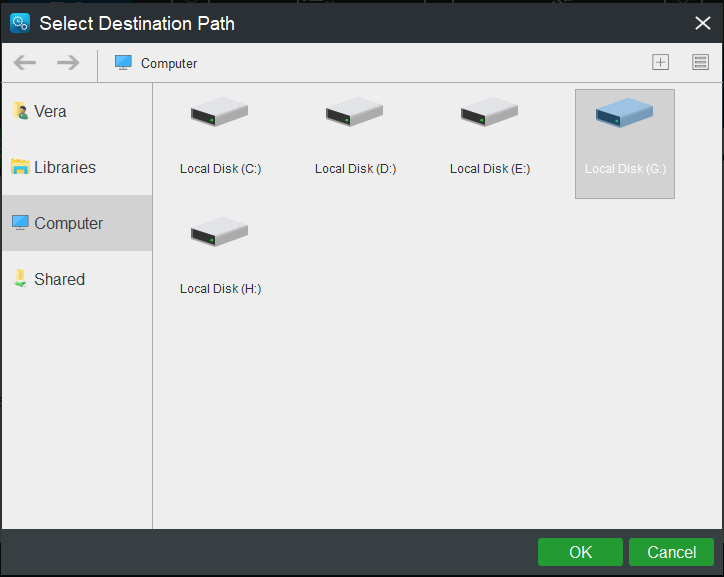
Lépés 3: végül indítsa el a biztonsági mentési feladatot a biztonsági mentés most gomb megnyomásával.
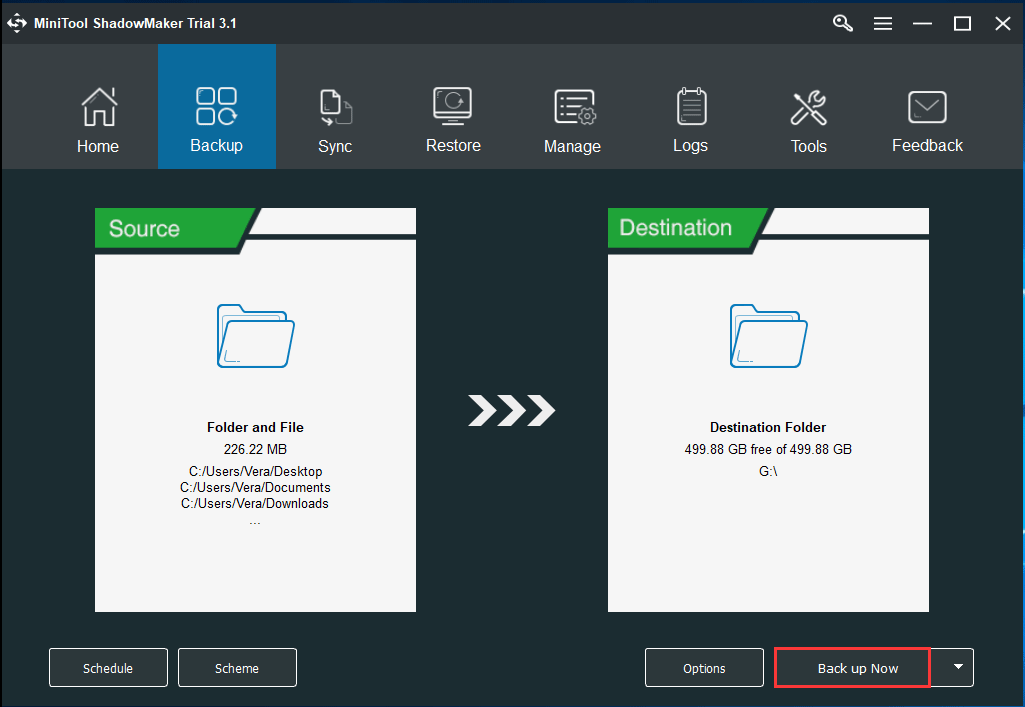
most telepíthet egy Windows frissítést. (Vegyük példaként a Windows 10-et)
- lépjen a Start > Beállítások > frissítés & biztonság menüpontra, hogy automatikusan belépjen a Windows Update felületére.
- kattintson a Frissítések keresése lehetőségre.
- ha van elérhető frissítés, töltse le és telepítse azt. Ezután indítsa újra a számítógépet, hogy ellenőrizze, hogy a Windows 10 Feladatkezelő nem válaszol/nyitás megoldódott-e vagy sem.
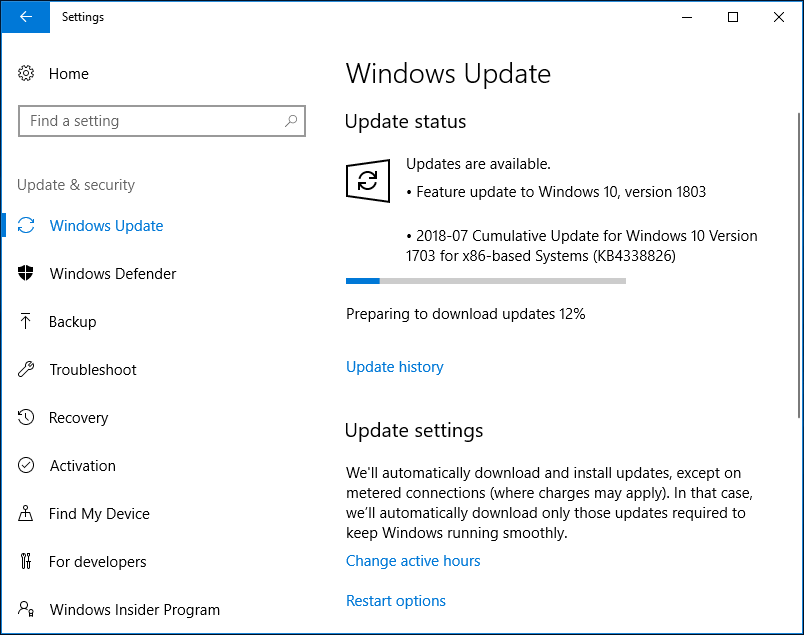
A Windows update telepítése hasznos lehet, ha nem tudja megnyitni a Feladatkezelőt a Windows 10 rendszerben. Ha azonban nincs elérhető frissítés, próbálkozzon a következő módszerrel.
3. módszer: Kijelentkezés az aktuális fiókból vagy a felhasználói fiók megváltoztatása
ha a Windows 7/8 vagy a Windows 10 Feladatkezelő nem nyílik meg vagy nem válaszol, megpróbálhatja kijavítani a jelenlegi fiókból való kijelentkezéssel, majd a bejelentkezéssel. Ezt a Microsoft fórum néhány felhasználója megoldásként biztosítja. (Vegyük például a Win10-et.)
ehhez nyomja meg a Ctrl + Alt + Delete billentyűkombinációt, majd válassza a Kijelentkezés lehetőséget. Ezután indítsa újra az operációs rendszert, és jelentkezzen be újra a fiókjába, hogy ellenőrizze, hogy a Feladatkezelő megfelelően megnyitható-e.
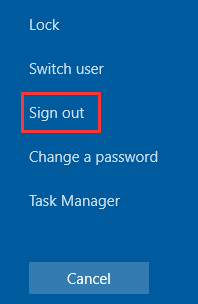
ha ez nem működik, megpróbálhat új helyi fiókot létrehozni, és ellenőrizheti, hogy ez javítja-e a nem válaszoló Feladatkezelőt.
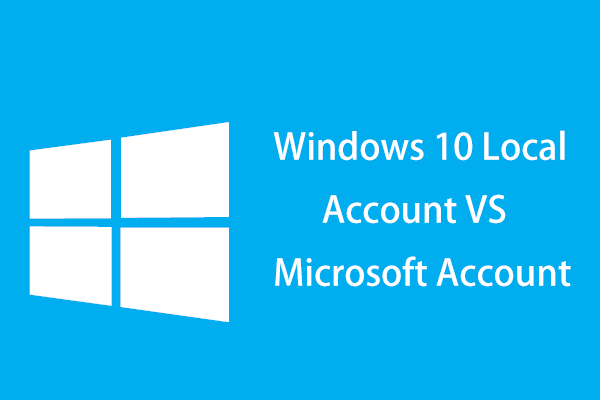
mi a különbség a helyi és a Microsoft-fiók között? Itt található a Windows 10 helyi fiók vs Microsoft-fiók információja.
a következő lépések (vegyük például a Win10-et):
1. Kattintson a Beállítások gombra a Start menüben, és válassza a Fiókok lehetőséget.
2. Lépjen a család & egyéb személyek menüpontba, hogy kiválassza a Hozzáad valaki mást ehhez a számítógéphez lehetőséget.
3. Válassza a nem rendelkezem ennek a személynek a bejelentkezési adataival.
4. Válassza a Felhasználó hozzáadása Microsoft nélkül lehetőséget. Ezután a Windows kéri, hogy adja meg a felhasználónevet, a jelszót és a jelszót.
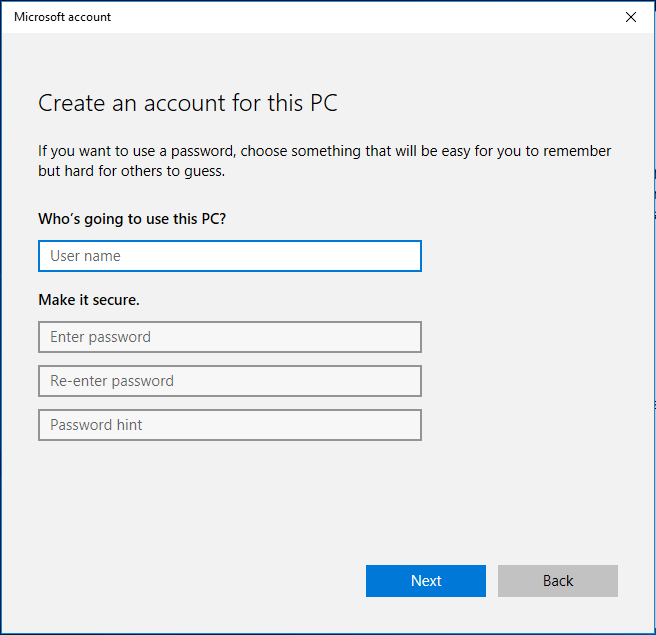
5. Nyissa meg az adatait, majd válassza a Bejelentkezés Microsoft-fiókkal lehetőséget.

6. Végül adjon meg egy e-mailt és a bejelentkezéshez szükséges jelszót. Ezt követően ellenőrizze, hogy a Feladatkezelő megfelelően működik-e ezen a fiókon.
4. módszer: futtassa a Rendszerfájl-ellenőrzőt
ha a Feladatkezelő nem válaszoló problémája továbbra is megjelenik a számítógépen, akkor a Rendszerfájl-ellenőrző (SFC) segítségével elháríthatja a nem válaszoló Feladatkezelőt a Windows 10/8/7 rendszerben.
ez az eszköz már a Microsoft OS, mivel a Windows 98 elsősorban a problémák megoldására szkennelés a számítógép sérült fájlokat, és helyreállítása őket.
kövesse az útmutatót a Microsoft Windows 10 Feladatkezelő javításához, amely nem válaszol az SFC-vel:
1. lépés: Írja be a cmd-t a keresőmezőbe, és futtassa a parancssort rendszergazdaként.
2. lépés: az előugró Parancssor ablakba írja be az sfc /scannow parancsot, majd nyomja meg az Enter billentyűt.
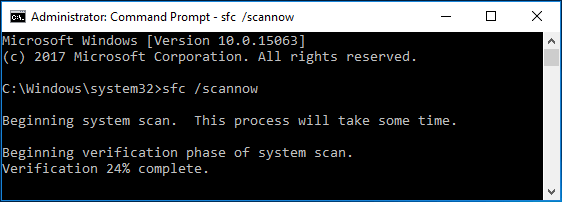
5.módszer: futtassa a DISM-et a Windows-kép javításához
a DISM, a Deployment Image Servicing and Management rövidítése, egy parancssori eszköz, amelyet a Windows-képek üzembe helyezés előtti csatlakoztatására és szervizelésére használnak. És akkor tudja használni, hogy telepítse, uninstall, konfigurálni, és frissítse a Windows funkciók, nemzetközi beállítások csomagok és illesztőprogramok egy .wim fájl vagy VHD.

bosszantó hibákat vagy összeomlásokat tapasztal a számítógép használata során? Most megpróbálhatja megjavítani a Windows 10 képet a DISM segítségével, hogy megoldja ezeket a problémákat.
valójában a DISM eszköz a Windows 10/8 rendszerbe van beépítve, de a Windows 7 rendszerben nem érhető el. A Microsoft letölthető rendszerfrissítési készenléti eszközt kínál a Windows 7 és korábbi rendszerek helyett.
ha a Feladatkezelő nem működik megfelelően a Windows 10/8 rendszerben az SFC futtatása után, próbálja meg a DISM-et kijavítani.
1. lépés: a parancssort rendszergazdaként kell futtatnia.
2. lépés: Ezután írja be a DISM /Online /Cleanup-Image /ScanHealth parancssort az előugró CMD ablakba, majd az ENTER billentyűvel fejezze be az összetevőraktár sérülésének keresését. Ez a folyamat 10-15 percet vehet igénybe.
ha néhány hibát jelentettek, írja be a Dism /Online /Cleanup-Image /CheckHealth parancsot, majd érintse meg az Enter billentyűt, hogy ellenőrizze, hogy a hibák javíthatók-e.
ha igen, használja a DISM /Online /Cleanup-Image /RestoreHealth parancssort a sérülés kijavításához.

6. módszer: engedélyezze a Feladatkezelőt a
rendszerleíró adatbázis használatával a Windows rendszerleíró adatbázis egy hatékony eszköz, és néhány problémát kijavíthat a rendszerleíró adatbázis beállításaiban, például a Windows ezen példánya nem eredeti, hiányzó DLL fájlok stb.
Itt módosíthatja a rendszerleíró adatbázis néhány beállítását is, hogy javítsa a Feladatkezelőt, amely nem válaszol vagy nem nyílik meg a Windows 10 / 8 / 7 rendszerben.
1.lépés: Érintse meg a Windows + R billentyűket a Futtatás párbeszédpanel elindításához.
2. lépés: Írja be a regedit parancsot a szövegdobozba, majd kattintson az OK gombra a Rendszerleíróadatbázis-szerkesztő megnyitásához.
3. lépés: Keresse meg a következő elérési utat:
HKEY_CURRENT_USER \ Software \ Microsoft \ Windows \ CurrentVersion \ Policies
4. lépés: Ha a házirendek alatt nincs Rendszerkulcs, kattintson a jobb gombbal a házirendekre, válassza az új lehetőséget, majd kattintson a gombra kulcs létrehozni.
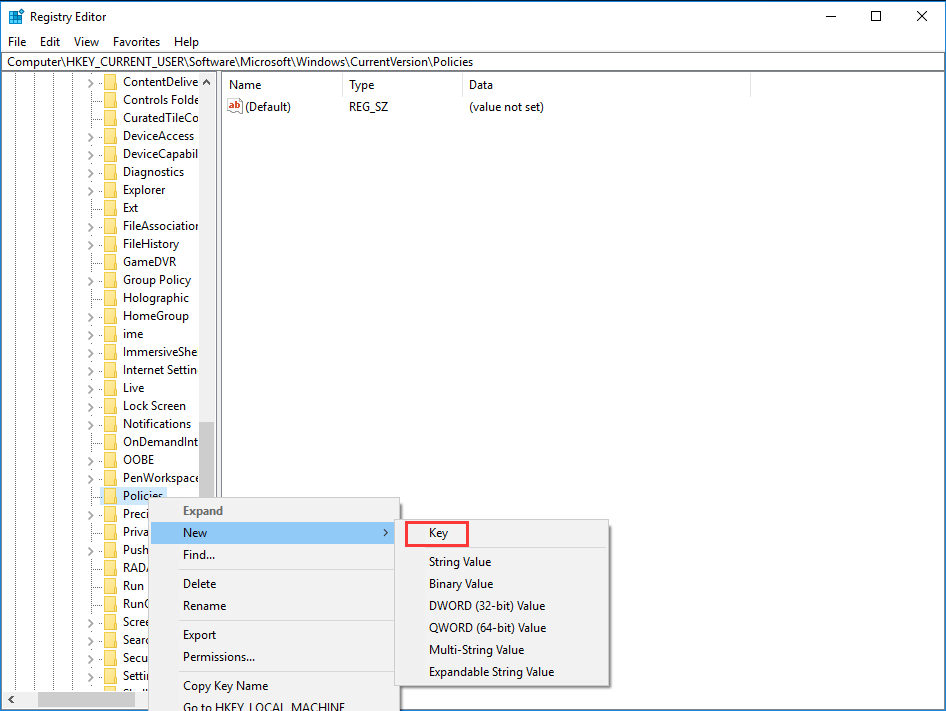
5. lépés: a rendszerben kattintson a jobb gombbal az ablak jobb oldalán található üres helyre, válassza az új és a DWORD (32 bites) értéket.
6. lépés: nevezze el az új DWORD-ot DisableTaskMgr-ként.
7. lépés: kattintson rá a jobb gombbal, és állítsa az értéket 0-ra.
8. lépés: végül mentse el az összes módosítást, és lépjen ki a szerkesztőből. Ahhoz, hogy minden változás megtörténjen, megpróbálhatja újraindítani a Windows 10 / 8 / 7 rendszert, hogy javítsa a Feladatkezelő nem működik.
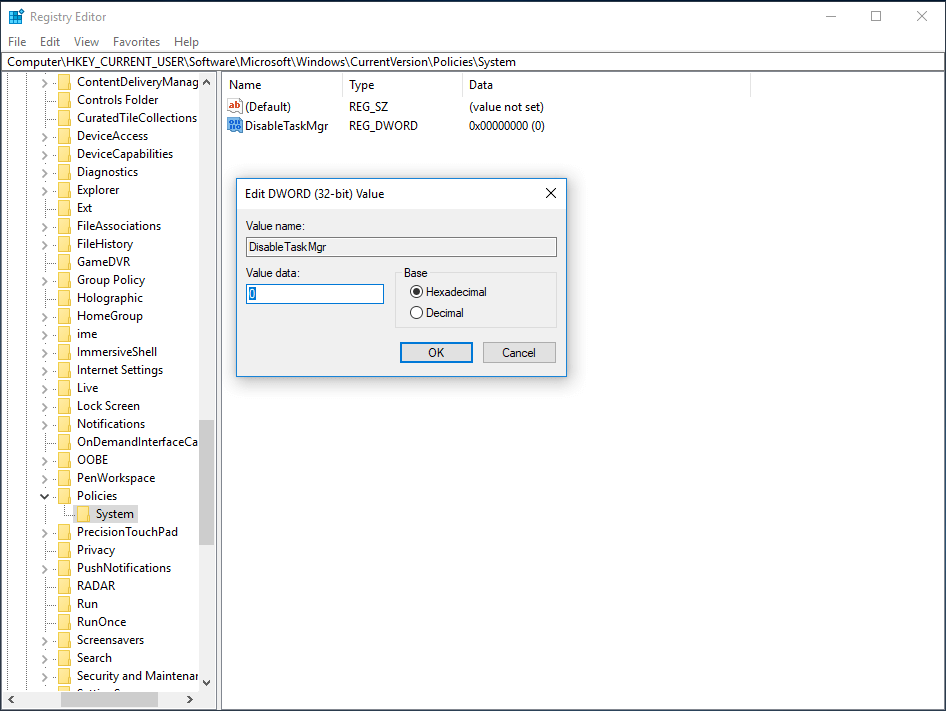
7. módszer: a Csoportházirend-szerkesztő használatával hagyja, hogy a Feladatkezelő megfelelően működjön
a Csoportházirend-szerkesztő egy segédprogram a Windows rendszerben, amely lehetővé teszi a Helyi házirend-beállítások szerkesztését. Ha a Feladatkezelő le van tiltva a beállításban, akkor a Windows 10 / 8 / 7 rendszerben a Feladatkezelőre kattintva nem válaszol vagy nem futtatható.
a Feladatkezelő megfelelő működéséhez kövesse a részleteket:
1.lépés: Írja be a gpedit parancsot.msc A Futtatás párbeszédpanelen a Win + R megnyomása után.
2. lépés: Lépjen az alábbi elérési útra:
Felhasználói konfiguráció>Felügyeleti sablonok>System> Ctrl+Alt+Del Options
3.lépés: az ablak jobb oldalán keresse meg a Feladatkezelő eltávolítása nevű bejegyzést, majd kattintson rá duplán a beállítások megnyitásához.
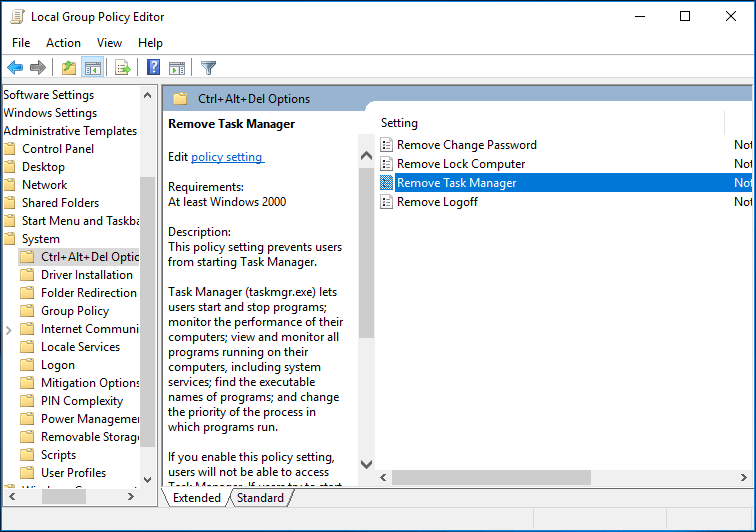
Lépés 4: ezután előfordulhat, hogy ez a házirend-beállítás engedélyezve van, ami megakadályozza a Feladatkezelő indítását. A Feladatkezelő hibaelhárításához nem válaszol, kérjük, ellenőrizze nincs konfigurálva vagy Letiltva. Kattintson az Alkalmaz és az OK gombra a módosítás végrehajtásához.
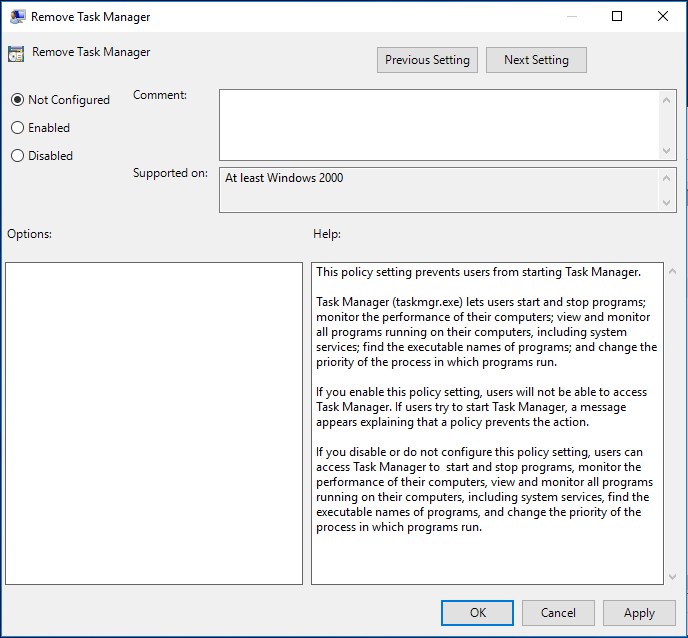
8. módszer: A Windows Powershell használatával újra regisztrálhatja a Feladatkezelőt
Windows Powershell, egy Windows parancssori héj, amelyet kifejezetten a rendszergazdák számára terveztek.
ha a Windows 7/8 vagy a Windows 10 Feladatkezelő nem nyílik meg/válaszol, megoldást jelenthet a Windows Powershell használatával történő regisztrálása.
1. lépés: Írja be a Windows Powershell parancsot a Start menü keresősávjába, és futtassa rendszergazdaként.
2. lépés: másolja és illessze be a következő kódokat a Powershell ablakba, majd nyomja meg az Enter billentyűt:
Get-AppXPackage-AllUsers / Foreach {Add-AppxPackage-DisableDevelopmentMode-Regisztráció” $($_.InstallLocation) \ AppXManifest.xml”}

3. lépés: várjon türelmesen, amíg a rendszertelepítési folyamat befejeződik. Az egész folyamat körülbelül 2-10 percet vehet igénybe. Végül megpróbálhatja futtatni a Feladatkezelőt más kapcsolódó műveletek végrehajtásához.
ezen 8 legfontosabb módszer mellett számos más módot találhat a fórumokon a probléma kijavítására-a Feladatkezelő nem nyitja meg a Windows 10 / 8 / 7 rendszert:
- rosszindulatú programok keresése
- futtassa a CCleanert
- futtassa a Rendszerkarbantartási hibaelhárítót
- telepítse a Windows
csak próbálja ki ezeket a megoldásokat egyenként, ha nem tudja megnyitni a Feladatkezelőt a Windows 10/8/7 rendszerben.
” A Windows 10 Feladatkezelőm nem válaszolt. A fenti módszerek kipróbálása után most már megfelelően futtatható. Remélem, meg is tudja javítani.”Click to tweet
fontosság:
miután javította a Feladatkezelőt, amely nem működik a Windows 10 / 8 / 7 rendszerben, javasoljuk a legjobb ingyenes biztonsági mentési szoftver – MiniTool ShadowMaker használatát az operációs rendszer és az adatok rendszeres biztonsági mentéséhez. Ha a Feladatkezelő legközelebb nem nyílik meg, könnyen kijavíthatja ezt a nem válaszoló programot. A lépéseket pedig a 2. módszer említi, csak kövesse őket a munka elvégzéséhez.
utolsó szavak
itt olvasva tudnia kell, hogyan kell kijavítani a Feladatkezelőt, amely nem válaszol a Windows 7 / 8 / 10 rendszerben. Itt az ideje, hogy kipróbálja a fenti megoldásokat, ha a Feladatkezelő nem nyílik meg.