szükség lehet több ablak egyszerre történő kezelésére, különösen, ha egyszerre több alkalmazást használ. Bár a Windows multitaskingra épül, több ablak és alkalmazás megnyitása azt eredményezheti, hogy a képernyő rendetlenné válik, és sok időt tölt el azok rendezésével. Ezért fontos megtalálni a több ablak hatékony kezelésének módjait. Ebben a cikkben olyan megoldásokat kínálunk, amelyek segítenek nagyobb termelékenység elérésében, ha a Windows operációs rendszeren belül több ablakból dolgozik.
az Aero Snap funkció
az Aero Snap egy praktikus funkció, amely a Windows 7 elindítása óta jelen van. Ezzel a funkcióval, akkor lehet, hogy egy ablak elfoglalni csak egy fél része a képernyőn. Így két ablakot rendezhet egymás mellett, kézi váltás és átméretezés nélkül.
1.lépés
először tartsa lenyomva a Windows billentyű fület, majd nyomja meg a jobb vagy bal nyílgombokat. Alternatív megoldásként a Windows címsorát a képernyő jobb vagy bal sarkába húzhatja.
2.lépés
Ezután megjelenik az ablak alakjának előnézete. Miután ledobta az ablakot a bal vagy a jobb szélre, átméretezésre kerül.
kaszkád, csempe vagy verem a tálca használata
több ablak kezelésének egyik legjobb módja a tálca használata. Ha jobb egérgombbal kattint a tálcára, több lehetőséget is láthat. Ha tévedésből választja ki az egyik lehetőséget, akkor mindig kattintson rá a jobb gombbal, majd válassza a “Visszavonás” lehetőséget.
1.lépés
kiválaszthatja a “cascade windows” opciókat, hogy az összes nyitott ablakot kaszkád formátumban rendezze, más néven. a windows meghatározott egyik a másik mögött egy átfedő formáció. Ez lehetővé teszi az összes címsor egyidejű megtekintését. Ennek ellenére általában nem ez a legpraktikusabb módszer a több ablakkal való együttműködésre.
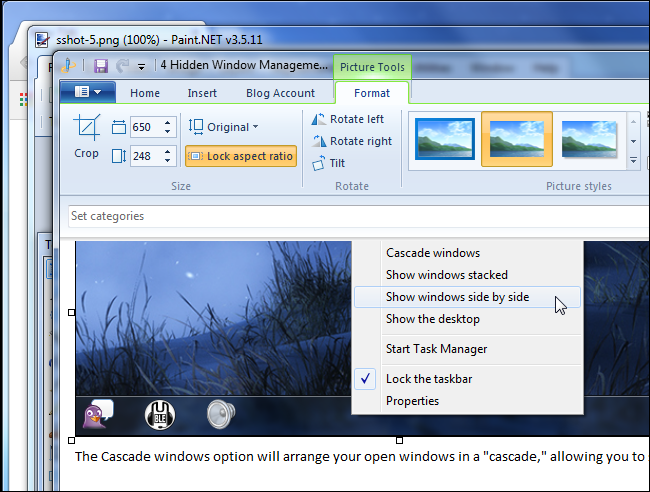
2.lépés
egy másik módja annak, hogy több alkalmazást egyszerre láthasson és használhasson, az ablakok egymásra rakása. Ehhez válassza a tálcán a “Windows halmozott megjelenítése” lehetőséget, amely egymásra rakja az ablakokat. Ha azonban a rendszer széles képernyős kijelzővel rendelkezik, előfordulhat, hogy ez a lehetőség nem megfelelő.
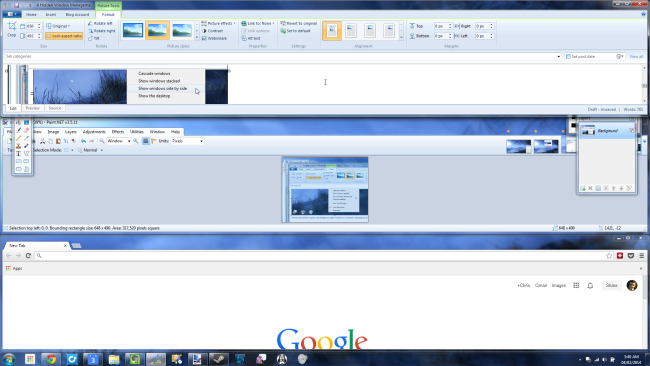
3.lépés
a harmadik és egyben utolsó lehetőség a “Windows megjelenítése egymás mellett”felirat. Ez hasonló az Aero Snap-hoz, ahol a nyitott ablakok egymás mellett vannak elrendezve. Az egyetlen különbség az, hogy ez az opció lehetővé teszi, hogy több mint három ablak nyitva maradjon. Tehát ideális azok számára, akik széles képernyős kijelzővel dolgoznak.
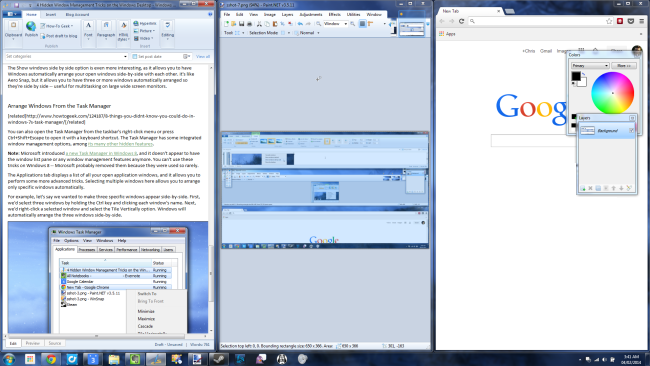
virtuális asztalok
ha kíváncsi arra, hogyan tekinthet meg több ablakot A Windows 10 rendszeren, a virtuális asztalok lehetnek a szükséges megoldások. Az összes alkalmazás és windows használata egy asztalon unalmas lehet, így néhányat áthelyezhet egy virtuális asztalra. Ez egy olyan szolgáltatás, amelyet a Windows 10 rendszerrel vezettek be.
1.lépés
győződjön meg arról, hogy a tálcán található Feladat nézet gomb van kiválasztva. Ha nem találja a Feladat nézet gombot, kattintson a jobb gombbal a tálcára, majd válassza a “Feladat nézet megjelenítése gomb.”Az alábbi képernyőképen a Feladat nézet gomb balról a második.
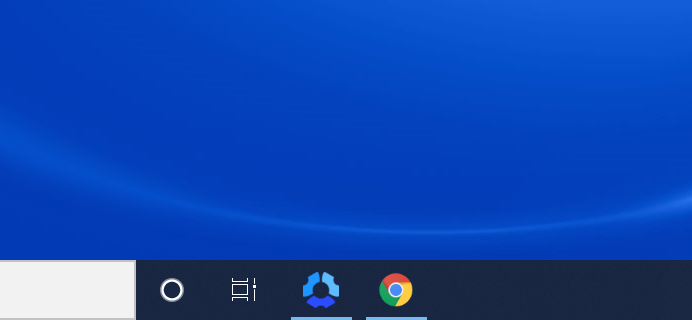
2.lépés
kattintson a képernyő bal felső sarkában megjelenő “új asztal” elemre. Ezzel megnyílik egy új asztal.
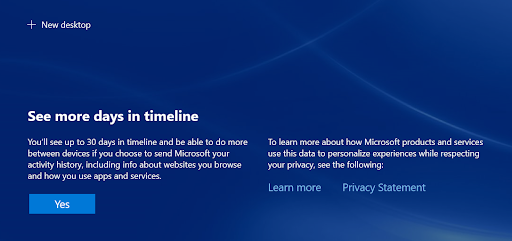
3.lépés
a virtuális asztal létrehozása után zökkenőmentesen válthat közöttük a Feladat nézet gomb segítségével. A Windows az asztali számítógépek között is áthelyezhető a Feladat nézet megnyitásával, valamint egy adott ablak kattintásával és húzásával az Ön által választott asztalra.
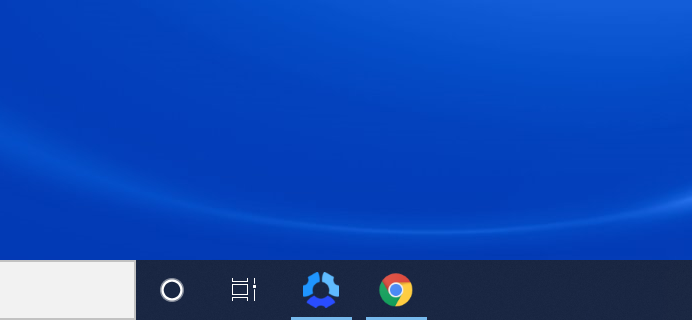
4. lépés
természetesen, miután befejezte a virtuális asztal használatát, be szeretné zárni. Ezt úgy teheti meg, hogy megnyitja a feladat nézetet, majd rákattint az asztalon lévő piros színű X-re.
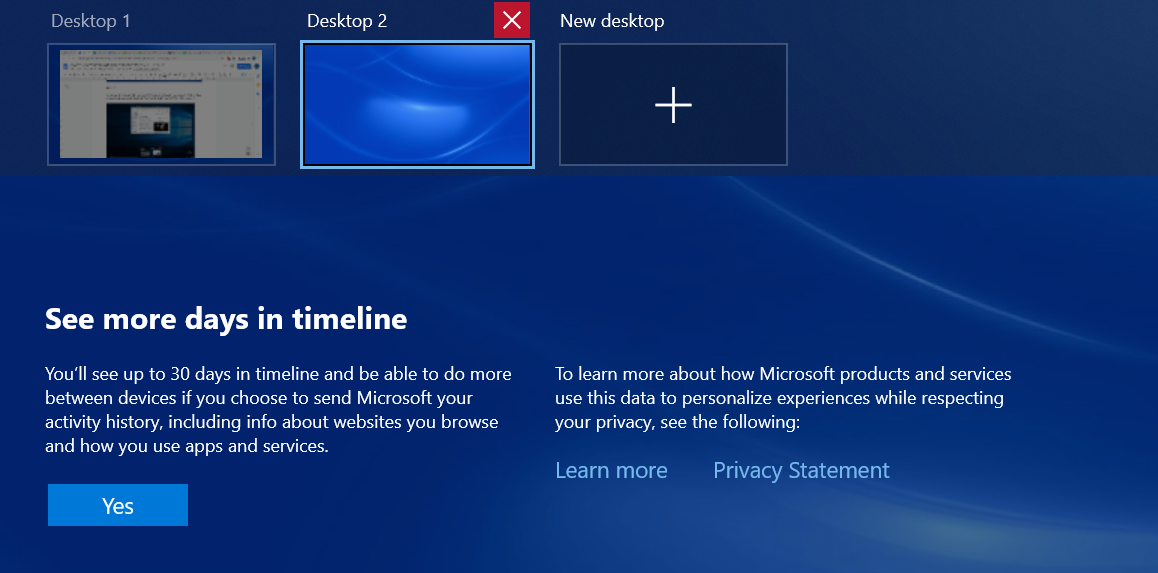
a Peek funkció
ha túl sok ablak van nyitva, nehéz lehet körbekattintani, hogy megpróbáljon visszatérni az asztalra. A Peek funkcióval könnyedén bepillanthat az asztalra, de előfordulhat, hogy manuálisan kell engedélyeznie, mivel a beállításokban gyakran le van tiltva.
1.lépés
keresse meg a Beállítások elemet, majd lépjen be a Testreszabás szakaszba. Utazás a tálcára, ahol megjelenik egy lehetőség a Peek funkció engedélyezéséhez. Ez lehetővé teszi az asztal előnézetét az egér mozgatásával a tálca jobb szélső sarkába.
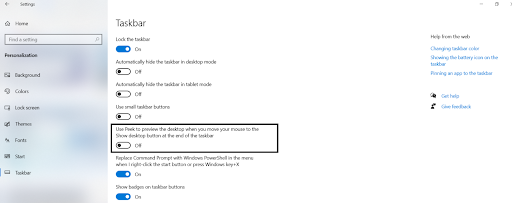
2.lépés
vigye a kurzort a képernyő jobb alsó sarkába, és hagyja ott egy pillanatra. Ha a Peek funkció engedélyezve van, látni fogja, hogy az asztal megjelenik a képernyőn. A kurzor eltolásakor az asztal eltűnik. A Windows billentyű lenyomva tartásával, majd a vessző gomb megnyomásával gyorsan átválthat az asztalra.
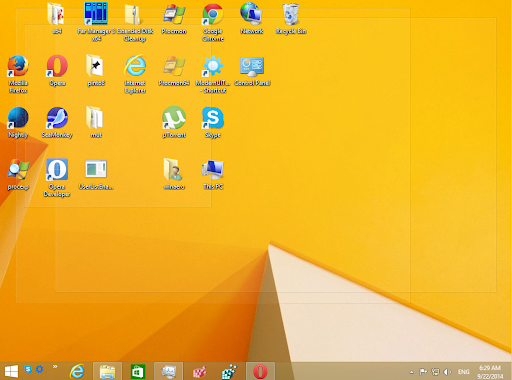
3.lépés
ha nem akarja, hogy az asztal eltűnjön, kattintson a tálca jobb szélső sarkára. Ha még egyszer rákattint, visszatér az előző elrendezéshez. Az “asztal megjelenítése” opciót a jobb egérgombbal a tálcára kattintva is kiválaszthatja.
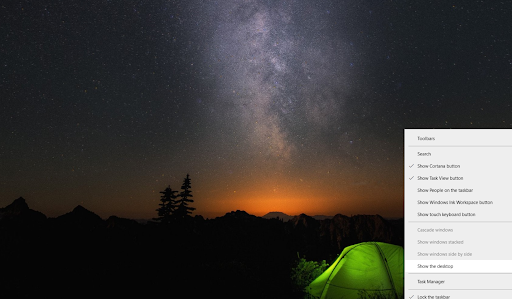
Maximalizálás, visszaállítás és minimalizálás
ez az egyik legegyszerűbb módja több ablak kezelésének. Itt húzza át az ablak címsorát, hogy maximalizálja azt. Bár ez egy kicsit több erőfeszítést igényel, mint a többi lehetőség, nagyon hasznos, ha csak néhány ablakot kell kezelnie.
1.lépés
húzza a címsort a képernyő felső szélére. Lesz egy vázlat, amely előnézetet ad az ablak megjelenéséről.
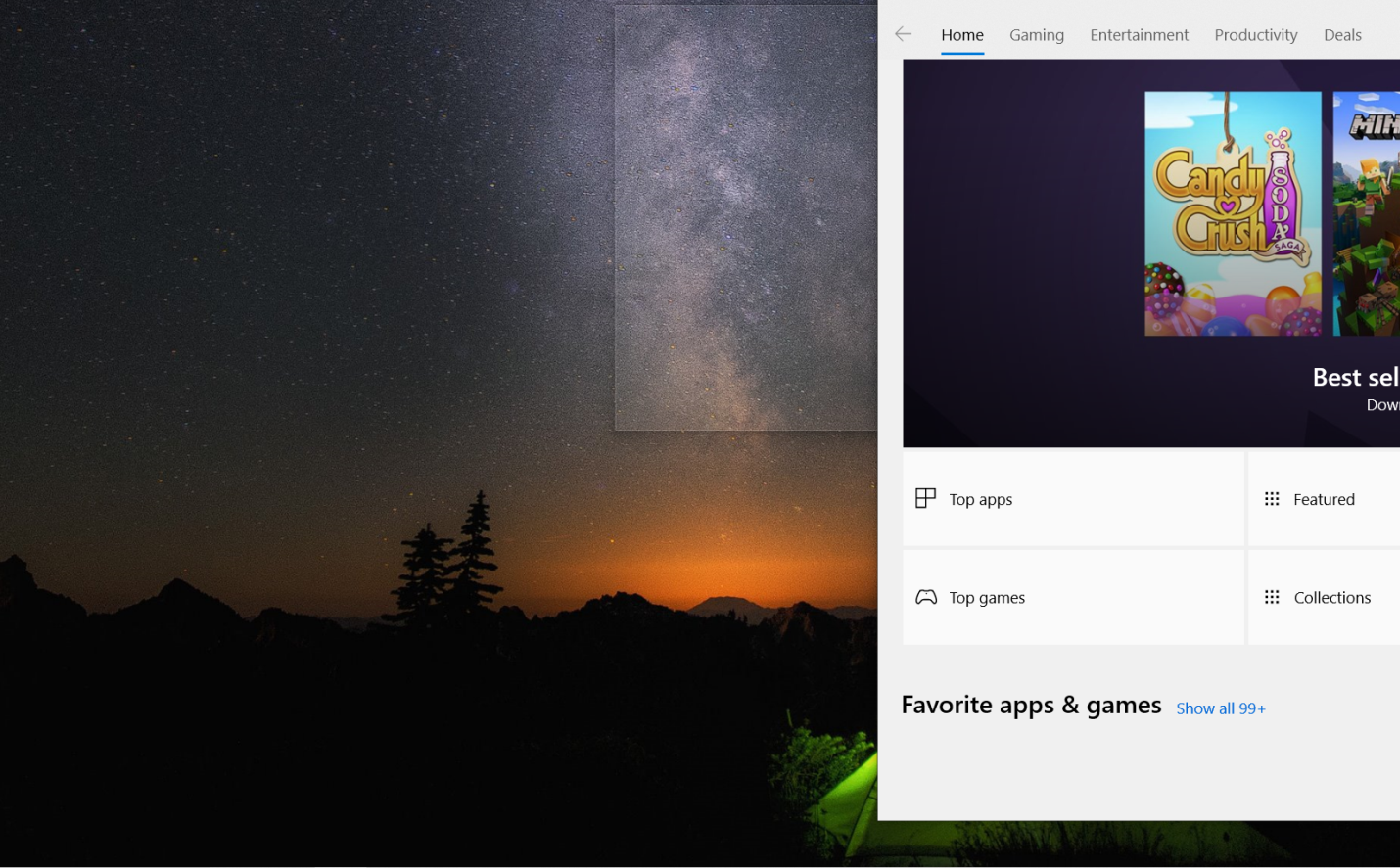
2.lépés
az egér gombjának elengedése után megjelenik az ablak, amely a képernyő egészét elfoglalja. Az előző állapot visszaállításához kattintson a címsorra, és eltolhatja a képernyő tetejétől.
Install Switch
a Switch egy böngészőalkalmazás, amelyet kifejezetten arra terveztek, hogy zökkenőmentesen működjön több alkalmazás, lap és ablak között. A Switch telepítése a böngészőre azt jelenti, hogy az összes alkalmazást és lapot egy helyen tarthatja, ahol gyorsan megfigyelheti és válthat közöttük. Különösen hasznos azok számára, akiknek sok lapja, alkalmazása, ablaka van egyszerre nyitva, például ha több közösségi médiafiókot kezel, vagy több ügyféllel dolgozik.
az alábbiakban bemutatjuk, hogyan rendezi a Switch az alkalmazásokat. Még azt is lehetővé teszi, hogy egyszerre több fiókot kezeljen ugyanabból az alkalmazásból-alkalmazkodva a modern digitális munkavállalók munkájához.
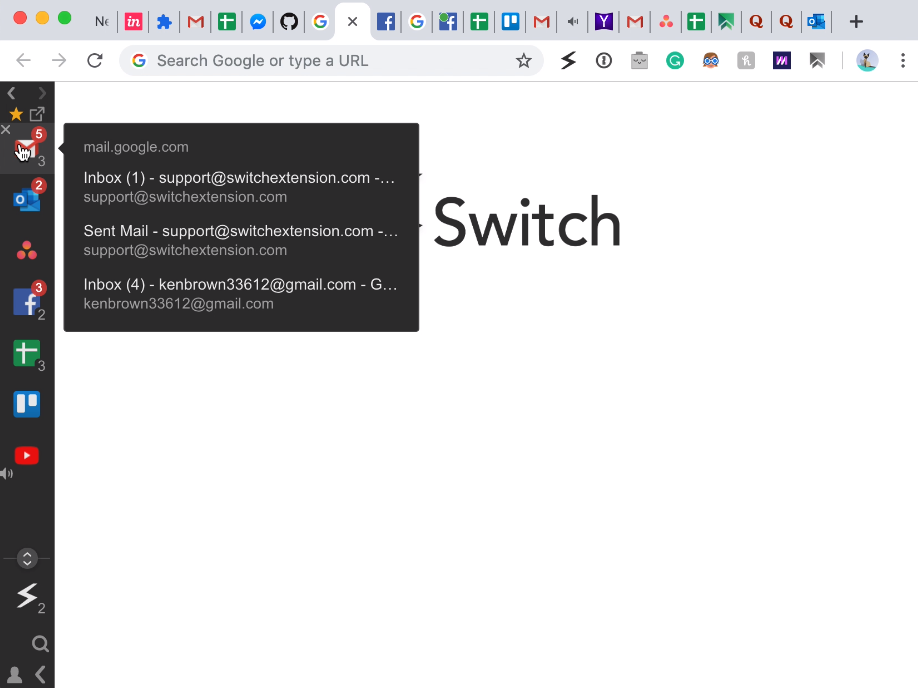
több ablakban dolgozzon folyékonyabban a Switch
ha nehéz multitasker vagy, és szüksége van egy munkaállomásra, amely lépést tart a munkamódszerrel, akkor a Switch lehet az alkalmazás, amelyet keresett. Felhasználóbarát kialakítása segít zökkenőmentesen váltani több lap, ablak és fiók között – segít a feladatok elvégzésében. Telepítse a kapcsolót még ma, hogy több ablakban hatékonyabban kezdjen dolgozni.